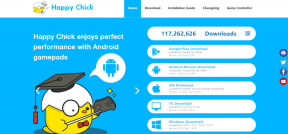Ako uložiť fotografie na SD kartu v telefóne s Androidom
Rôzne / / November 28, 2021
V predvolenom nastavení sa všetky fotografie, na ktoré kliknete pomocou fotoaparátu smartfónu, uložia do internej pamäte. Z dlhodobého hľadiska to však môže viesť k nedostatku úložného priestoru vo vašej internej pamäti. Najlepším riešením je zmeniť predvolené umiestnenie úložiska pre aplikáciu Fotoaparát na SD kartu. Týmto spôsobom sa všetky vaše fotografie automaticky uložia na kartu SD. Ak chcete povoliť toto nastavenie, váš smartfón musí mať slot pre rozšíriteľnú pamäť a samozrejme externú kartu micro-SD, ktorá sa má doň vložiť. V tomto článku vás krok za krokom prevedieme celým procesom „Ako uložiť fotografie na SD kartu v telefóne s Androidom.“

Obsah
- Ako uložiť fotografie na SD kartu v telefóne s Androidom
- Vložte a nastavte SD kartu
- Uložte fotografie na SD kartu v systéme Android 8 (Oreo) alebo novšom
- Uložte fotografie na SD kartu na Nougat (Android 7)
- Uložte fotografie na SD na Marshmallow (Android 6)
- Uložte fotografie na SD kartu v zariadeniach Samsung
Ako uložiť fotografie na SD kartu v telefóne s Androidom
Tu je súhrn krokov, ako uložiť fotografie na SD kartu v telefóne Android; Funguje pre rôzne verzie systému Android – (10,9,8,7 a 6):
Vložte a nastavte SD kartu
Prvá vec, ktorú musíte urobiť, je zakúpiť správnu kartu SD, ktorá je kompatibilná s vaším zariadením. Na trhu nájdete pamäťové karty s rôznymi úložnými kapacitami (niektoré majú aj 1 TB). Každý smartfón má však obmedzenie, o koľko môžete rozšíriť jeho vstavanú pamäť. Bolo by zbytočné zaobstarať si SD kartu, ktorá presahuje maximálnu povolenú úložnú kapacitu vášho zariadenia.
Keď získate správnu externú pamäťovú kartu, môžete ju vložiť do zariadenia. Pri starších zariadeniach je slot na pamäťovú kartu pod batériou, takže pred vložením SD karty musíte odstrániť zadný kryt a vybrať batériu. Nové smartfóny so systémom Android majú na druhej strane samostatnú priehradku na SIM kartu a micro-SD kartu alebo oboje dohromady. Nie je potrebné odstraňovať zadný kryt. Pomocou nástroja na vysunutie zásobníka karty SIM môžete zásobník vybrať a potom vložiť kartu micro-SD. Dbajte na to, aby ste ho správne zarovnali a aby dokonale sedel.
V závislosti od vášho OEM môžete dostať upozornenie s otázkou, či chcete zmeniť predvolené umiestnenie úložiska na kartu SD alebo rozšíriť interné úložisko. Jednoducho klepnite na 'Áno,' a všetko bude pripravené. Toto je pravdepodobne najjednoduchší spôsob, ako zabezpečiť, aby sa vaše dáta vrátane fotografií uložili na SD kartu. Nie všetky zariadenia však ponúkajú túto možnosť a v tomto prípade musíte manuálne zmeniť miesto uloženia. O tom bude reč v nasledujúcej časti.
Prečítajte si tiež:Ako opraviť SD kartu, ktorá nebola zistená v systéme Windows 10
Uložte fotografie na SD kartu v systéme Android 8 (Oreo) alebo novšom
Ak ste si svoj mobil zakúpili nedávno, je pravdepodobné, že používate Android 8.0 alebo vyšší. V predošlom verzie systému Android, nie je možné zmeniť predvolené umiestnenie úložiska pre aplikáciu Fotoaparát. Google chce, aby ste sa spoliehali na interné úložisko alebo používali cloudové úložisko a postupne smeruje k eliminácii externej SD karty. V dôsledku toho už nie je možné inštalovať alebo prenášať aplikácie a programy na kartu SD. Podobne predvolená aplikácia Fotoaparát vám neumožňuje vybrať umiestnenie úložiska. Predvolene je nastavené ukladanie všetkých fotografií do interného úložiska.
Jediným dostupným riešením je použitie aplikácie fotoaparátu tretej strany z Obchodu Play, ktorá vám umožňuje vybrať si vlastné miesto uloženia. Odporúčame vám použiť „Fotoaparát MX" pre tento účel. Stiahnite si a nainštalujte aplikáciu kliknutím na uvedený odkaz a potom podľa krokov uvedených nižšie zmeňte predvolené umiestnenie úložiska pre svoje fotografie.
1. Prvá vec, ktorú musíte urobiť, je otvoriť Fotoaparát MX.
2. Teraz klepnite na Ikona nastavení (ikona ozubeného kolieska).
3. Tu prejdite nadol a prejdite na Uložiť sekciu a klepnite na začiarkavacie políčko vedľa „Vlastné miesto uloženia” možnosť povoliť.
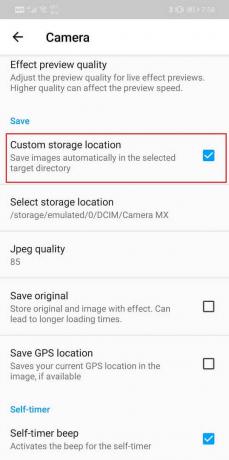
4. Po povolení začiarkavacieho políčka klepnite na Vyberte miesto uloženia možnosť, ktorá sa nachádza hneď pod umiestnením vlastného úložiska.
5. Po klepnutí na položku Vybrať miesto uloženia, teraz budete vyzvaní, aby ste vybrali a priečinok alebo destinácia na vašom zariadení, kam chcete uložiť svoje fotografie.
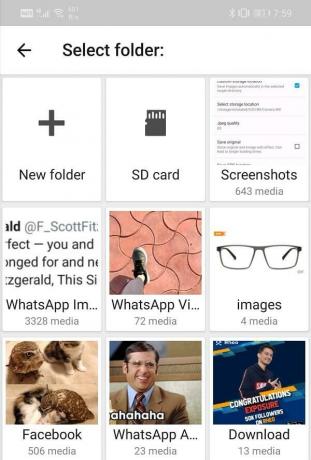
6. Klepnite na „SD karta" a potom vyberte priečinok, do ktorého chcete uložiť svoje fotografie. Môžete tiež vytvoriť nový priečinok a uložiť ho ako predvolený adresár úložiska.
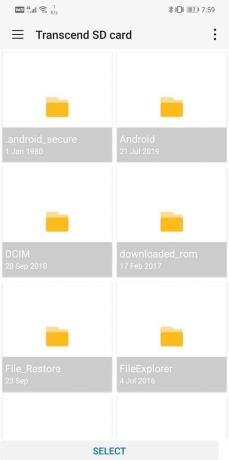
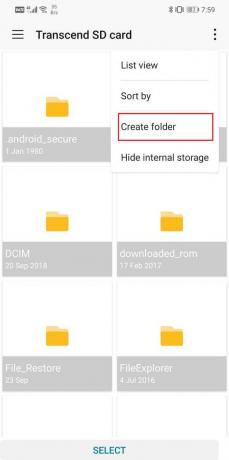
Uložte fotografie na SD kartu na Nougat (Android 7)
Ak váš smartfón beží na systéme Android 7 (Nougat), ukladanie fotografií na kartu SD je pre vás o niečo jednoduchšie. V starších verziách systému Android máte možnosť zmeniť predvolené miesto ukladania fotografií. Vstavaná aplikácia Fotoaparát vám to umožní a nie je potrebné inštalovať žiadnu inú aplikáciu tretej strany. Ak chcete uložiť fotografie na kartu SD v systéme Android 7, postupujte podľa krokov uvedených nižšie.
1. Prvá vec, ktorú musíte urobiť, je vložiť kartu micro-SD a potom ju otvoriť Predvolená aplikácia fotoaparátu.
2. Systém automaticky zistí nový Dostupná možnosť uloženia, a na obrazovke sa objaví kontextová správa.
3. Budete mať možnosť zmeniť predvolené umiestnenie úložiska na SD karta.
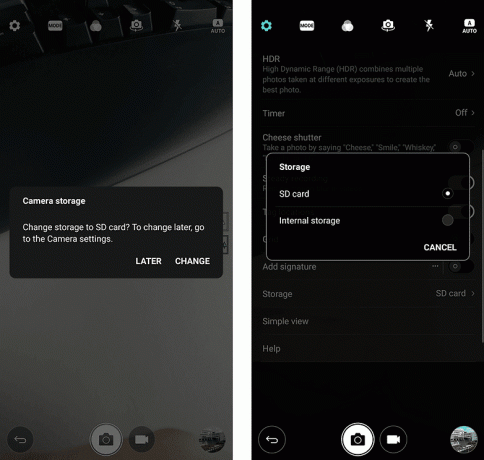
4. Stačí naň klepnúť a všetko bude pripravené.
5. V prípade, že vám chýba alebo sa vám žiadne takéto vyskakovacie okno nezobrazuje, môžete ho nastaviť aj manuálne z Nastavenia aplikácie.
6. Klepnite na nastavenie vyhľadajte možnosť úložiska a potom vyberte možnosť SD karta ako Skladová lokácia. Pri zmene miesta ukladania na kartu SD sa obrázky automaticky uložia na kartu SD.
Uložiť fotografie na SD on Marshmallow (Android 6)
Proces je viac-menej podobný ako v prípade Android Nougat. Všetko, čo musíte urobiť, je vložiť SD kartu a potom spustiť „Predvolená aplikácia Fotoaparát.“ Zobrazí sa kontextová správa s otázkou, či by ste chceli zmeniť predvolené umiestnenie úložiska na kartu SD. Súhlaste s tým a všetko je pripravené. Všetky obrázky, ktoré odteraz nasnímate pomocou fotoaparátu, sa budú ukladať na kartu SD.
Môžete to neskôr zmeniť aj ručne v nastaveniach aplikácie. Otvor "Nastavenia fotoaparátu" a ísť do "úložisko" oddiele. Tu, môžete si vybrať medzi zariadením a pamäťovou kartou.
Jediný rozdiel je v tom, že v Marshmallow budete mať možnosť naformátovať SD kartu a nakonfigurovať ju ako interné úložisko. Keď vložíte kartu SD prvýkrát, môžete si ju zvoliť ako interné úložisko. Vaše zariadenie potom naformátuje pamäťovú kartu a prevedie ju na interné úložisko. Tým sa zbavíte potreby úplne zmeniť miesto ukladania vašich fotografií. Jedinou nevýhodou je, že túto pamäťovú kartu nerozpozná žiadne iné zariadenie. To znamená, že nebudete môcť prenášať fotografie cez pamäťovú kartu. Namiesto toho ho budete musieť pripojiť k počítaču pomocou kábla USB.
Uložte fotografie na SD kartu v zariadeniach Samsung
Samsung vám umožňuje zmeniť predvolené miesto ukladania vašich fotografií. Bez ohľadu na verziu systému Android, ktorú používate, vlastné používateľské rozhranie spoločnosti Samsung vám umožňuje ukladať fotografie na kartu SD, ak chcete. Proces je jednoduchý a nižšie je uvedený podrobný návod na to isté.
1. po prvé, vložte SD kartu v telefóne a potom otvorte aplikáciu Fotoaparát.
2. Teraz sa vám môže zobraziť kontextové upozornenie s výzvou na zmenu Skladová lokácia pre aplikáciu.
3. Ak nedostanete žiadne upozornenie, môžete klepnúť na Možnosť nastavenia.
4. Hľadajte "Skladová lokácia" možnosť a klepnite na ňu.
5. Nakoniec vyberte Možnosť pamäťovej karty, a všetko je pripravené.
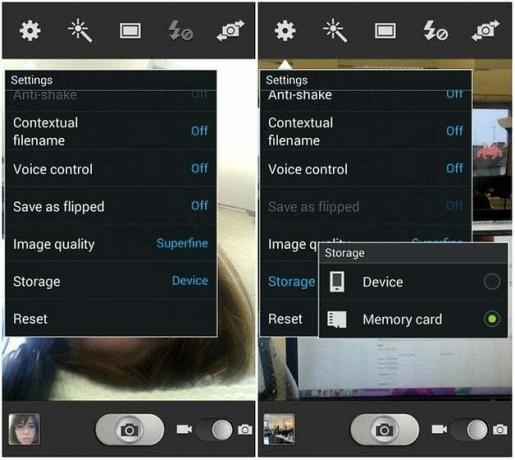
6. Všetky vaše fotografie nasnímané vaším vstavaná aplikácia Fotoaparát sa uloží na vašu SD kartu.
Odporúčané:
- Ako vynútiť presun aplikácií na SD kartu v systéme Android
- Ako nájsť heslo Wi-Fi v systéme Android
- Opravte, že Snapchat nenačítava snímky?
Tým sa dostávame na koniec tohto článku. Dúfame, že tieto informácie považujete za užitočné a že ste mohli uložte fotografie na SD kartu v telefóne s Androidom. Nedostatok vnútorného úložného priestoru je bežným problémom a veľkú zásluhu na tom majú fotografie a videá.
Preto vám váš smartfón so systémom Android umožňuje rozšíriť pamäť pomocou karty SD a potom by ste ju mali začať používať na ukladanie fotografií. Všetko, čo musíte urobiť, je zmeniť predvolené umiestnenie úložiska pre aplikáciu fotoaparátu alebo použiť inú aplikáciu, ak vám to vstavaná aplikácia Fotoaparát neumožňuje. Pokryli sme takmer všetky verzie systému Android a vysvetlili, ako môžete ľahko ukladať fotografie na kartu SD.