Nedá sa zapnúť brána Windows Firewall? Tu je oprava
Rôzne / / August 29, 2023
Brána firewall systému Windows je prvou obranou vášho počítača pred neoprávneným prístupom a online hrozbami. Možno budete musieť dočasne vypnúť bránu Windows Firewall na riešenie problémov so sieťou alebo použitie brány firewall tretej strany. Čo ak však nemôžete znova zapnúť bránu Windows Firewall v počítači so systémom Windows 10 alebo Windows 11?

Ak necháte bránu firewall zakázanú, môže byť váš počítač zraniteľný voči všetkým druhom hrozieb. Preto je dôležité okamžite riešiť takéto problémy. Nižšie uvádzame niekoľko užitočných tipov, ktoré by vám mali umožniť povoliť bránu firewall bez akýchkoľvek problémov.
1. Stiahnite si a spustite Poradcu pri riešení problémov s bránou Windows Firewall
Spoločnosť Microsoft ponúka špecializovaný nástroj na riešenie problémov na identifikáciu a opravu problémov súvisiacich s bránou Windows Firewall. Zatiaľ čo mnoho nástrojov na riešenie problémov je zabudovaných do systému Windows, tento nástroj na riešenie problémov nie je predinštalovaný. Najprv si ho teda budete musieť stiahnuť.
Stiahnite si Poradcu pri riešení problémov s bránou Windows Firewall
Dvakrát kliknite na stiahnutý súbor a kliknutím na tlačidlo Ďalej spustite poradcu pri riešení problémov. Počkajte, kým sa nástroj na riešenie problémov spustí, a potom skontrolujte, či môžete povoliť bránu firewall.

2. Zakázať antivírusové programy tretích strán
Antivírusové programy tretích strán vo vašom počítači môžu tiež zasahovať do brány Windows Firewall a brániť jej v správnom fungovaní. Ak chcete skontrolovať túto možnosť, môžete dočasne vypnúť antivírusový program. Potom podľa týchto krokov zapnite bránu Windows Firewall.
Krok 1: Stlačením klávesovej skratky Windows + R otvorte dialógové okno Spustiť. Typ ovládanie v poli Otvoriť a stlačte kláves Enter.

Krok 2: V okne Ovládací panel použite rozbaľovaciu ponuku v pravom hornom rohu na zmenu typu zobrazenia na Veľké ikony. Potom kliknite na bránu firewall programu Windows Defender.

Krok 3: Kliknite na možnosť „Zapnúť alebo vypnúť bránu Windows Defender Firewall“ na ľavej table.
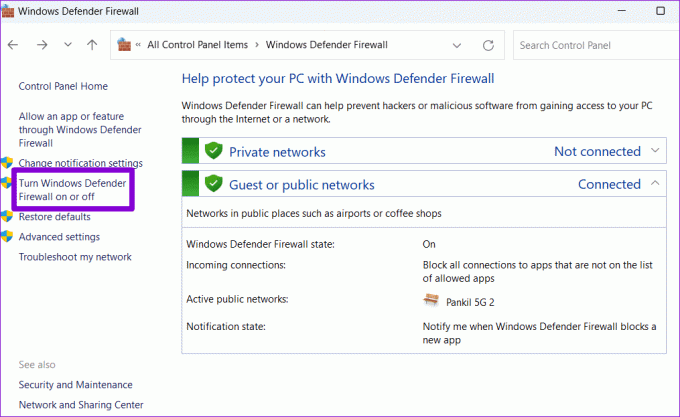
Krok 4: Keď sa zobrazí výzva Kontrola používateľských kont (UAC), vyberte možnosť Áno.

Krok 5: V nastaveniach súkromnej siete a nastavení verejnej siete vyberte možnosť „Zapnúť bránu Windows Defender Firewall“. Potom kliknutím na tlačidlo OK uložte zmeny.
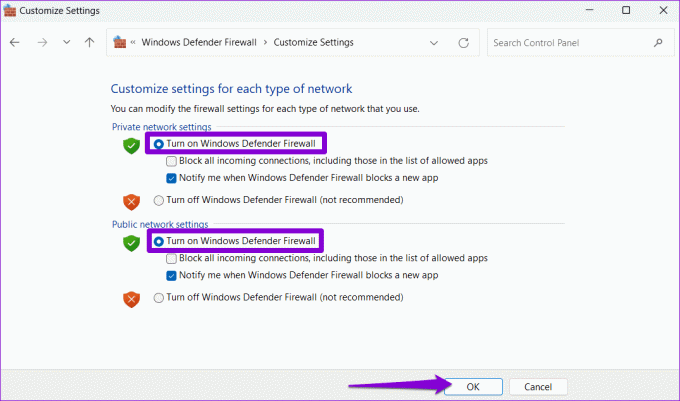
3. Spustite skenovanie SFC a DISM
Problémy so systémovými súbormi v počítači môžu niekedy narušiť procesy systému Windows a zabrániť vám zapnúť bránu firewall. Spustenie kontroly SFC (Kontrola systémových súborov) a DISM (Servis a správa obrázkov nasadenia) vám môže pomôcť nahradiť problematické systémové súbory ich verziami uloženými vo vyrovnávacej pamäti.
Krok 1: Stlačením klávesovej skratky Windows + S otvorte ponuku vyhľadávania. Typ terminál vo vyhľadávacom poli kliknite pravým tlačidlom myši na prvý výsledok a vyberte možnosť Spustiť ako správca.

Krok 2: Keď sa zobrazí výzva Kontrola používateľských kont (UAC), pokračujte výberom Áno.

Krok 3: Do konzoly zadajte nasledujúci príkaz a stlačením klávesu Enter spustite skenovanie SFC:
SFC /scannow

Krok 4: Zadajte nasledujúce príkazy jeden po druhom a po každom príkaze stlačte kláves Enter, čím spustíte kontrolu DISM:
DISM /Online /Cleanup-Image /CheckHealth
DISM /Online /Cleanup-Image /ScanHealth
DISM /Online /Cleanup-Image /RestoreHealth
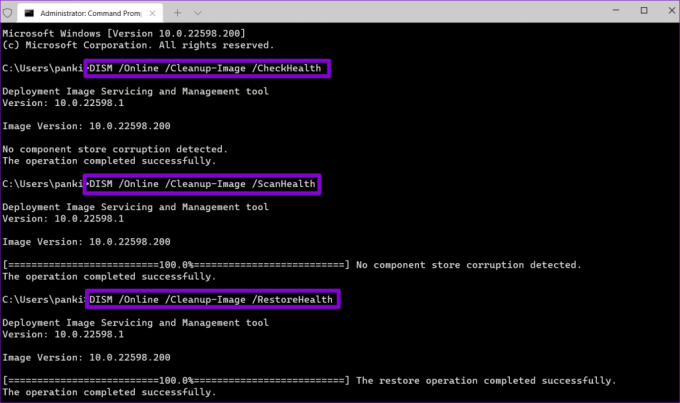
Môže to chvíľu trvať. Po dokončení skenovania reštartujte počítač a skontrolujte, či problém stále pretrváva.
4. Obnovte nastavenia brány Windows Firewall
Je možné, že bránu Windows Firewall nemôžete zapnúť z dôvodu nesprávne nakonfigurovaných alebo poškodených nastavení. Ak je to tak, resetovanie nastavení brány firewall by mal obnoviť normálny stav. Tu sú kroky pre to isté.
Krok 1: Kliknite na ikonu vyhľadávania na paneli úloh a zadajte Brána firewall programu Windows Defender do textového poľa a stlačte kláves Enter.
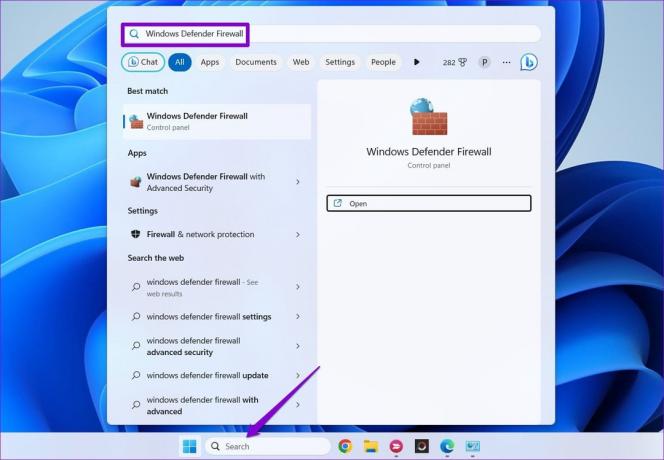
Krok 2: Na ľavej table vyberte možnosť Obnoviť predvolené.
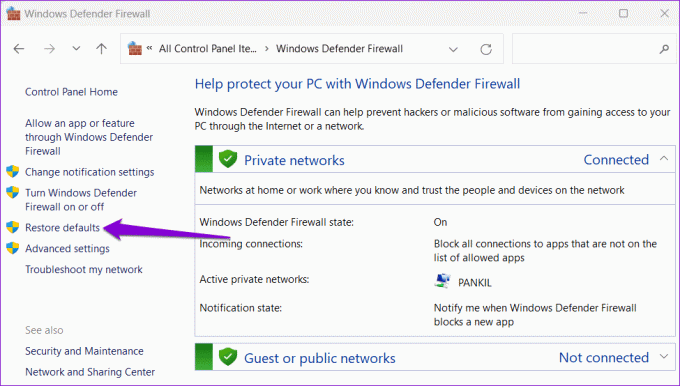
Krok 3: Keď sa zobrazí výzva Kontrola používateľských kont (UAC), vyberte možnosť Áno.

Krok 4: Kliknite na tlačidlo Obnoviť predvolené.
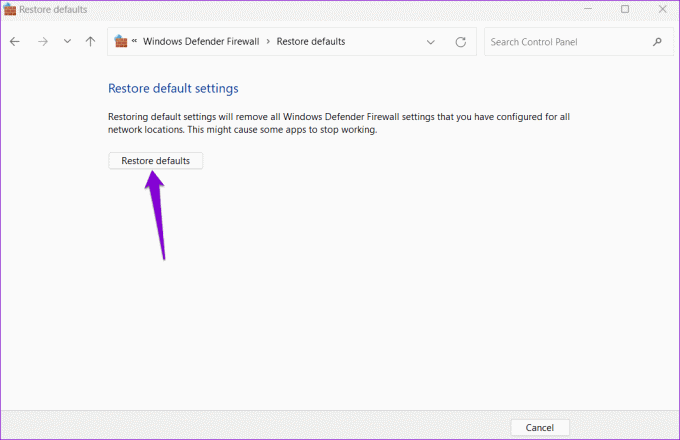
Krok 5: Keď sa zobrazí kontextové okno s potvrdením, vyberte možnosť Áno.
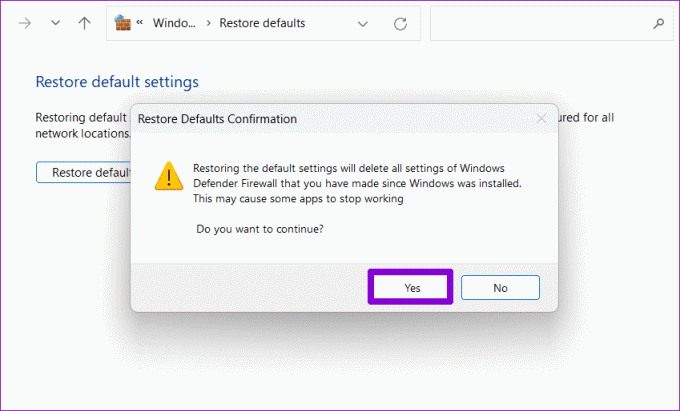
5. Upravte súbory databázy Registry
Nedávne zmeny na úrovni systému mohli pokaziť nastavenia databázy Registry vo vašom počítači. Ak chcete túto možnosť vylúčiť, musíte skontrolovať položky databázy Registry súvisiace s bránou firewall a zabezpečiť, aby boli správne nakonfigurované.
Je dôležité poznamenať, že vykonanie nesprávnych zmien v súboroch registra môže spôsobiť nefunkčnosť vášho systému. Preto je potrebné zvážiť zálohovanie všetkých súborov registra alebo vytvorenie bodu obnovenia predtým, než budete pokračovať podľa nižšie uvedených krokov.
Krok 1: Stlačením klávesovej skratky Windows + R otvorte dialógové okno Spustiť. Typ regedit do poľa a stlačte kláves Enter.

Krok 2: Keď sa zobrazí výzva Kontrola používateľských kont (UAC), vyberte možnosť Áno.

Krok 3: Prilepte nasledujúcu cestu do panela s adresou v hornej časti a stlačte kláves Enter.
Computer\HKEY_LOCAL_MACHINE\SOFTWARE\Policies\Microsoft\Windows Defender
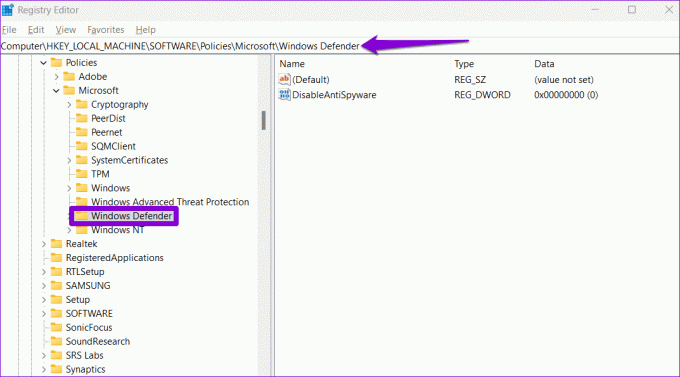
Krok 4: Ak sa na pravej table zobrazí položka DisableAntiSpyware DWORD, kliknite na ňu pravým tlačidlom myši a vyberte možnosť Odstrániť. Ak takýto záznam neexistuje, nemusíte sa o to starať.

Krok 5: Prilepte nasledujúcu cestu do panela s adresou a stlačte kláves Enter. Kliknite pravým tlačidlom myši na kláves BFE a vyberte položku Povolenia.
Computer\HKEY_LOCAL_MACHINE\SYSTEM\CurrentControlSet\Services\BFE
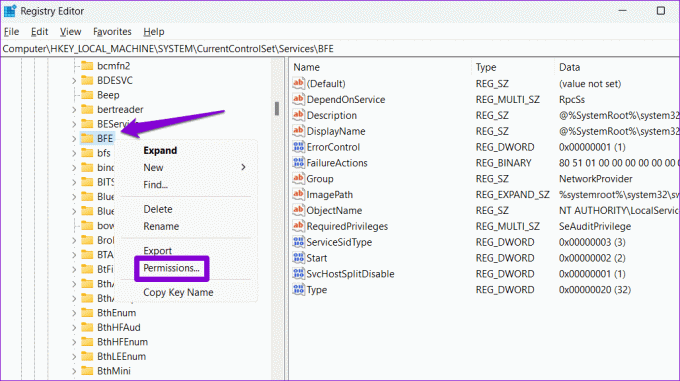
Krok 6: Kliknite na tlačidlo Pridať.
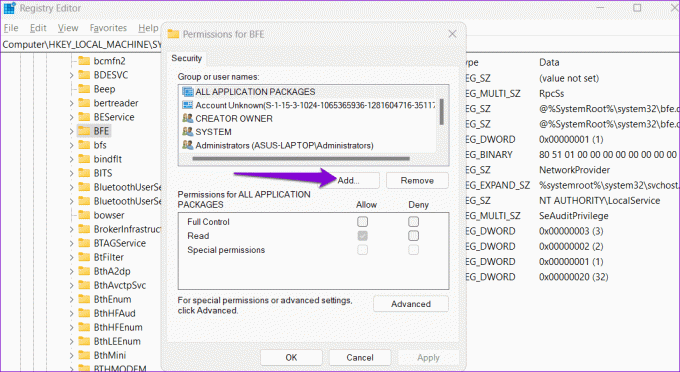
Krok 7: Typ Každý do textového poľa „Zadajte názvy objektov na výber“ a kliknite na tlačidlo OK.

Krok 8: V časti „Skupina alebo mená používateľov“ vyberte možnosť Všetci a začiarknite políčko Povoliť vedľa položky Úplné ovládanie. Potom stlačte Použiť a potom OK.

Reštartujte počítač, aby ste použili zmeny. Potom skúste bránu firewall povoliť ešte raz.
6. Vyhľadajte malvér
Ak stále nemôžete zapnúť bránu Windows Firewall, váš počítač je pravdepodobne infikovaný škodlivým softvérom. Musíte skontrolujte počítač na prítomnosť škodlivého softvéru pomocou programu Windows Defender skontrolovať, či je to tak. Ak kontrola odhalí niečo podozrivé, vykonajte odporúčané kroky na odstránenie hrozby.

Zabezpečte svoj svet
Je nevyhnutné, aby bola brána Windows Firewall vždy zapnutá. Dodržiavanie vyššie uvedených tipov by malo vyriešiť všetky problémy s počítačom so systémom Windows 10 alebo Windows 11 a môžete zapnúť bránu Windows Firewall. Ako vždy, dajte nám vedieť, ktoré riešenie pre vás fungovalo v komentároch nižšie.
Posledná aktualizácia 25. júla 2023
Vyššie uvedený článok môže obsahovať pridružené odkazy, ktoré pomáhajú podporovať Guiding Tech. Nemá to však vplyv na našu redakčnú integritu. Obsah zostáva nezaujatý a autentický.

Napísané
Pankil je povolaním stavebný inžinier, ktorý začal svoju cestu ako spisovateľ na EOTO.tech. Nedávno sa pripojil k Guiding Tech ako spisovateľ na voľnej nohe, aby sa venoval návodom, vysvetlivkám, nákupným sprievodcom, tipom a trikom pre Android, iOS, Windows a web.



