Ako vymazať formátovanie v Exceli pomocou skratky – TechCult
Rôzne / / August 30, 2023
Microsoft Excel je široko používaný softvér na zadávanie údajov s množstvom vstavaných príkazov na spracovanie údajov. Ale niekedy je ľahké cítiť sa ohromený pri pokuse o formátovanie vecí. Mnoho používateľov je zmätených rôznymi možnosťami formátovania a tým, ako ich vrátiť späť. Ak si nie ste istí tým istým, táto príručka je tu, aby vysvetlila, ako vyčistiť formátovanie v Exceli pomocou skratiek.
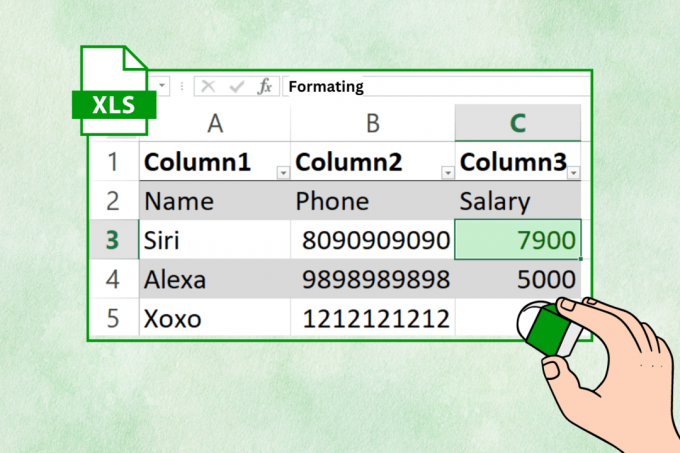
Obsah
Ako vymazať formátovanie v Exceli pomocou skratky
Formátovanie pomáha prehľadne usporiadať údaje a uľahčuje ich pochopenie. Ale ak ste to prehnali alebo urobili chyby, Excel má spôsoby, ako odstrániť formátovanie. Nižšie preskúmajte rôzne spôsoby, ako to dosiahnuť.
Metóda 1: Prostredníctvom ponuky
Ak chcete vymazať formátovanie buniek v Exceli priamo cez ponuku, postupujte podľa nasledujúcich krokov:
1. Klikni na bunka/tabuľka chcete vymazať formátovanie.
2. V Domov V ponuke kliknite na Guma nástroj.

3. Klikni na Vymazať formáty možnosť.

Metóda 2: Používanie klávesových skratiek
Na jednoduché vymazanie formátu v Exceli môžete použiť aj klávesové skratky poskytované programom Excel. Postupujte podľa krokov uvedených nižšie:
1. Vyberte bunka chceš.
2. Klikni na Altkľúč na vašej klávesnici.
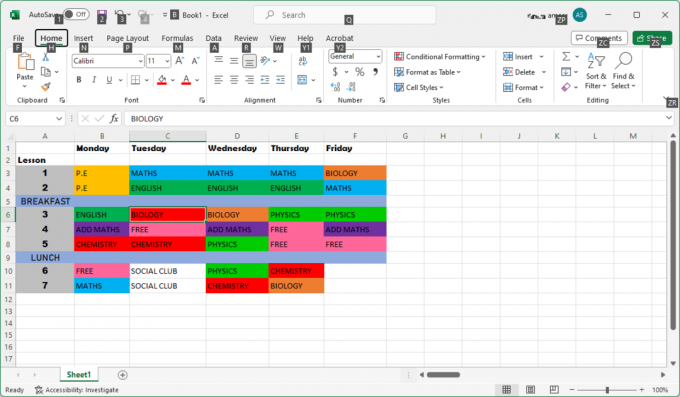
Poznámka: Tým sa otvorí sada kombinácií klávesnice, takže nemusíte používať myš.
3. Klepnite na Hkľúč na výber DomovPonuka.
4. Objaví sa ďalšia sada kombinácií klávesnice, z ktorej musíte zadať listE.

5. Napíšte listF na vymazanie formátovania.
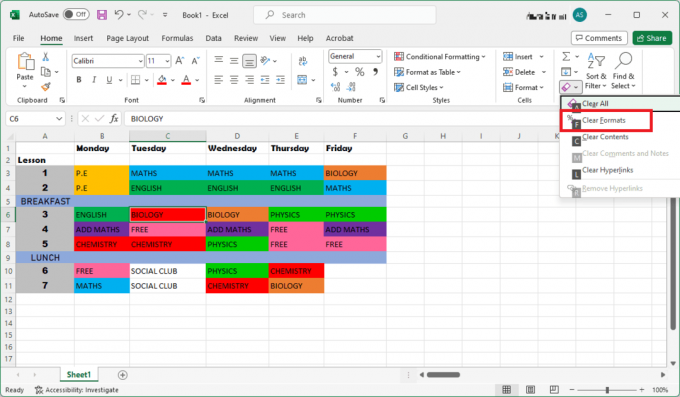
Aby som to všetko zhrnul, príkazy použité vyššie sú Alt + H + E + F.
Prečítajte si tiež:3 spôsoby ochrany buniek v Exceli bez ochrany listu
Ako odstrániť formátovanie v Exceli bez vymazania obsahu
Program Microsoft Excel poskytuje množstvo spôsobov, pomocou ktorých si môžete zvoliť formátovanie bez toho, aby ste museli vymazať celý obsah, čím ušetríte veľa času a úsilia. Nižšie je uvedený zoznam rôznych spôsobov, ako to dosiahnuť:
Metóda 1: Z určitých buniek
Ak chcete efektívne odstrániť formátovanie z konkrétnych buniek v Exceli bez vymazania obsahu, postupujte podľa nasledujúcich krokov:
1. Vyberte skupina buniek z ktorého chcete vymazať formátovanie.
2. V ponuke Domov kliknite na položku Guma nástroj.
3. Klepnite na Vymazať formát možnosť.

Všetky formáty v bunkách budú teraz vymazané.
Metóda 2: Použite klávesovú skratku
Ak chcete odstrániť určité formátovanie buniek priamo pomocou klávesových skratiek, môžete to dosiahnuť takto:
1. Vyberte skupina buniek z ktorého chcete odstrániť formátovanie.
2. Klikni na Altkľúč na klávesnici, aby ste otvorili kombinácie klávesníc.

3. Zadajte skratku H + E + F. Všetko formátovanie v bunkách bude teraz odstránené.
Metóda 3: Z úplného súboru údajov
Môžete tiež vybrať celú množinu údajov na vymazanie určitých formátov podľa nasledujúcich krokov:
1. Vyberte všetky bunky v hárku kliknutím na Znak šípky v ľavom hornom rohu tabuľky.
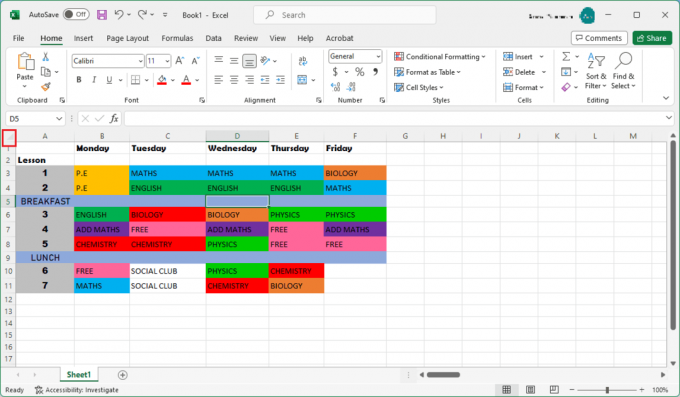
2. Kliknite na Domov, vyberte Nástroj na gumua potom kliknite na Vymazať formáty.

Po dokončení nebude vaša úplná tabuľka obsahovať žiadne formátovanie.
Prečítajte si tiež:Ako obnoviť neuložený súbor Excel
Metóda 4: Z prázdnych buniek
Ďalším spôsobom, ako odstrániť formátovanie v Exceli bez odstránenia obsahu, je použitie určitých prázdnych buniek. Ak chcete vedieť viac, postupujte podľa krokov uvedených nižšie:
1. Vyberte množinu buniek, z ktorých chcete odstrániť formátovanie. Kliknite na Ctrl + G otvoriť Prejsť na okno.
2. Klikni na Špeciálna možnosť z okna.
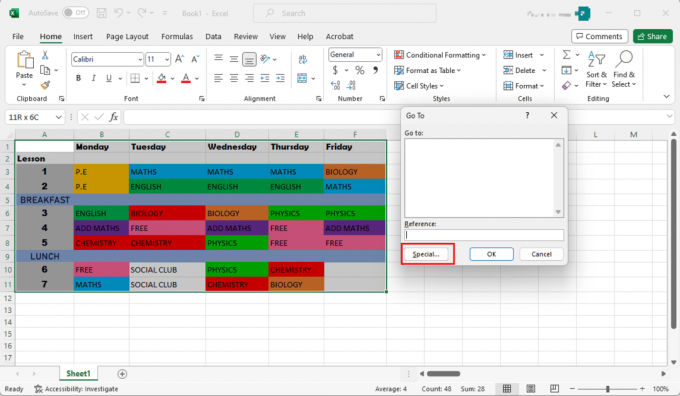
3. Vyberte Prázdne miesta možnosť zo zoznamov.

Poznámka: Vyberú sa všetky prázdne bunky.
4. Formát môžete teraz vymazať jednoduchým nasledovaním Krok 2 z Metóda 3.
Metóda 5: Vyčistenie zo špecifických buniek
Ak chcete vymazať formátovanie buniek v Exceli priamo výberom konkrétnych buniek, môžete postupovať podľa nasledujúcich krokov:
Poznámka: Pre túto metódu použijeme tabuľku, v ktorej majú určité bunky modré pozadie. Takže budú nasledovať kroky na odstránenie formátovania z týchto buniek.
1. V Domov menu prejdite na Nájsť a vybrať možnosť.

2. Kliknite na Nájsť a vyberte Možnosti.
3. Klikni na Formátovať možnosť. Otvorí sa nové okno.

4. Choďte na Karta Vyplniť a vyberte farbu konkrétnych buniek. Vami zvolená farba sa zobrazí v Pole ukážky.

5. Kliknite na Nájsť všetko. V spodnej časti okna sa zobrazí zoznam všetkých buniek s vybratou farbou.
6. Vyberte všetky bunky zo zoznamu a dokončite vymazanie formátu nasledujúcim spôsobom Krok 2 z Metóda 3.
Prečítajte si tiež:Ako odstrániť pomenované rozsahy v Exceli
Metóda 6: Podmienené formátovanie
Pri podmienenom formátovaní jednoducho postupujte podľa nasledujúcich krokov:
1. Vyberte celý súbor údajov kliknutím na šípka v ľavom hornom rohu priesečníka medzi riadkami a stĺpcami.
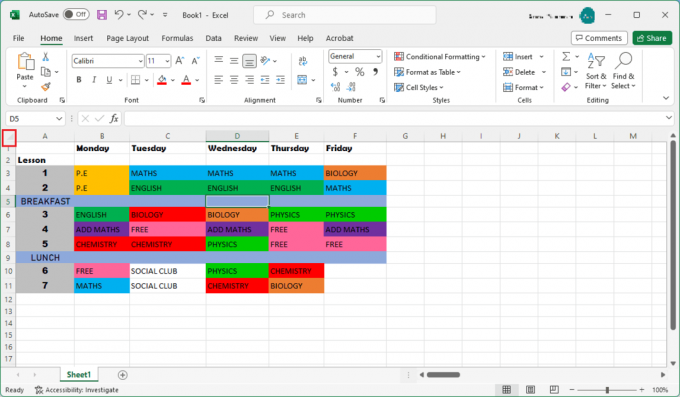
2. V Domov kliknite na kartu Podmienené formátovanie možnosť.
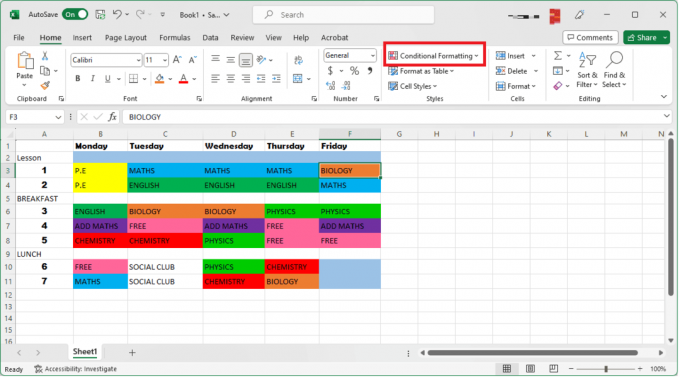
3. Vyberte Jasné pravidlá možnosť.
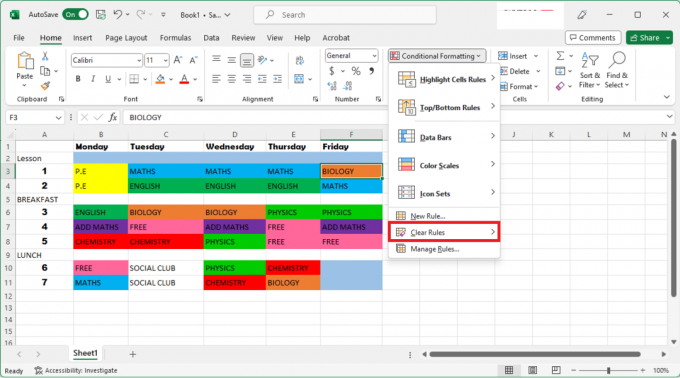
4. Kliknite na Vymazať pravidlá z vybratých buniek zbaviť sa podmieneného formátovania.
Môžete použiť klávesové skratky na vymazanie formátovania v programe Word?
Áno, môžete vymazať formátovanie v programe Word pomocou klávesovej skratky. Keďže Word a Excel pochádzajú od spoločnosti Microsoft, zdieľajú podobné klávesové skratky. Pokiaľ však ide o formátovanie, Word má na to inú sadu kombinácií klávesnice. Jasná klávesová skratka formátovania pre Word je Ctrl + medzerník.
Môžete použiť rovnaké skratky pre Excel a Tabuľky Google?
nie, nemôžete použiť rovnaké skratky pre Excel a Tabuľky Google. Je to preto, že hoci obe rozhrania zdieľajú podobné funkcie, ich klávesové skratky sú úplne odlišné. Môžu existovať určité skratky, ktoré sú rovnaké; Každý z nich má však svoju vlastnú jedinečnú sadu kombinácií klávesníc, ktoré pomáhajú zjednodušiť používanie.
Aj keď používanie skratiek šetrí čas, je dôležité poznať aj rôzne spôsoby úpravy formátovania. Dúfame, že vám tento článok pomohol dozvedieť sa viac Excel jasné formátovacie skratky. Pokračujte v čítaní našich blogov, kde nájdete takýchto užitočných sprievodcov. Neváhajte a zanechajte svoje návrhy a otázky v sekcii komentárov nižšie!
Henry je skúsený technický spisovateľ s vášňou pre sprístupňovanie zložitých technologických tém každodenným čitateľom. S viac ako desaťročnými skúsenosťami v technickom priemysle sa Henry stal dôveryhodným zdrojom informácií pre svojich čitateľov.



