Ako opraviť nespustenie stratenej archy – TechCult
Rôzne / / August 30, 2023
Lost Ark, veľmi očakávaná akčná hra na hrdinov, vyvolala značné vzrušenie vďaka svojej podmanivej hrateľnosti a fascinujúcim vizuálom. Na čo je však toto očakávanie dobré, ak ho nemôžete spustiť vo svojej aplikácii Steam? V poslednej dobe sa mnohí používatelia stretli s problémom, pri ktorom sa zdá, že nemôžu hru otvoriť. V tomto článku preskúmame, ako vyriešiť problém nespustenia Lost Ark.

Obsah
Ako opraviť nespustenie stratenej archy
Keď spustíte Lost Ark na vašom PC, môžete sa stretnúť s prípadmi, kedy sa zasekne na obrazovke načítania alebo sa zobrazí čierna obrazovka. V tomto článku sme vybrali všetky potenciálne riešenia, opravy alebo alternatívne riešenia na vyriešenie tohto frustrujúceho problému a jeho vyriešenie. Tak čítajte až do konca.
Rýchla odpoveď
Nechajte Lost Ark opäť fungovať opravou anti-cheatovej inštalácie pomocou týchto krokov:
1. V Steam kliknite pravým tlačidlom myši na Lost Ark v KNIŽNICA a vyberte si Vlastnosti.
2. Prejdite na MIESTNE SÚBORY tab a kliknite Prehľadávať.
3. In Binárne súbory, vyberte Win64 a otvorte EasyAntiCheat.
4. Bežať EasyAntiCheat_Setup.exe a kliknite na Opravárenský servis.
Prečo sa Lost Ark nespúšťa?
Niekoľko faktorov môže prispieť k tomu, že Lost Ark sa nespustí podľa očakávania. Tie obsahujú:
- Neadekvátne systémové požiadavky
- Poškodené herné súbory
- Corrupt Easy Anti-Cheat
- Rušenie brány firewall
- Zastaraný grafický ovládač
- Zastaraná verzia DirectX
- Rušenie prekrývania v hre
- Efekty pretaktovania
Metóda 1: Predbežné opravy odstraňovania problémov
Pred pokusom o akékoľvek pokročilé opravy sa uistite, že sme vyskúšali predbežné metódy. Je to preto, že niekedy môže problém vyriešiť veľmi jednoduchá oprava.
- Overte systémové požiadavky: Overte si, či váš systém spĺňa minimálne požiadavky hry, na Steame alebo na oficiálnej webovej stránke a v prípade potreby aktualizujte hardvér.
- Zatvorte aplikácie na pozadí: Ak hra zaostáva, zatvorte všetky viditeľné aplikácie na paneli úloh.
- Počkajte niekoľko minút: Niekoľko používateľov uviedlo, že jednoducho čakali na 10 minút viedol k tomu, že sa hra nakoniec spustila sama; zvážte to vyskúšať skôr, ako preskúmate pokročilé riešenia.
- Spustite Steam v režime správcu: Spustenie Steamu v režime správcu môže pomôcť obísť problémy súvisiace s povoleniami. Jednoducho otvorte Štart v ponuke, vyhľadajte Steam, kliknite naň pravým tlačidlom myši a vyberte Spustiť ako správca.
- Sieťové pripojenie: Ak spustenie Lost Ark trvá dlho, musíte tiež skontrolovať a vyriešiť problémy so sieťou na svojom zariadení.
Teraz, keď ste vyskúšali všetky predbežné opravy, môžete prejsť na pokročilé opravy, ak vaše predchádzajúce základné metódy nefungovali. Uľahčíme vám každý krok, takže pokračujte v čítaní.
Metóda 2: Overte herné súbory
Ak používate platformu ako Steam, využite jej vstavanú funkciu na overenie integrity herných súborov. To môže pomôcť identifikovať a vyriešiť poškodené alebo chýbajúce súbory. Nášho sprievodcu si môžete prečítať ďalej Ako overiť integritu herných súborov v službe Steam a opraviť nespustenie Lost Ark.
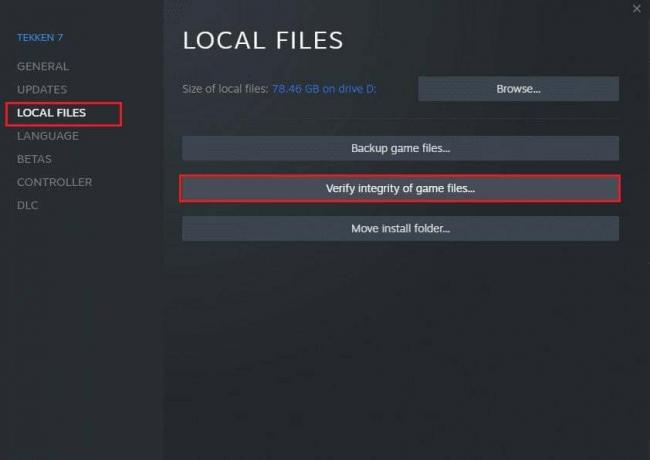
Metóda 3: Deaktivujte Steam Overlay pre Lost Ark
Ak chcete vyriešiť problémy so spustením spôsobené prekrytiami (napr. Steam, Discord atď.), vypnite pre hru Steam Overlay. Ak chcete vykonať túto metódu a opraviť nespustenie Lost Ark, pozrite si našu príručku Ako zakázať prekrytie Steam v systéme Windows 10.
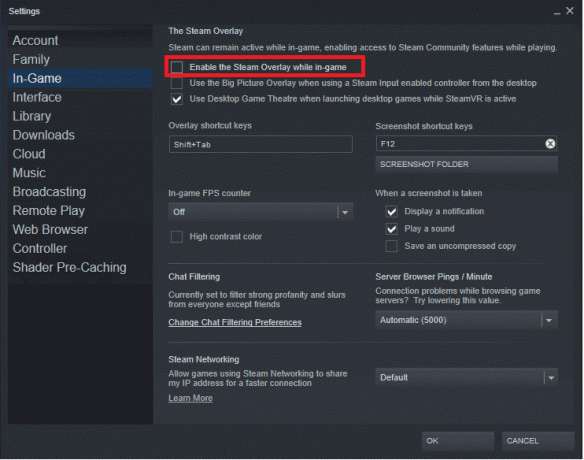
Prečítajte si tiež:Oprava nespúšťania MultiVersus v systéme Windows 10
Metóda 4: Upravte možnosti spustenia v službe Steam
Ak chcete vyriešiť nespustenie Lost Ark, zvážte úpravu možností spustenia v službe Steam. To môže pomôcť prinútiť hru do režimu celej obrazovky a nasmerovať ju na spustenie na DirectX 9.
1. Spustiť Para. Kliknite pravým tlačidlom myši na Lost Ark vo svojom KNIŽNICA a vyberte si Vlastnosti.
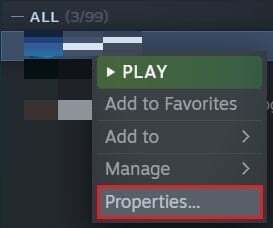
2. V rámci VŠEOBECNÉ karta, vstup -celá obrazovka v MOŽNOSTI SPUSTENIA na vynútenie režimu celej obrazovky.
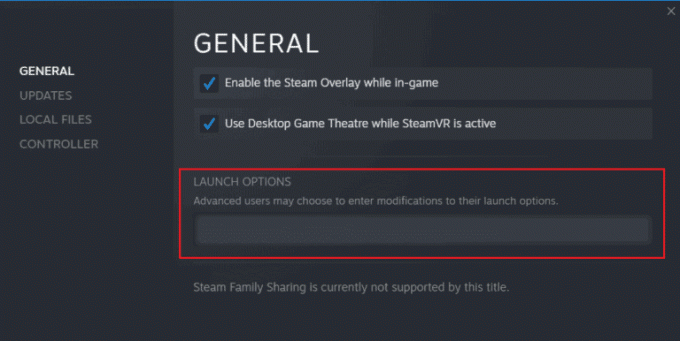
Poznámka: Voliteľne môžete pridať -force-d3d9 na spustenie Lost Ark pomocou DirectX 9.
3. Na ľavej strane kliknite na MIESTNE SÚBORY kartu a potom kliknite Prehľadávať.
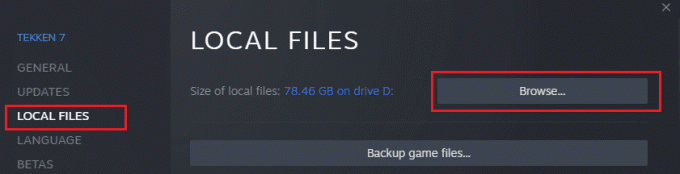
4. Prejdite na Binárne súbory a vyberte Win64.
5. Kliknite pravým tlačidlom myši na LOSTARK.exe v Win64 priečinok a prístup Vlastnosti.
6. Otvor Kompatibilita kartu a skontrolujte Zakázať optimalizáciu na celú obrazovku box.
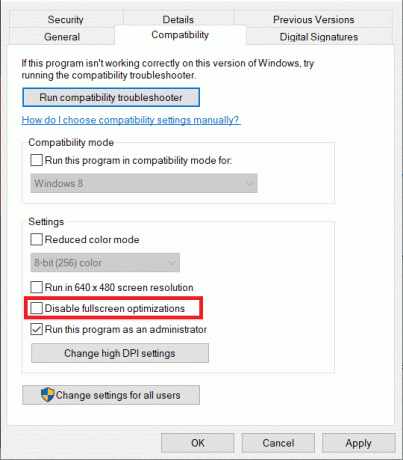
7. Kliknite na Použiť a potom OK.
Metóda 5: Oprava jednoduchej inštalácie Anti-Cheat
Ak je nespustenie Lost Ark spojené s problematickou inštaláciou Easy Anti-Cheat, problém môže vyriešiť jej oprava.
1. Otvorte Steam a kliknite pravým tlačidlom myši na Lost Ark v KNIŽNICA. Vyberte si Vlastnosti.
2. Prejdite na Lokálne súbory tab a kliknite Prehľadávať.
3. Nájsť Binárne súbory, vyberte Win64a otvorte EasyAntiCheat.
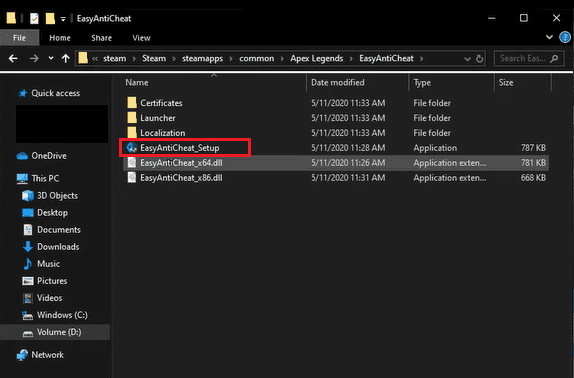
4. Bežať EasyAntiCheat_Setup.exe a kliknite na Opravárenský servis.
5. Proces dokončíte kliknutím Skončiť.
Metóda 6: Ukončite proces led.exe
Používatelia, ktorí používajú aplikácie MSI, môžu vo svojom Správcovi úloh nájsť proces s názvom LEDaccess.exe alebo niečo podobné. Ukončenie tohto procesu pred pokusom o spustenie hry môže problém vyriešiť. Môžete pokračovať v oprave nespustenia Lost Ark pomocou tejto metódy s pomocou nášho sprievodcu na Ako ukončiť úlohu v systéme Windows 10.
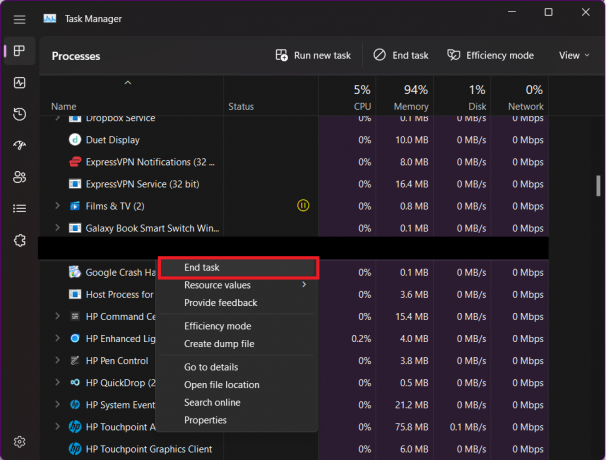
Prečítajte si tiež:Oprava Star Wars Battlefront 2 sa nespúšťa
Metóda 7: Odstráňte PhysX Updater
Táto konkrétna oprava sa ukázala ako účinná pre mnohých hráčov, najmä tých s grafickými kartami AMD. Ak spustíte Lost Ark a narazíte na obrazovku Easy Anti-Cheat, len aby sa hra nikdy nespustila a následne sa zobrazila chybová správa s názvom physxupdateloader64.dll, postupujte takto:
1. Spustite Lost Ark a sledujte Jednoduchá obrazovka proti cheatom.
2. Ak sa hra nespustí a zobrazí sa chybové hlásenie, prejdite na C:\Program Files (x86)\NVIDIA\Corporation\PhysX\Common.
Poznámka: Upozorňujeme, že tento adresár sa môže mierne líšiť v závislosti od vášho systému.
3. Nájdite physxupdateloader64.dll súbor a odstráňte ho.

Skúste znova spustiť Lost Ark. Hráčom, ktorí sa stretli s rovnakým problémom, odstránenie tohto súboru úspešne umožnilo spustiť hru bez akýchkoľvek ďalších problémov.
Metóda 8: Aktualizujte verziu DirectX
Aktualizácia DirectX, ktorá umožňuje softvérovo-hardvérovú komunikáciu, môže vyriešiť konflikty kompatibility spôsobujúce problémy so spustením Lost Ark tým, že zabezpečí, aby hra efektívne využívala zdroje vášho systému. Uistite sa teda, že je aktuálny pomocou nášho sprievodcu na Ako aktualizovať DirectX v systéme Windows 10.
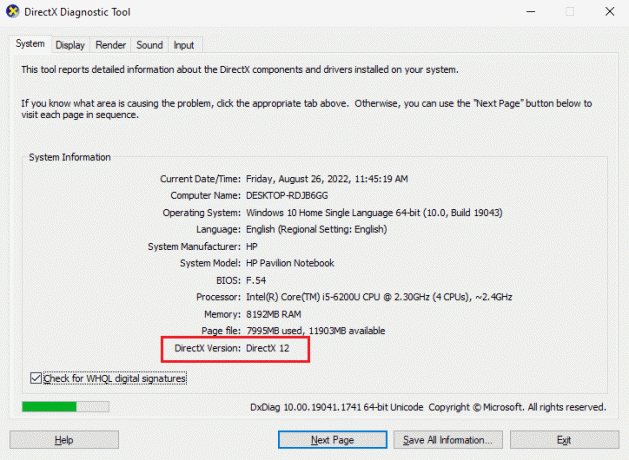
Metóda 9: Aktualizujte ovládač grafiky
Zastarané ovládače grafickej karty môžu prispieť k problémom so spustením. Ak máte problémy, skontrolujte, či je ovládač vašej grafickej karty aktuálny. Na spustenie Lost Ark môže stačiť jednoduchá aktualizácia. Ak ho chcete aktualizovať prostredníctvom Správcu zariadení, postupujte podľa nášho sprievodcu 4 spôsoby aktualizácie ovládačov grafiky v systéme Windows 10.
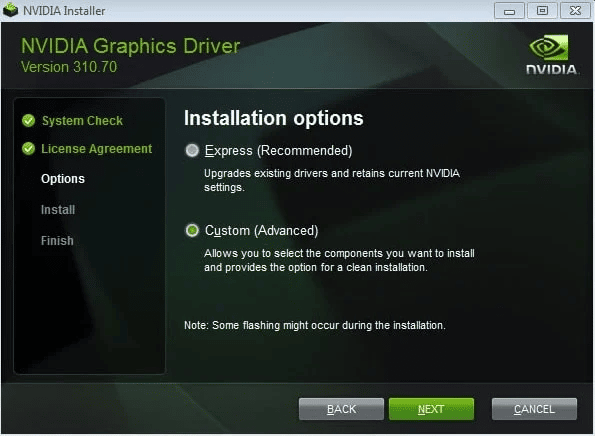
Metóda 10: Vypnite antivírus a bránu firewall (neodporúča sa)
Dočasne vypnite antivírus a POŽARNE DVERE softvér na opravu Lost Ark sa nespúšťa. Niekedy totiž tieto bezpečnostné opatrenia môžu omylom zablokovať spustenie herných súborov.

Dúfame, že vám tento článok pomohol pri učení ako vyriešiť problém nespustenia Lost Ark. Ak ste dosiahli úspech s niektorou z uvedených opráv, dajte nám vedieť. Vaše skúsenosti môžu byť cenné pri pomoci ostatným, ktorí čelia podobným problémom. Ak máte ďalšie otázky alebo návrhy, neváhajte sa o ne podeliť v sekcii komentárov.
Henry je skúsený technický spisovateľ s vášňou pre sprístupňovanie zložitých technologických tém každodenným čitateľom. S viac ako desaťročnými skúsenosťami v technickom priemysle sa Henry stal dôveryhodným zdrojom informácií pre svojich čitateľov.



