6 najlepších spôsobov, ako opraviť chybu „Táto inštalácia je zakázaná systémovými pravidlami“ v systéme Windows 11
Rôzne / / September 14, 2023
Do počítača so systémom Windows môžete jednoducho nainštalovať oficiálny softvér a softvér tretích strán. Niektorí používatelia to však nemôžu urobiť z niekoľkých dôvodov. Stretnú sa s chybou „Táto inštalácia je zakázaná systémovou politikou“ v systéme Windows 11 a nemôžu dokončiť inštaláciu.

Hlavným dôvodom tejto chyby je poškodený inštalačný súbor, chybná služba Windows Installer a nesprávne nakonfigurovaná systémová politika. Vyskúšajte týchto šesť metód na odstránenie chyby a úspešne nainštalujte aplikáciu na vašom počítači so systémom Windows 11.
1. Použite iný inštalačný súbor
Prvým spôsobom je stiahnuť a skúsiť použiť nový inštalačný súbor a potom skontrolovať, či sa inštalácia dokončí bez chyby. Znova si stiahnite inštalačný súbor aplikácie z oficiálnej webovej stránky, aby ste sa vyhli akémukoľvek problémy so škodlivým softvérom. Potom zopakujte nasledujúce kroky:
Krok 1: Stlačením klávesovej skratky Windows + E otvorte Prieskumník súborov.
Krok 2: Prejdite do sekcie Downloads a kliknite pravým tlačidlom myši na inštalačný súbor. Vyberte možnosť Spustiť ako správca.
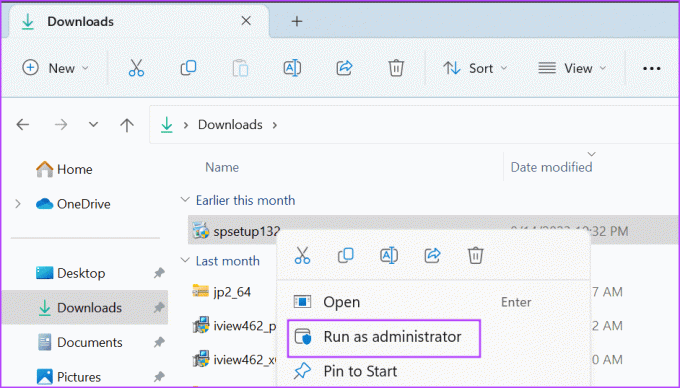
Krok 3: Zobrazí sa okno Kontrola používateľských kont. Kliknutím na tlačidlo Áno spustíte inštalačný súbor s právami správcu.
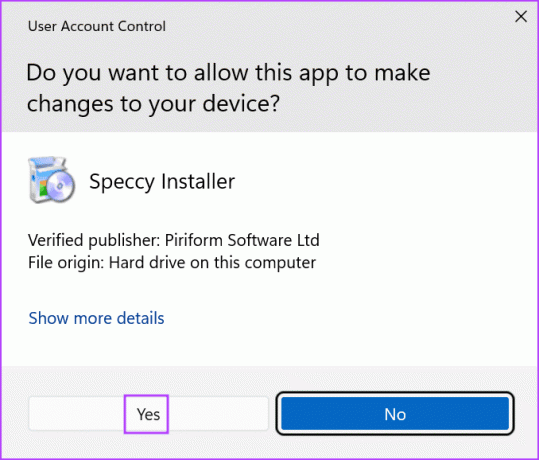
Krok 4: Skontrolujte, či sa chyba objavila teraz.
2. Vylaďte službu Windows Installer Service
Služba Windows Installer sa stará o inštaláciu a odstránenie balíkov .msi a .msp v systéme Windows. Ak sa služba pokazí a prestane správne fungovať, nebudete môcť nainštalovať tieto balíky a budete čeliť hláseniu „inštalácia tohto zariadenia je zakázaná systémovou politikou“. Takže musíte skontrolovať a reštartovať službu. Tu je postup:
Krok 1: Stlačením klávesu Windows otvorte ponuku Štart. Typ služby na paneli vyhľadávania a stlačením klávesu Enter spustite pomôcku Služby.
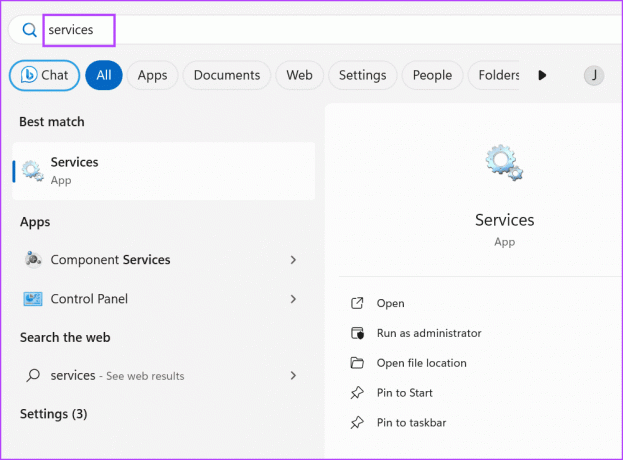
Krok 2: Posuňte zobrazenie nadol a vyhľadajte službu Inštalátor systému Windows. Kliknite naň pravým tlačidlom myši a vyberte možnosť Reštartovať.

Krok 3: Zatvorte pomôcku Služby.
3. Dočasne zakázať kontrolu používateľských účtov
Kontrola používateľských kont môže občas pôsobiť príliš ochranne a zabrániť spusteniu inštalátorov. Takže musíte funkciu zakázať dočasne nainštalovať aplikáciu a po dokončení úlohy ju znova povoliť. Tu je postup:
Krok 1: Stlačením klávesu Windows otvorte ponuku Štart. Typ UAC na paneli vyhľadávania a stlačením klávesu Enter otvorte Kontrola používateľských kont.
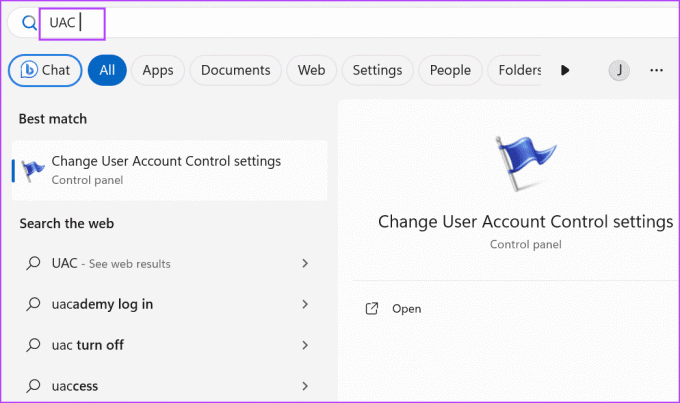
Krok 2: Potiahnite posúvač nadol a kliknite na tlačidlo OK.
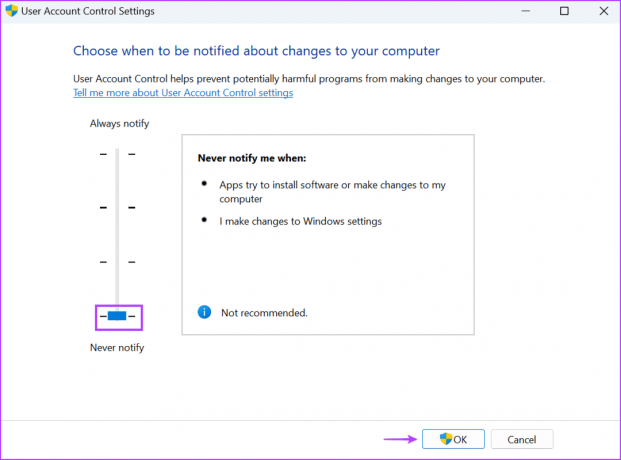
Krok 3: Zobrazí sa okno Kontrola používateľských kont. Kliknite na tlačidlo Áno.
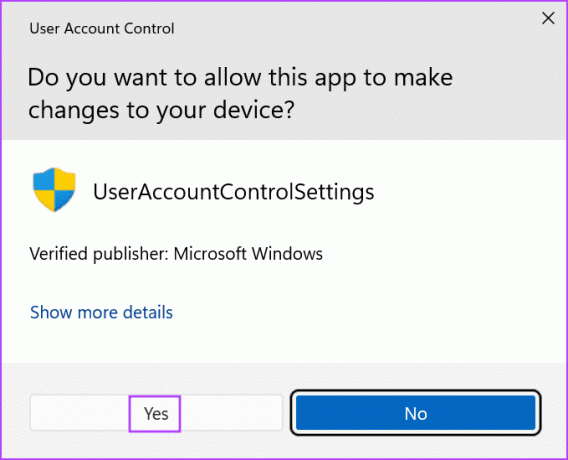
Krok 4: Zopakujte inštaláciu a potom sa uistite, že ste znova povolili nastavenia kontroly používateľských kont.
4. Zmeňte nastavenia editora skupinovej politiky
Zmeny v systémovej politike vám môžu zabrániť v inštalácii aplikácií a viesť k tomu, že „táto inštalácia je zakázaná systémovou politikou (0x80070659)“ na vašom počítači so systémom Windows 11. Ak používate verziu Windows 11 Pro, Enterprise alebo Education, môžete použiť Editor skupinovej politiky na úpravu nastavení politiky. Tu je postup:
Krok 1: Stlačením klávesu Windows otvorte ponuku Štart. Typ gpedit.msc vo vyhľadávacom paneli a stlačením klávesu Enter otvorte Editor zásad skupiny.
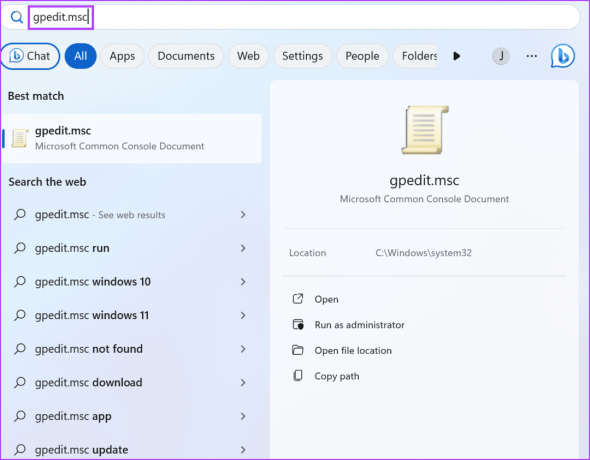
Krok 2: Prejdite do časti Konfigurácia počítača na ľavej strane. Kliknite na možnosť Šablóny pre správu.

Krok 3: Kliknite na Windows Components.

Krok 4: Posuňte zobrazenie nadol a kliknite na Inštalátor systému Windows.
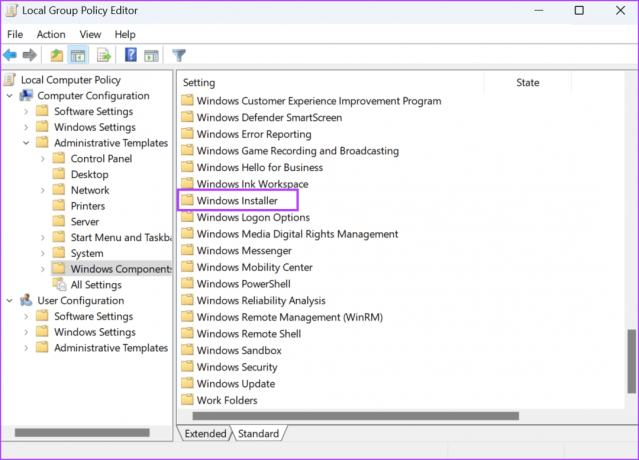
Krok 5: Dvojitým kliknutím na zásadu „Zakázať používateľom, ktorí nie sú správcami“ používať aktualizácie podpísané dodávateľom, otvoríte jej vlastnosti.
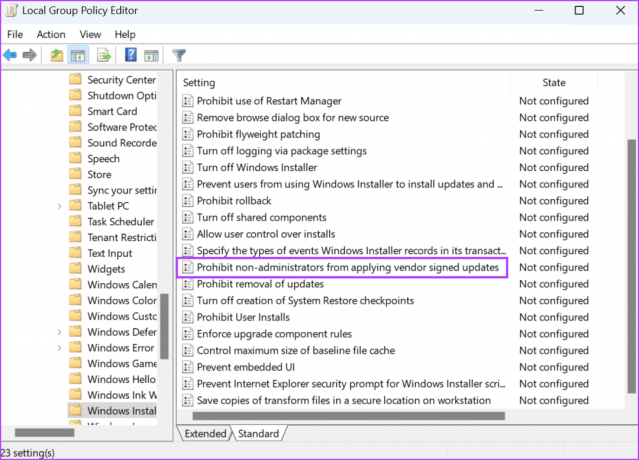
Krok 6: Vyberte možnosť Zakázané a kliknite na tlačidlo Použiť. Potom kliknite na tlačidlo OK.
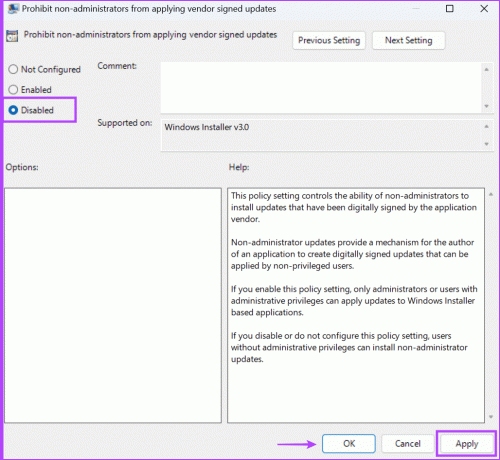
Krok 7: Zatvorte Editor zásad skupiny a potom reštartujte počítač, aby sa zmeny prejavili.
5. Vylepšite systémový register
Ak používate verziu Windows 11 Home, budete musieť použiť Editor databázy Registry zakázať politiku. Ale predtým, ako to urobíte, vytvorte zálohu registra a potom pokračujte touto metódou.
Krok 1: Stlačením klávesu Windows otvorte ponuku Štart. Typ regedit vo vyhľadávacom paneli a stlačte kláves Enter.
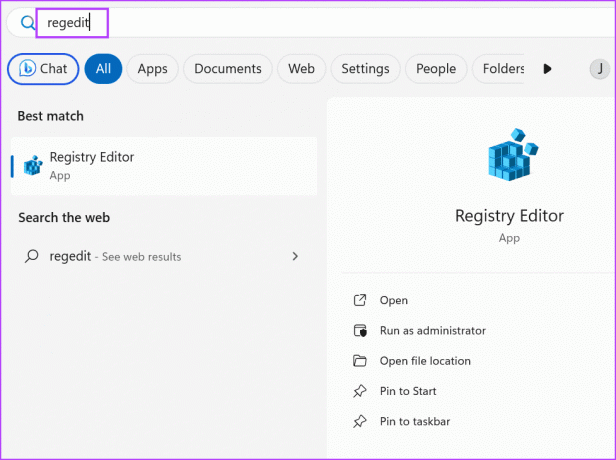
Krok 2: Otvorí sa okno Kontrola používateľských kont. Kliknutím na tlačidlo Áno otvorte Editor databázy Registry.
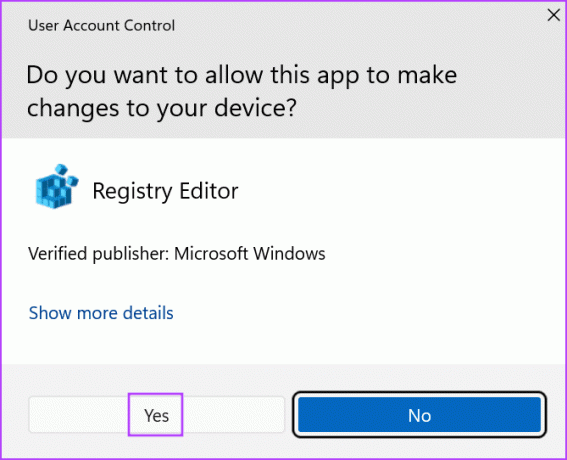
Krok 3: Prejdite do panela s adresou v hornej časti, prilepte nasledujúcu cestu a stlačte kláves Enter:
Computer\HKEY_LOCAL_MACHINE\SOFTWARE\Policies\Microsoft\Windows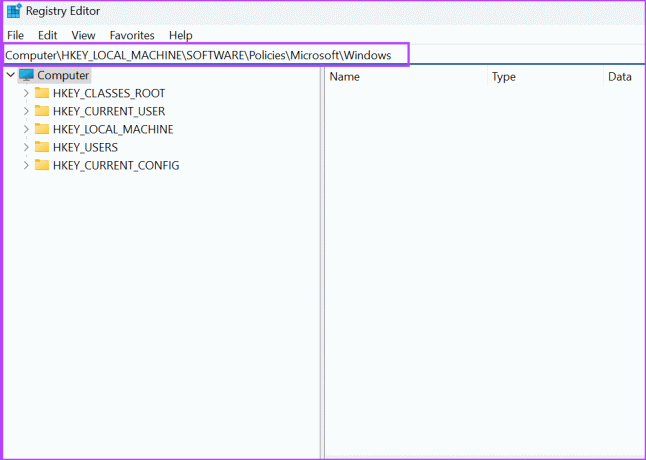
Krok 4: Kliknutím pravým tlačidlom myši na kláves Window otvoríte kontextovú ponuku. Kliknite na možnosť Nový a potom vyberte možnosť Kľúč.

Krok 5: Pomenujte kľúč „Inštalátor“ a potom stlačte kláves Enter.
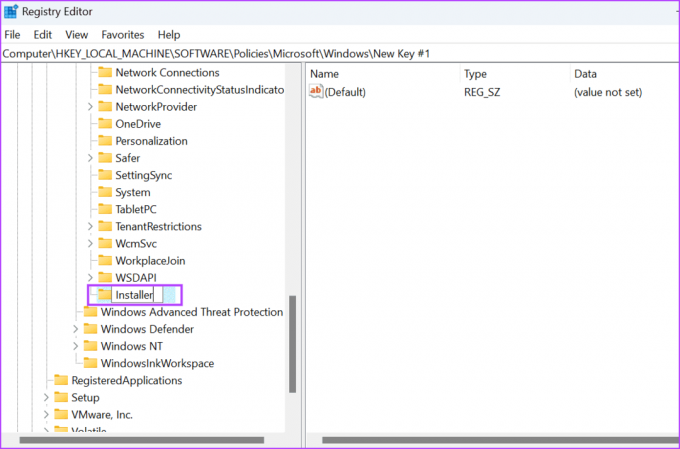
Krok 6: Prejdite na pravú tablu. Kliknite pravým tlačidlom myši na prázdnu oblasť a kliknite na možnosť Nový. Potom kliknite na možnosť Hodnota DWORD (32-bit).
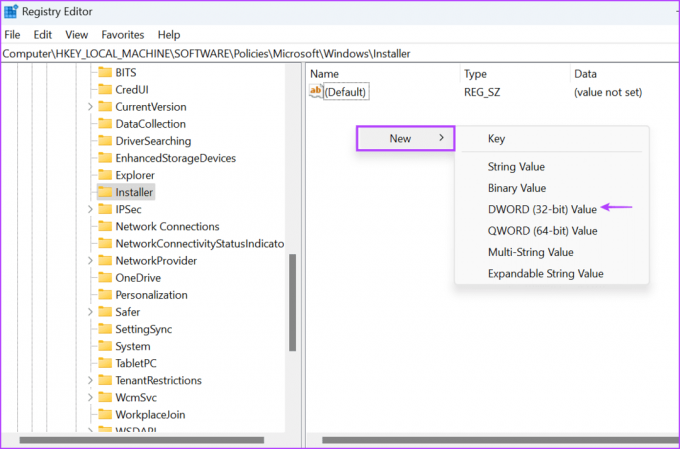
Krok 7: Pomenujte novovytvorenú hodnotu DWORD ako „DisableLUAPatching“.
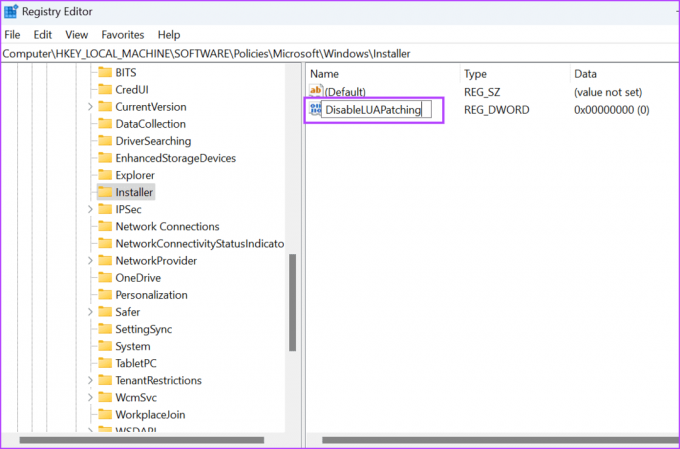
Krok 8: Dvojitým kliknutím na hodnotu DWORD otvoríte okno Upraviť. Do textového poľa Údaj hodnoty zadajte 1 a ponechajte základ ako hexadecimálny.
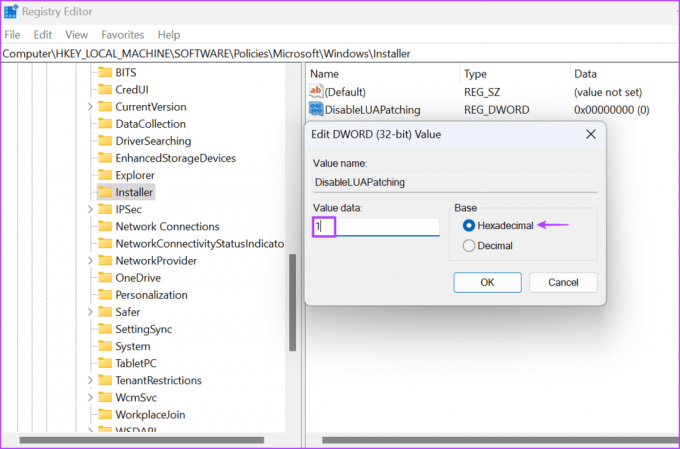
Krok 9: Kliknite na tlačidlo OK.

Krok 10: Zatvorte Editor databázy Registry a reštartujte počítač, aby sa zmeny prejavili.
6. Znova zaregistrujte službu Windows Installer Service
Ak zmena politiky nemá žiadny účinok, musíte znova zaregistrovať službu Inštalátor systému Windows pomocou príkazového riadka. Tu je postup:
Krok 1: Stlačením klávesu Windows otvorte ponuku Štart. Typ cmd na paneli vyhľadávania a naraz stlačte klávesy Ctrl + Shift + Enter.

Krok 2: Zobrazí sa okno Kontrola používateľských kont. Kliknutím na tlačidlo Áno otvoríte príkazový riadok s právami správcu.
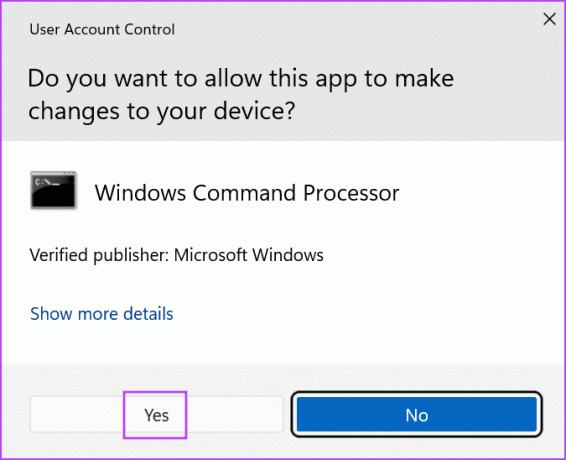
Krok 3: Napíšte a stlačte Enter, aby ste jeden po druhom vykonali nasledujúce príkazy:
%windir%\system32\msiexec.exe /unregister
%windir%\system32\msiexec.exe /regserver
%windir%\syswow64\msiexec.exe /unregister
%windir%\syswow64\msiexec.exe /regserver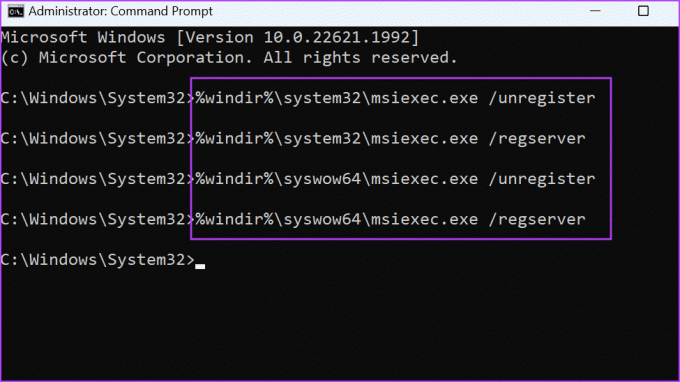
Krok 4: Po dokončení vykonávania príkazov zatvorte okno príkazového riadka a reštartujte počítač.
Nainštalujte aplikácie bez problémov
Chyba „Táto inštalácia je zakázaná systémovými pravidlami“ vám bráni v inštalácii aplikácií do počítača so systémom Windows. Začnite tým, že použijete iný inštalačný súbor, vypnete kontrolu používateľských kont a vyladíte službu Windows Installer. Potom upravte systémovú politiku a znova zaregistrujte Inštalátor systému Windows, aby ste problém vyriešili.
Posledná aktualizácia 31. augusta 2023
Vyššie uvedený článok môže obsahovať pridružené odkazy, ktoré pomáhajú podporovať Guiding Tech. Nemá to však vplyv na našu redakčnú integritu. Obsah zostáva nezaujatý a autentický.

Napísané
Abhishek sa držal operačného systému Windows odkedy si kúpil Lenovo G570. Akokoľvek je to samozrejmé, rád píše o Windows a Androide, dvoch najbežnejších a zároveň fascinujúcich operačných systémoch, ktoré má ľudstvo k dispozícii. Keď práve nepripravuje príspevok, rád sa vrhne na OnePiece a čokoľvek, čo Netflix ponúka.


