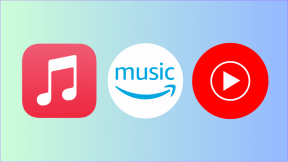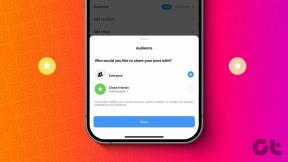Ako zapnúť tmavý režim YouTube na akomkoľvek zariadení
Rôzne / / September 14, 2023
Všetci sme otvorili aplikáciu YouTube, aby sme si mohli mierne posúvať pred spaním, aby sme zistili, že sú už 3 hodiny ráno a vy ešte nie ste pripravení ísť spať. A aj keď sa toto posúvanie nemusí zastaviť, môžete urobiť ďalšiu najlepšiu vec a zapnúť tmavý režim YouTube, aby ste si uľahčili oči, najmä v noci.
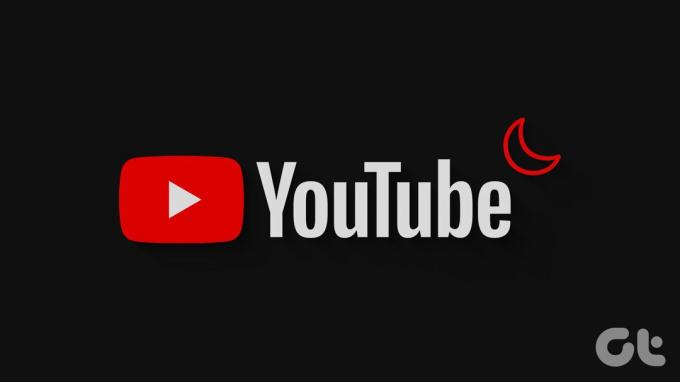
Hoci je známe, že tmavý režim šetrí batériu vášho zariadenia, jeho hlavným účelom je zabezpečiť, aby vám jasné svetlá vašich aplikácií neprekážali pri spánku. Keď teda na YouTube zapnete tmavý režim, váš mozog si oddýchne. To vám tiež môže pomôcť rýchlejšie zaspať, najmä v porovnaní s použitím režimu svetla.
Takže bez ďalších okolkov sa pozrime, ako zmeniť YouTube na tmavý režim na akomkoľvek zariadení.
Ako prepnúť YouTube do tmavého režimu na telefóne
Vďaka možnostiam dostupným v mobilnej aplikácii YouTube je zapnutie tmavého motívu YouTube jednoduché. Okrem toho môžete tiež použiť ponuku nastavení zariadenia na aktiváciu tmavého motívu v aplikácii YouTube pre Android a iOS. Postupujte podľa nižšie uvedených krokov.
1. Používanie nastavení mobilnej aplikácie YouTube
Krok 1: Otvorte mobilnú aplikáciu YouTube.
Krok 2: Tu klepnite na ikonu svojho profilu.
Krok 3: Prejdite nadol a klepnite na Nastavenia.

Krok 4: Potom klepnite na Všeobecné.
Krok 5: Teraz klepnite na Vzhľad.

Krok 6: Klepnite na Tmavý motív.
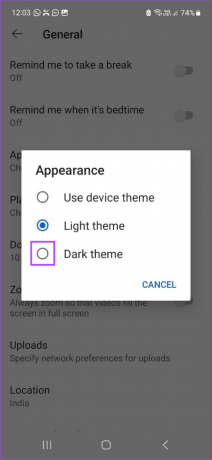
Tým sa mobilná aplikácia YouTube okamžite zmení na tmavý režim. Ak chcete, môžete tiež vybrať možnosť Svetlý motív a vypnúť tmavý režim YouTube kedykoľvek budete chcieť.
2. Pomocou ponuky Nastavenia v systéme Android
Poznámka: Pred pokračovaním použite vyššie uvedené kroky na nastavenie mobilnej aplikácie YouTube na „Použiť motív zariadenia“.
Krok 1: Otvorte Nastavenia a klepnite na Displej.
Krok 2: Potom klepnite na Tmavý.

Týmto sa na vašom zariadení s Androidom zapne tmavý režim v celom systéme. Tento motív zariadenia bude replikovaný aj v aplikácii YouTube pre Android. Prípadne klepnite na Svetlo a vypnite tmavý režim na svojom zariadení so systémom Android.
3. Používanie nastavení iPhone
Poznámka: Pred spustením skontrolujte, či je aplikácia YouTube pre iOS nastavená na „Použiť motív zariadenia“.
Krok 1: Otvorte na svojom zariadení aplikáciu Nastavenia.
Krok 2: Posuňte zobrazenie nadol a klepnite na „Zobrazenie a jas“.
Krok 3: Z možností klepnite na Tmavý.

Tým sa zabezpečí, že všetky aplikácie pre iOS vrátane YouTube budú nastavené na tmavý režim. Môžete však vybrať aj možnosť Svetlo vypnite tmavý režim na vašom iPhone Ak chceš.
Ako povoliť tmavý motív YouTube v aplikácii pre počítače
Rovnako ako mobilná aplikácia YouTube môžete tiež použiť natívne možnosti dostupné v počítačovej aplikácii YouTube a prepnúť YouTube do tmavého režimu. Alebo môžete tiež použiť ponuku nastavení systému Windows 11 a experimentálnu funkciu Flags prehliadača Chrome, aby ste prinútili načítať YouTube v tmavom režime vo vašom webovom prehliadači. Tu je návod, ako na to.
1. Používanie nastavení webových stránok YouTube
Krok 1: Otvorte YouTube v ľubovoľnom webovom prehliadači.
Otvorte YouTube
Krok 2: V pravom hornom rohu kliknite na svoj profilový obrázok.
Krok 3: Potom kliknite na Vzhľad.

Krok 4: Vyberte Tmavý motív.
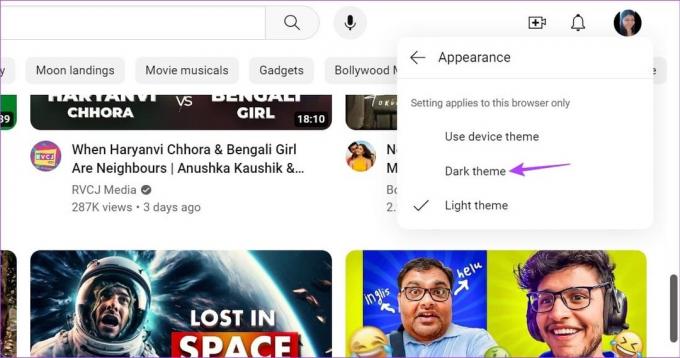
Toto zmení počítačovú aplikáciu YouTube na tmavý režim bez ohľadu na tému vášho zariadenia. Podobne môžete znova vybrať možnosť Svetlý motív a prepnúť späť do režimu Svetla.
2. Používanie ponuky nastavení systému Windows 11
Krok 1: Kliknite pravým tlačidlom myši kdekoľvek na pracovnej ploche a kliknite na položku Prispôsobiť.
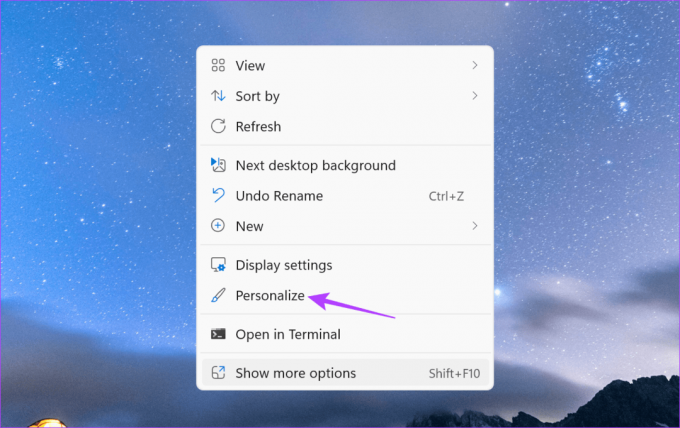
Krok 2: Potom kliknite na Farby.

Krok 3: Tu prejdite na možnosť „Vyberte si režim“ a kliknite na rozbaľovaciu ponuku.

Krok 4: Vyberte možnosť Tmavé.
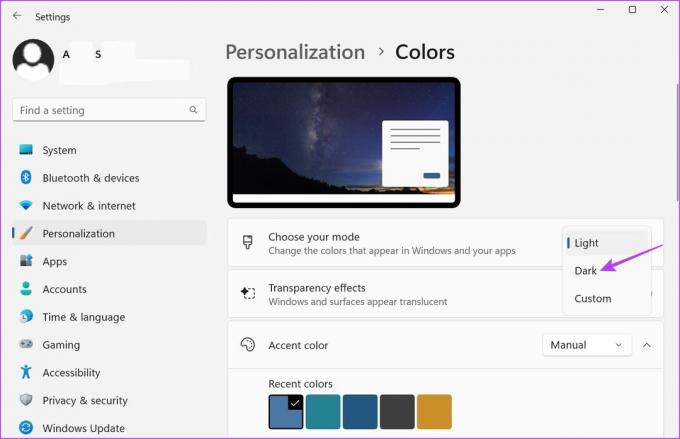
Toto bude zapnite tmavý režim Windows 11 v celom systéme a zmeňte YouTube na tmavý režim, pokiaľ je nastavený na Použiť motív zariadenia.
3. Používanie vlajok prehliadača Chrome
Krok 1: Kliknite na Hľadať a zadajte Chrome. Potom z výsledkov vyhľadávania otvorte Chrome.

Krok 2: Teraz pomocou odkazu nižšie otvorte príznaky prehliadača Chrome.
Otvorte príznaky prehliadača Chrome
Krok 3: Do vyhľadávacieho panela zadajte Automatický tmavý režim.
Krok 4: Potom prejdite na príznak „Automatický tmavý režim pre webový obsah“ a kliknite na rozbaľovaciu ponuku.

Krok 5: Vyberte možnosť Povolené.
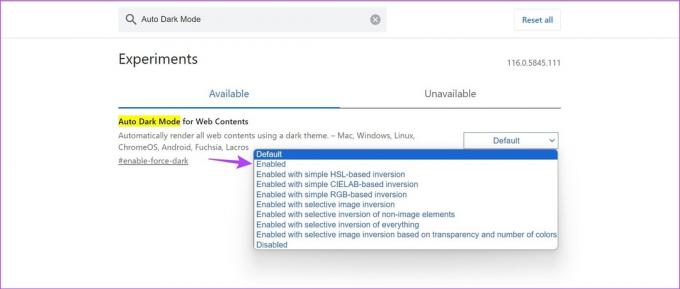
Krok 6: Potom kliknite na Reštartovať. Tým sa Chrome reštartuje.
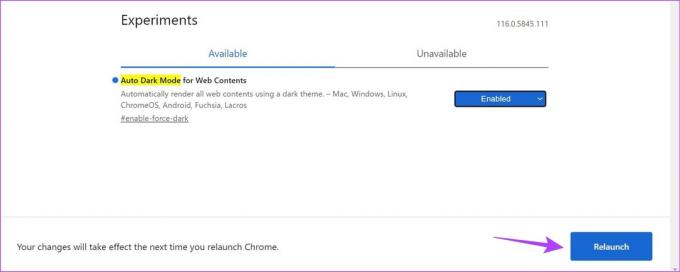
Toto bude teraz vynútiť načítanie všetkých webových stránok prehliadača Chrome v tmavom režimevrátane počítačovej aplikácie YouTube. Môžete to vypnúť výberom možnosti Predvolené a reštartovaním prehliadača Chrome.
Časté otázky o zmene YouTube na tmavý režim
Áno, môžete tiež použiť rozšírenia prehliadača aby váš prehliadač načítal YouTube v tmavom režime. Pri používaní konkrétnych rozšírení sa však uistite, že je počítačová aplikácia YouTube nastavená na možnosť Použiť motív zariadenia.
Pomocou ponuky nastavení na pracovnej ploche a mobilnej aplikácii YouTube môžete vypnúť tmavý režim iba pre YouTube bez ohľadu na motív vášho zariadenia.
Chráňte svoje oči
Vďaka rôznym dostupným videám sa rolovanie cez YouTube môže rýchlo stať návykovým. A ak pravidelne používate sociálne médiá, môžete si tiež pozrieť naše články o zapnutie tmavého režimu na Instagrame a Facebook.
Posledná aktualizácia 29. augusta 2023
Vyššie uvedený článok môže obsahovať pridružené odkazy, ktoré pomáhajú podporovať Guiding Tech. Nemá to však vplyv na našu redakčnú integritu. Obsah zostáva nezaujatý a autentický.

Napísané
Ankita, ktorá je srdcom spisovateľka, miluje písanie o ekosystémoch Android a Windows na Guiding Tech. Vo voľnom čase ju možno nájsť pri skúmaní blogov a videí súvisiacich s technológiami. V opačnom prípade ju môžete pristihnúť pripútanú k notebooku, ako dodržiava termíny, píše scenáre a pozerá relácie (v akomkoľvek jazyku!) vo všeobecnosti.