Ako robiť snímky obrazovky na Steam Deck
Rôzne / / September 14, 2023
The Steam Deck je fantastické vreckové herné zariadenie, ktoré vám umožní hrať vaše obľúbené počítačové hry na cestách. Jednou z užitočných funkcií, ktoré ponúka, je možnosť zachytiť snímky obrazovky vašich herných dobrodružstiev. Či už sa chcete podeliť o svoje najvyššie skóre, predviesť skvelé momenty v hre alebo si uchovať spomienky na svoje herné zážitky, vytváranie snímok obrazovky na Steam Deck je jednoduché a zábavné.

V tejto príručke vám ukážeme, ako môžete jednoducho vytvárať snímky obrazovky na Steam Deck. Zdôrazníme tiež, ako zvýšiť kvalitu snímok obrazovky, aby bolo všetko zachytené ako krištáľovo čisté. A to nie je všetko. Po nasnímaní snímok obrazovky vám tiež ukážeme, ako zdieľať tieto snímky obrazovky Steam Deck. Takže, začnime.
Prečítajte si tiež: Ako skontrolovať, či je hra kompatibilná so Steam Deck
Ako urobiť snímku obrazovky na Steam Deck cez herný režim
Steam Deck má vstavanú funkciu snímania obrazovky, ktorú môžete použiť na zachytenie obrazovky kedykoľvek. Používa sa super jednoducho. Ak chcete urobiť snímku obrazovky v hernom režime, stlačte súčasne tlačidlo Steam a tlačidlo R1 na zariadení Steam Deck.

Teraz by ste mali dostať upozornenie v pravom dolnom rohu obrazovky potvrdzujúce, že bola urobená snímka obrazovky.

A to je všetko. Snímka obrazovky by sa mala uložiť na váš Steam Deck v sekcii Médiá.
Nastavte vlastné tlačidlá na vytvorenie snímky obrazovky
Prípadne, ak chcete nastaviť vlastné tlačidlá na snímanie obrazovky v hre, Steam Deck vám to tiež umožňuje. Tu je návod, ako zmeniť a nastaviť vlastné tlačidlo snímky obrazovky na Steam Deck.
Krok 1: Otvorte hru Steam, pre ktorú chcete zmeniť tlačidlo snímky obrazovky.
Krok 2: Stlačte tlačidlo Steam na zariadení Steam Deck. Teraz v nastaveniach hry prejdite na nastavenia ovládača.

Krok 3: Kliknite na možnosť Nastavenia ovládača v spodnej časti.

Krok 4: Dostanete sa do nastavení ovládača pre konkrétnu hru. Pokračujte kliknutím na Upraviť rozloženie.
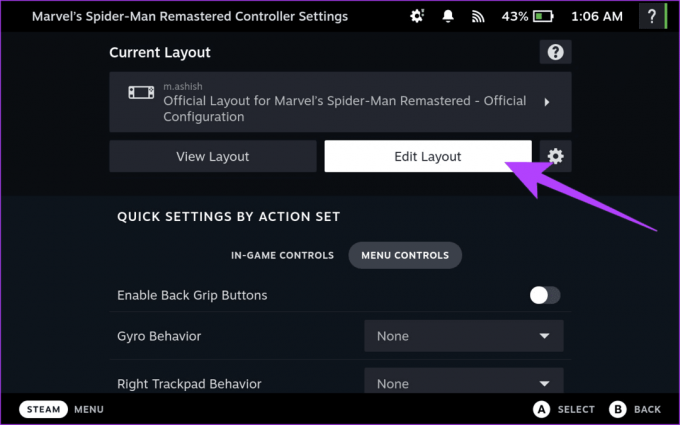
Krok 5: Teraz nastavte vlastné akcie pre každé tlačidlo, spúšť a joystick na Steam Deck. Vyberte tlačidlo, ktoré chcete nastaviť na vytváranie snímok obrazovky.

Krok 6: Dostanete sa do sekcie mapovania vlastných akcií. Prepnite na kartu Systém v hornej časti a potom vyberte položku Urobiť snímku obrazovky.

A to je všetko. Teraz ste nastavili vlastné tlačidlo snímky obrazovky. Pomocou tohto tlačidla v hre môžete jednoducho zachytiť snímku obrazovky.
Ako robiť snímky obrazovky na Steam Deck v režime pracovnej plochy
Prípadne, ak používate Steam Deck v režime pracovnej plochy, táto kombinácia tlačidiel nebude fungovať. Namiesto toho by ste museli použiť aplikáciu s názvom Spectacle. Našťastie je už nainštalovaný na vašom Steam Deck, takže nemusíte nič inštalovať. Tu je návod, ako používať aplikáciu Spectacle na vytváranie snímok obrazovky na Steam Deck.
Krok 1: Najprv prepnite na svojom zariadení Steam Deck do režimu pracovnej plochy. Ak to chcete urobiť, stlačte tlačidlo Steam na zariadení Steam Deck a vyberte možnosť Napájanie.

Krok 2: V novej ponuke, ktorá sa zobrazí, vyberte možnosť „Prepnúť na pracovnú plochu“.

Krok 3: Váš Steam Deck sa teraz reštartuje do režimu pracovnej plochy. Po dokončení otvorte ponuku Štart kliknutím na ľavý dolný roh.

Krok 4: Umiestnite kurzor myši na možnosť Utilities a kliknite na položku Spectacle.

Krok 5: Kliknite na tlačidlo „Vytvoriť novú snímku obrazovky“.

A to je všetko. Snímka obrazovky sa uloží do priečinka Screenshots vo vašom domovskom adresári.
Urobte si lepšie kvalitné snímky obrazovky na Steam Deck
V predvolenom nastavení Steam Deck zachytáva a ukladá snímky obrazovky vo formáte JPEG. Zatiaľ čo rozlíšenie je stále 1280 x 800 pixelov, výsledný obrázok je komprimovaný a stratový. Našťastie môžete urobiť, aby Steam Deck uložil snímky obrazovky v nekomprimovanom formáte PNG podľa nasledujúcich krokov.
Krok 1: V režime pracovnej plochy spustite aplikáciu Steam.
Krok 2: Kliknite na ikonu Steam v ľavom hornom rohu. Teraz vyberte Nastavenia.
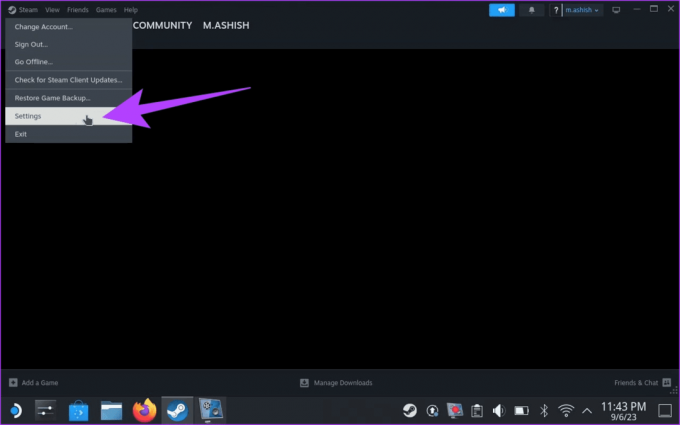
Krok 3: Klepnite na možnosť V hre na ľavom bočnom paneli.

Krok 4: Teraz prejdite nadol do sekcie snímok obrazovky. Povoľte prepínač vedľa položky „Uložiť nekomprimovanú kópiu mojich snímok obrazovky“.

A to je všetko. Vaše snímky obrazovky budú teraz uložené v nekomprimovanom formáte PNG. Upozorňujeme však, že to spotrebuje viac miesta na úložnom disku.
Ako nájsť snímky obrazovky na Steam Deck
Takže ste urobili všetky tie snímky obrazovky na svojom Steam Deck. Ale to je len časť procesu. Tu je návod, ako nájsť snímky obrazovky uložené na Steam Deck.
V hernom režime
V hernom režime má SteamOS peknú sekciu Media na uloženie všetkých vašich uložených snímok obrazovky. Tu je návod, ako k nemu získať prístup.
Krok 1: Jednoducho stlačte tlačidlo Steam na vašej konzole.
Krok 2: Teraz v ponuke, ktorá sa zobrazí, vyberte položku Médiá.

A to je všetko. Teraz by ste mali prejsť do sekcie Médiá, kde si môžete pozrieť všetky uložené snímky obrazovky.

V režime pracovnej plochy
Keď používate režim pracovnej plochy, môžete nájsť snímky obrazovky na Steam Deck uložené aplikáciou Spectacle v priečinku Obrázky. Tu je návod, ako k nemu získať prístup.
Krok 1: Otvorte ponuku Štart a prejdite na Systém > Dolphin.

Krok 2: Týmto sa otvorí Správca súborov Dolphin na vašom Steam Deck. Teraz kliknite na priečinok Obrázky na ľavom bočnom paneli.

A to je všetko. Všetky screenshoty zachytené Spectacle si môžete jednoducho pozrieť tu na jednom mieste.
Prípadne musíte použiť aplikáciu Steam na prístup k snímkam obrazovky, ktoré ste urobili v hernom režime. Ak to chcete urobiť, otvorte aplikáciu Steam na svojom zariadení Steam Deck. Kliknite na Zobraziť z horného panela s ponukami a vyberte Snímky obrazovky.
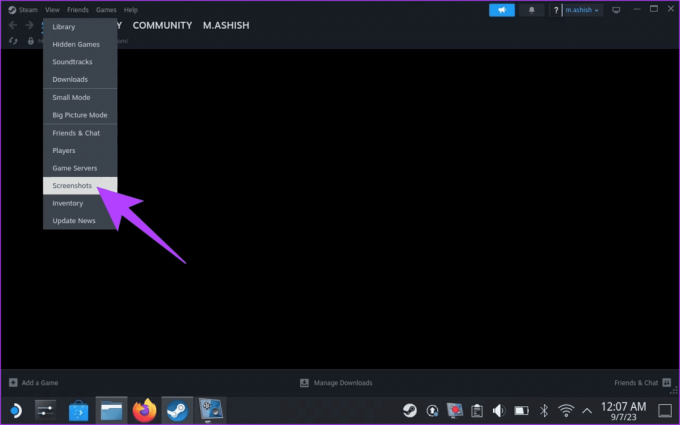
A voilá. Aplikácia Steam vám zobrazí všetky snímky obrazovky, ktoré ste urobili v hernom režime na palube Steam.

Zdieľajte snímky obrazovky Steam Deck
Zatiaľ čo snímanie snímok obrazovky na Steam Deck je jednoduché, ich zdieľanie je úplne iný príbeh. Ak chcete zdieľať snímky obrazovky, najprv ich nahrajte do svojho účtu a zverejnite. V predvolenom nastavení sú všetky snímky obrazovky uložené na Steam Deck súkromné. Tu je postup, ako nahrať a zdieľať snímky obrazovky Steam Deck.
Krok 1: V hernom režime otvorte časť Médiá, ako je znázornené vyššie. Tu vyberte snímku obrazovky, ktorú chcete zdieľať. Potom stlačte tlačidlo Možnosti na zariadení Steam Deck.

Krok 3: Teraz by sa vám malo zobraziť kontextové okno. Pokračujte klepnutím alebo výberom položky Nahrať.

Krok 4: Najprv musíte zmeniť nastavenia ochrany osobných údajov. Ak to chcete urobiť, v časti Nahrať snímku obrazovky zmeňte úroveň ochrany osobných údajov na Verejnú.


Krok 5: Teraz kliknite na Potvrdiť. Mali by ste dostať upozornenie potvrdzujúce, že vaša snímka obrazovky bola nahraná.

Krok 6: Teraz prejdite do časti Verejné v hornej časti pomocou tlačidla R1.

Krok 7: Zvýraznite nahranú snímku obrazovky a stlačte kláves Options na Steam Decku. V kontextovej ponuke vyberte položku Zdieľať.

Krok 8: Vyberte si preferovanú možnosť z informačného kanála aktivity Steam, QR kódu alebo Odoslať priateľovi.

Pamätajte však, že možnosť Odoslať priateľovi funguje iba pre vašich priateľov v službe Steam. Lepšou možnosťou je naskenovať QR kód smartfónom a zdieľať obrázok s kýmkoľvek sa vám páči. Prípadne, ak ste v režime pracovnej plochy, môžete si snímky obrazovky poslať e-mailom alebo ich preniesť na microSD kartu alebo USB kľúč na prenos do počítača.
Časté otázky o vytváraní snímok obrazovky na Steam Deck
Áno, môžete zdieľať svoje snímky obrazovky Steam Deck. Snímky obrazovky môžete nahrať na servery Steam a zdieľať odkaz so svojimi priateľmi. Prípadne môžete snímky obrazovky preniesť do počítača PC alebo Mac a jednoducho ich zdieľať.
Áno, môžete zmeniť tlačidlo snímky obrazovky na Steam Deck. Predvolené tlačidlo snímky obrazovky je tlačidlo Steam a tlačidlo R1. Môžete ho však zmeniť na ľubovoľné tlačidlo na Steam Deck, vrátane touchpadov, zadných tlačidiel a analógových páčok.
Zachyťte svoje okamihy jednoducho
No a to bolo všetko. Dúfajme, že teraz môžete ľahko robiť snímky obrazovky na Steam Deck. Pomocou týchto jednoduchých krokov môžete bez námahy zachytiť, pristupovať a zdieľať svoje obľúbené herné momenty na Steam Decku. Môžete sa tiež pozrieť na tieto Puzdrá na prenášanie Steam Deck.



