5 spôsobov, ako spustiť programy alebo hry ako správca v systéme Windows 11
Rôzne / / September 14, 2023
Čelíte zlyhaniam aplikácie alebo problémom pri spustení programu vo vašom systéme? Ak áno, mali by ste sa naučiť spúšťať programy alebo hry ako správca v systéme Windows 11. Systém Windows ponúka vytvorenie viacerých používateľských účtov na tom istom počítači. Niektoré z týchto účtov umožňujú špeciálne privilégiá známe ako správcovské účty.

Tieto účty môžu vykonať zásadné zmeny v systéme, čo ostatné účty nemôžu urobiť, pokiaľ vy udeliť im administratívne práva. Podobne niektoré aplikácie môžu vykonať potrebné zmeny. Právo však nie je dané všetkým aplikáciám, ktoré si nainštalujete do svojho systému. Na to musíte povoliť, aby sa tieto aplikácie otvárali ako správca v systéme Windows 11.
Táto príručka vám ukáže, ako povoliť túto funkciu vo vašom systéme Windows.
Prečo by ste mali spúšťať aplikácie alebo hry ako správca v systéme Windows 11
Spustenie programu alebo hry ako správca umožňuje aplikácii prístup k ďalším zdrojom a povoleniam na vykonávanie systémových zmien. Je to dôležité pre niektoré aplikácie, ktoré potrebujú viac zdrojov a povolení, aby zabránili zlyhaniam.
Avšak ani otvorením aplikácie pomocou účtu správcu neudelíte aplikácii povolenie správcu. Na to musíte spustiť aplikáciu ako správca.

Pamätajte, že aplikácie postavené na platforme Universal Windows Platform (UWP) alebo WinRT nemožno spustiť ako správca. Toto sú aplikácie nainštalovaný z obchodu Microsoft Store. Sú navrhnuté s obmedzenými schopnosťami na bezpečnostné účely; preto túto možnosť neuvidíte ani po vykonaní krokov uvedených tu.
Ak ste si však aplikáciu stiahli cez webový prehliadač, môžete ju bez problémov spustiť s oprávneniami správcu.
Ako otvárať aplikácie alebo hry ako správca v systéme Windows 11
Aplikáciu alebo hru môžete otvoriť ako správca v systéme Windows 11 rôznymi spôsobmi. Všetky sme spomenuli nižšie.
1. Použitie kombinácie klávesov
Ak chcete spustiť aplikácie alebo hry ako správca v systéme Windows, môžete použiť kombináciu klávesov Ctrl + Shift a potom kliknúť na ikonu aplikácie. Po zobrazení možnosti pokračujte kliknutím na tlačidlo Áno.
2. Z ponuky Štart
Krok 1: Vyhľadajte program, ktorý chcete spustiť ako správca.
Krok 2: Kliknite pravým tlačidlom myši a vyberte možnosť „Spustiť ako správca“.
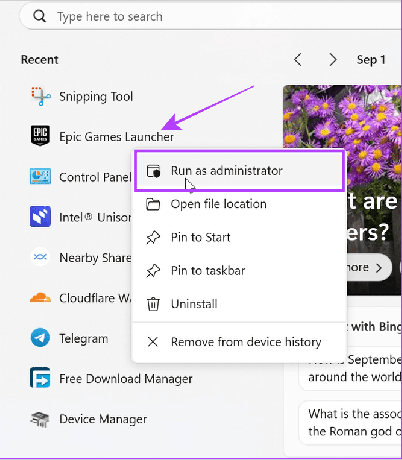
Krok 3: Výberom Áno potvrďte.
Prečítajte si tiež: Prispôsobte si prostredie ponuky Štart v systéme Windows 11
3. Pomocou skratky na pracovnej ploche
Krok 1: Kliknite pravým tlačidlom myši na aplikáciu, ktorú chcete otvoriť ako správca.
Tip: Môžete tiež kliknúť pravým tlačidlom myši na ľubovoľnú ikonu aplikácie na paneli úloh a postupovať podľa nižšie uvedených krokov.
Krok 2: Vyberte možnosť „Spustiť ako správca“.

Krok 3: Potvrďte kliknutím na tlačidlo Áno.

4. Z Prieskumníka súborov
Krok 1: Otvorte Prieskumník a prejdite do priečinka, kde sa nachádza súbor aplikácie.
Krok 2: Kliknite pravým tlačidlom myši na aplikáciu a kliknite na „Spustiť ako správca“.

Krok 3: Ak chcete povoliť prístup, vyberte možnosť Áno.
5. Otvoriť ako správca pomocou Spustiť
Krok 1: Spoločným stlačením klávesov Win + R otvorte aplikáciu Spustiť.
Krok 2: Zadajte názov aplikácie a kliknite na tlačidlo OK.
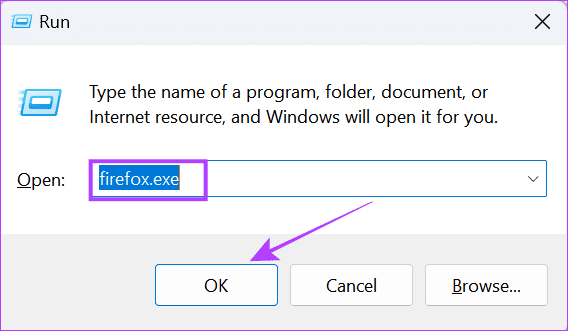
Tip: Aplikáciu môžete otvoriť aj ako správca pomocou Správcu úloh. Otvorte Správcu úloh > kliknite na Súbor > vyberte Spustiť novú úlohu > zadajte názov aplikácie a začiarknite políčko „Vytvoriť túto úlohu s oprávneniami správcu“. To je všetko!
Ako vždy spustiť program ako správca
Aj keď existuje veľa spôsobov, ako spustiť programy alebo hry ako správca v systéme Windows 11, ich opakovanie môže byť únavné. Našťastie existuje možnosť otvárať aplikácie ako správca v systéme Windows vždy:
Krok 1: Nájdite a kliknite pravým tlačidlom myši na aplikáciu, ktorú chcete vždy spustiť ako správca.
Tip: Ak túto možnosť nemôžete nájsť, kliknite pravým tlačidlom myši na ikonu aplikácie a vyberte možnosť „Otvoriť umiestnenie súboru“.

Krok 2: Vyberte Vlastnosti.

Krok 3: Prejdite na kartu Kompatibilita a začiarknite políčko „Spustiť tento program ako správca“.

Pomocou rovnakých krokov môžete vypnúť správcovský prístup k aplikácii.
Ako zistím, či program beží ako správca
Teraz, keď viete, ako otvárať programy ako správca v systéme Windows 11, zaistime, aby sa programy spúšťali s právami správcu. Môžete to skontrolovať takto:
Krok 1: Otvorte Správcu úloh stlačením klávesov Ctrl + Alt + Del.
Krok 2: Vyberte Podrobnosti a kliknite pravým tlačidlom myši na názov ľubovoľného stĺpca.
Krok 3: Kliknite na položku Vybrať stĺpce.
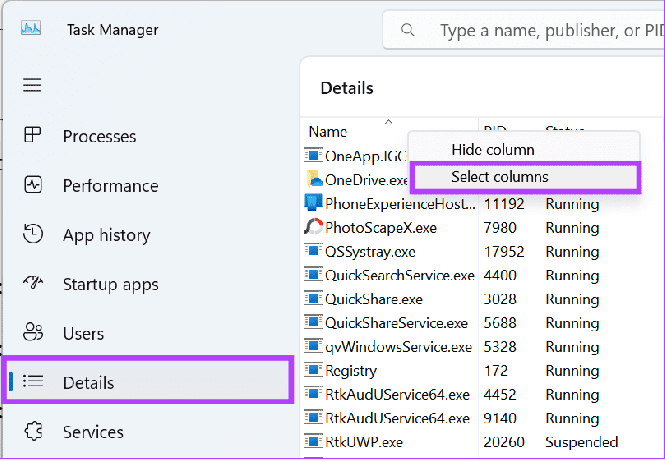
Krok 4: Začiarknite políčko Zvýšené.
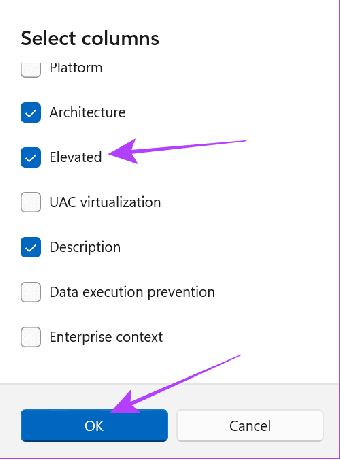
Tip: Ak nemôžete nájsť tento stĺpec, zatvorte okno a znova ho otvorte v režime celej obrazovky.
Časté otázky o otváraní aplikácií ako správca
Spustenie programu ako administrátora mu môže umožniť vykonávať akékoľvek zmeny vo vašom systéme. Preto bola táto možnosť zakázaná v mnohých aplikáciách vo vašom systéme. Ak teda plánujete aplikácii poskytnúť práva správcu, uistite sa, že pochádza z dôveryhodného zdroja. Odporúčame, aby k tejto funkcii nikdy nemala prístup žiadna podozrivá aplikácia.
Keď spustíte hru s právami správcu, bude mať plný prístup na čítanie a zápis, čo môže pomôcť pri pádoch aplikácií alebo problémoch so zamrznutím.
Spúšťajte programy opatrne
Aj keď teraz môžete spúšťať programy alebo hry ako správca vo Windowse 11, pamätajte na skvelý výrok Spidermana: „S veľkou silou prichádza skvelé zodpovednosť.” Preto sa vždy uistite, ktorým aplikáciám poskytujete administratívny prístup, pretože prístup k nesprávnym aplikáciám môže ohroziť vaše údaje súkromia.
Posledná aktualizácia 4. septembra 2023
Vyššie uvedený článok môže obsahovať pridružené odkazy, ktoré pomáhajú podporovať Guiding Tech. Nemá to však vplyv na našu redakčnú integritu. Obsah zostáva nezaujatý a autentický.

Napísané
Anoop je autorom obsahu s viac ako 3-ročnými skúsenosťami. V GT pokrýva Android, Windows a tiež ekosystém Apple. Jeho diela boli uvedené v mnohých publikáciách vrátane iGeeksBlog, TechPP a 91 mobile. Keď práve nepíše, možno ho vidieť na Twitteri, kde zdieľa najnovšie aktualizácie o technike, vede a mnohých ďalších.


