Čo robí resetovanie grafického ovládača – TechCult
Rôzne / / September 14, 2023
Ovládače grafiky zväčšujú výkon GPU, aby bola zachovaná hladká komunikácia medzi hardvérom a softvérom. To pomáha pri vykonávaní náročných úloh, ako je hranie hier, streamovanie a úprava fotografií a videa. V prípade problémov, ako sú zlyhania systému, blikanie na obrazovke a plynulé zasekávanie grafiky ako pokazený záznam, sa zvyčajne odporúča resetovať ovládače grafiky. Takže, čo presne robí resetovanie ovládača grafiky, je to dobré a ako ich resetovať v systéme Windows 11? Poďme zistiť!

Obsah
Čo robí resetovanie ovládača grafiky?
Resetovanie ovládača GPU zahŕňa reštartovanie alebo preinštalovanie softvéru, ktorý reaguje na komunikáciu medzi operačným systémom počítača a grafickým hardvérom. Ovládač grafickej karty je zodpovedný za vykresľovanie obrázkov a videí na počítači. Keď nefunguje správne, spôsobuje problémy, ako je blikanie obrazovky a čierna obrazovka. Keď resetujete grafický ovládač, obnoví sa predvolené nastavenia, vymaže sa vyrovnávacia pamäť alebo nevyžiadané súbory, zlepší sa výkon, vyriešia sa chyby zobrazenia a odstránia sa prípadné chyby.
Je dobré resetovať ovládač grafiky?
Ovládače grafiky umožňujú hardvéru zobrazovať obrázky a iný grafický obsah na obrazovke. Hoci systém Windows automaticky resetuje ovládače grafiky pri zistení akejkoľvek chyby, niekedy možno budete musieť urobiť to isté manuálne. Teraz to môže byť prospešné za určitých okolností, ako napríklad:
- Oprava závad: Resetovanie grafických ovládačov opravuje chyby zobrazenia, skreslenie, vizuálne artefakty, blikanie, problémy so zamrznutím alebo čiernou obrazovkou a iné abnormality.
- Zlepšuje výkon: Vymaže nevyžiadané súbory, uvoľní všetky zamknuté údaje vyrovnávacej pamäte, odstráni chyby a zlepší grafický výkon, najmä ak dôjde k oneskoreniam alebo spomaleniu v hrách a aplikáciách.
- Kompatibilita: Dokáže riešiť problémy s kompatibilitou, ktoré vznikajú po aktualizáciách softvéru alebo hardvérových zmenách.
- Riešenie problémov: Resetovanie grafických ovládačov je užitočné pri riešení problémov s ovládačmi alebo problémov súvisiacich s grafikou pred zvažovaním drastickejších riešení.

Existuje však aj niekoľko nevýhod a preventívnych opatrení, ktoré je potrebné zvážiť:
- Strata konfigurácie: Všetky dočasné súbory súvisiace s grafikou sa vymažú a vlastné nastavenia a konfigurácie sa po resetovaní ovládača obnovia na predvolené hodnoty.
- Dočasné riešenie: Je to dočasné riešenie, ktoré dokáže vyriešiť okamžité problémy. Nemusí to však riešiť základné hardvérové problémy.
- Problémy s aktualizáciami OS: V niektorých prípadoch sa môže systém Windows pokúsiť automaticky aktualizovať ovládač GPU po jeho resetovaní. Príležitostne to môže spôsobiť konflikty alebo problémy s novo nainštalovaným ovládačom.
Ako resetovať ovládač grafiky v systéme Windows 11
Môžete povedať, či vaša grafická karta umiera na základe jeho výkonu a ďalších faktorov. Niekedy ho možno nebudete nevyhnutne musieť zmeniť. Pomôcť môže aj len resetovanie ovládačov. Poďme teda diskutovať o rôznych metódach, ako urobiť to isté.
Metóda 1: Resetujte pomocou klávesovej skratky
Je to najjednoduchší spôsob. Všetko, čo potrebujete, je stlačiť Kláves Windows + Ctrl + Shift + B súčasne a máte hotovo. Tým sa reštartuje a obnoví ovládač grafickej karty. Hoci obrazovka môže na pár sekúnd blikať, nemusíte sa obávať, pretože vaša práca sa nestratí.
Tento proces je navyše pomerne bezpečnejší, pretože nezasahuje do aktívnych aplikácií v počítači a možno ho vykonať, aj keď nemáte Účet správcu systému Windows je povolený.
Metóda 2: Použite Správcu zariadení
Správca zariadení vám poskytuje prístup k aktualizácii, deaktivácii alebo odstraňovaniu problémov s hardvérovými súčasťami systému. Môžete na ňom resetovať ovládače GPU.
Metóda 2.1: Znova povoľte ovládače GPU
Ovládače grafiky môžete dočasne deaktivovať a potom ich znova povoliť, aby sa jednotka resetovala. Nasleduj kroky:
1. OTVORENÉ Správca zariadení a dvakrát kliknite na Zobrazovacie adaptéry aby sa to rozšírilo.
2. Kliknite pravým tlačidlom myši na grafický ovládač.
3. V kontextovom menu kliknite na Zakázať zariadenie.
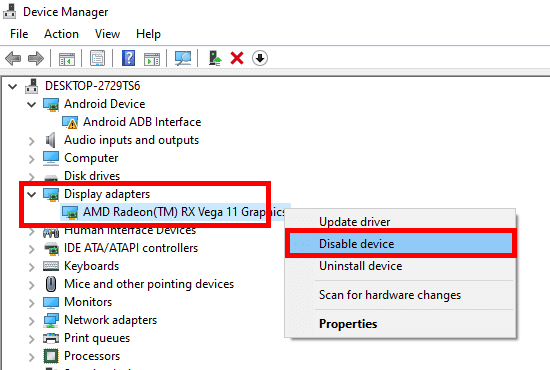
Počkajte niekoľko sekúnd.
4. Po vypnutí kliknite pravým tlačidlom myši na ovládač GPU a vyberte Povoliť zariadenie.
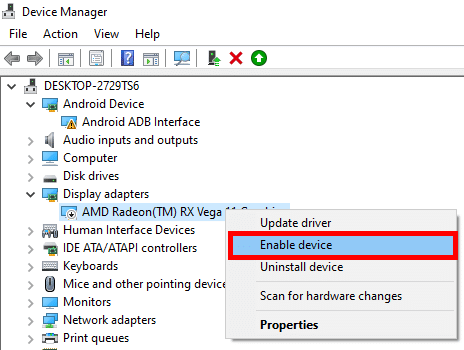
to je všetko. Ovládač sa teraz resetuje a vyrieši akúkoľvek formu závad alebo iných problémov.
Metóda 2.2: Odinštalujte a znova nainštalujte ovládače GPU
Ďalším spôsobom, ako resetovať grafický ovládač v systéme Windows 11, je jeho preinštalovanie, ktoré mu umožní začať odznova. Postupujte podľa nasledujúcich krokov:
1. Rozbaliť Zobrazovacie adaptéry v Správca zariadení.
2. Kliknite pravým tlačidlom myši na grafický ovládač v počítači a vyberte Odinštalovať zariadenie.

3. Začiarknutím políčka vo výzve potvrďte akciu a dokončite proces odinštalovania.
4. po dokončení Reštart PC.
Systém Windows by mal zistiť chýbajúci ovládač a automaticky vás vyzvať na jeho inštaláciu. Ak nie, môžete si ho stiahnuť ručne z webovej stránky príslušného výrobcu: Intel, AMD, alebo NVIDIA.
Metóda 3: Resetovanie pomocou prostredia Windows PowerShell
Windows PowerShell je vstavaný nástroj, ktorý môžete použiť na automatizáciu úloh a vykonávanie zmien v počítači. Postupujte podľa krokov na resetovanie grafického ovládača pomocou neho:
1. Stlačte tlačidlo Windows kľúč, hľadať Windows PowerShell, a kliknite na Spustiť ako správca.
2. Zadajte príkaz: pnputil /enum-devices /class Display a zasiahnuť Zadajte.
3. Uvidíte ID inštancie grafických adaptérov. Vyberte ID a skopírujte ho.

4. Skopírujte príkaz: pnputil /restart-device „[ID inštancie]“, vložte ho do terminálu a stlačte Zadajte.
Poznámka: Nezabudnite pridať predtým skopírované ID inštancie. Nezabudnite tiež pridať úvodzovky okolo ID.
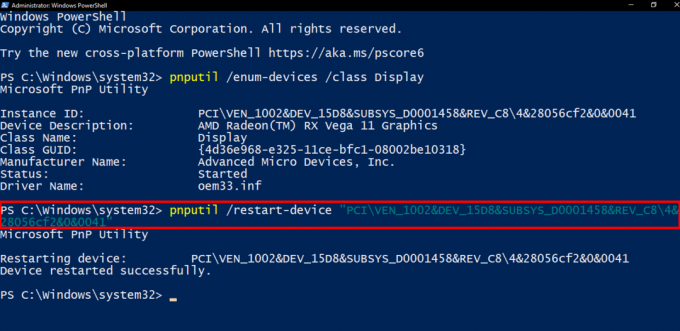
Prečítajte si tiež: 21 najlepších softvérov na pretaktovanie RAM, GPU a CPU
Metóda 4: Resetujte pomocou Správcu úloh
Správca úloh umožňuje používateľom monitorovať a spravovať výkon systémových prostriedkov. Ak chcete obnoviť grafický ovládač, postupujte podľa nasledujúcich krokov:
1. Stlačte tlačidlo CTRL+ALT+DEL a kliknite na Správca úloh.
2. V Procesy nájdite proces, ktorý zahŕňa GPU v počítači.
Napríklad pre grafickú kartu NVIDIA by procesy zahŕňali NVIDIA a podobne aj pre AMD.
3. Kliknite naň pravým tlačidlom myši a potom kliknite na Ukončiť úlohu.
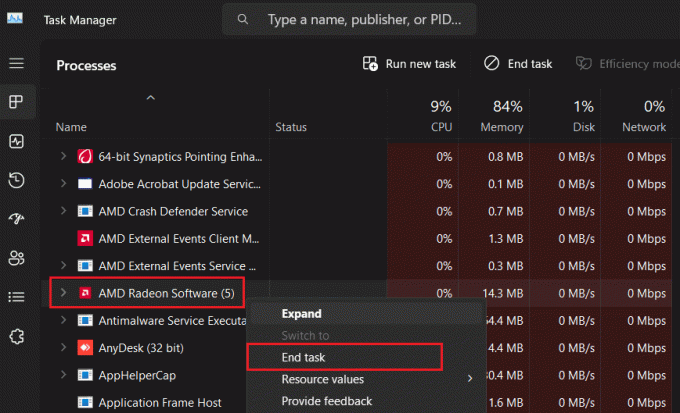
4. Opakujte to isté pre všetky úlohy NVIDIA/AMD.
Prečítajte si tiež: 7 najlepších nástrojov na sledovanie teploty GPU
Metóda 5: Resetovanie pomocou okna nastavení grafickej karty
Výrobcovia grafických kariet ako NVIDIA, AMD a Intel poskytujú charakteristický ovládací panel GPU. To umožňuje používateľom doladiť parametre súvisiace s grafikou, ako je rozlíšenie displeja, obnovovacia frekvencia atď. na optimalizáciu výkonu.
Metóda 5.1: Ovládače grafiky Nvidia
Používatelia NVIDIA môžu použiť ovládací panel NVIDIA na obnovenie predvolených nastavení grafického ovládača. Postupujte podľa nasledujúcich krokov:
1. Kliknite pravým tlačidlom myši na Desktop a vyberte Ovládací panel NVIDIA z kontextového menu.
2. Pod 3D nastavenia, kliknite na Spravovať nastavenia 3D, nasledovaný Obnoviť.
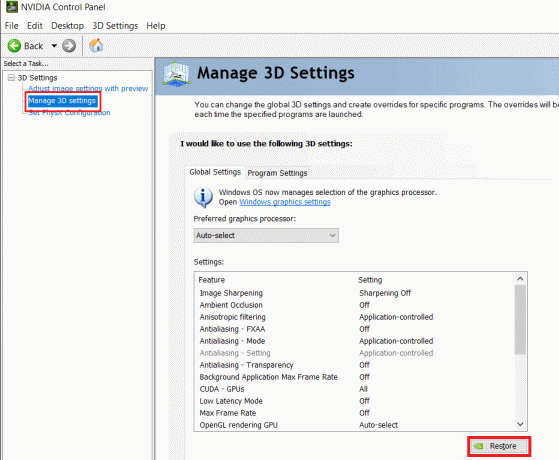
4. Reštart PC.
Metóda 5.2: Ovládače AMD GPU
Používatelia grafickej karty AMD postupujú podľa nasledujúcich krokov:
1. Otvor Softvér AMD Radeon na počítači a kliknite na ikonu ozubeného kolieska v pravom hornom rohu.
2. V Systém kliknite na kartu Vykonajte Reset vedľa Faktor Reset.

Prečítajte si tiež: Ako dlho by mal môj AMD GPU vydržať?
Metóda 5.3: Grafická karta Intel
Ak chcete obnoviť predvolené nastavenia ovládačov GPU Intel, postupujte podľa týchto krokov:
1. Kliknite pravým tlačidlom myši na Desktop a kliknite na Vlastnosti grafiky… možnosť v kontextovom menu.
2. Kliknite na 3D a v časti Kvalita kliknite na Vlastné nastavenia.
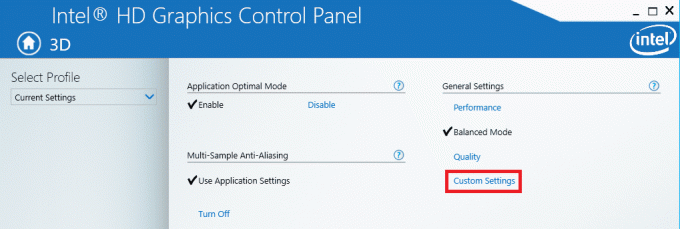
4. Nakoniec kliknite na Obnoviť predvolené nastavenia na spodku.
5. Reštart PC.
Metóda 6: Použite program na odinštalovanie ovládača obrazovky
Je to voliteľné, ale v prípade potreby môžete použiť Odinštalačný program ovládača displeja úplne odstrániť ovládače grafiky. Uistite sa však spustiť do núdzového režimu pred procesom. Nainštalujte najnovšie ovládače z webovej stránky príslušného výrobcu.
Opatrenia a tipy, ktoré treba dodržiavať pri resetovaní ovládačov GPU
Pri resetovaní ovládačov GPU v počítači existuje niekoľko základných opatrení a tipov, ktoré musíte zvážiť, aby ste minimalizovali riziko výskytu problémov počas procesu alebo po ňom:
- Uložte a zálohujte dôležité údaje: Uložte postup práce (ak existuje), zatvorte všetky aplikácie a zabezpečte, aby boli údaje zálohované. Hoci resetovanie ovládačov nemá vplyv na osobné súbory, je lepšie byť v bezpečí.
- Stiahnite si najnovšie ovládače: Stiahnite si najnovšie a správne ovládače GPU pre konkrétny model grafickej karty z webovej stránky výrobcu.

- Použite spoľahlivý nástroj: Ak používate DDU, stiahnite si ho len z dôveryhodného zdroja, aby ste sa vyhli potenciálnym hrozbám, ako sú malvér alebo vírusy.
- Reštartovať po resetovaní: Je dôležité reštartovať počítač, aby ste sa uistili, že nové ovládače sú správne nainštalované a funkčné.
- Neresetujte často: Resetovanie grafických ovládačov je dobré, ale malo by sa vykonávať iba v prípade potreby. Časté robenie toho istého môže spôsobiť problémy.
- Oživte zamrznutých ovládačov: Po resetovaní ovládačov GPU môžete občas nájsť ďalšie v zmrazenom stave. V takýchto prípadoch ich možno budete musieť znova povoliť v Správcovi zariadení.
Odporúčané: LHR vs Non LHR GPU: Ktoré karty sú najlepšie na hranie hier?
Dúfame, že vám náš sprievodca pomohol pochopiť čo robí reset ovládača grafiky. Ak máte pre nás nejaké otázky alebo návrhy, dajte nám vedieť v poli komentárov nižšie. Zostaňte naladení na TechCult, kde nájdete ďalšie informácie týkajúce sa technológií.
Henry je skúsený technický spisovateľ s vášňou pre sprístupňovanie zložitých technologických tém každodenným čitateľom. S viac ako desaťročnými skúsenosťami v technickom priemysle sa Henry stal dôveryhodným zdrojom informácií pre svojich čitateľov.



