4 najlepšie spôsoby použitia nástroja Preskúmať v Dokumentoch Google
Rôzne / / September 14, 2023
Pri práci na dokumente môže byť hľadanie informácií na použitie v obsahu dokumentu niekedy stresujúce. Navigácia na viacerých kartách Súčasné bádanie a písanie môže tiež predĺžiť čas písania. Jedným zo spôsobov, ako zabezpečiť, aby ste mohli pri písaní bádať na jednej stránke, je použitie nástroja Google Docs Explore.

Nástroj Preskúmať v Dokumentoch Google má mnoho funkcií, od prehliadania webu až po poskytovanie citácií pre váš dokument. Tu sú niektoré z najlepších spôsobov, ako môžete pomocou nástroja Preskúmať optimalizovať čas písania.
Namiesto súčasného otvárania textového procesora a viacerých kariet vo webovom prehliadači môžete použiť jeden nástroj na oboje. Tu je návod, ako môžete použiť nástroj Preskúmať v službe Dokumenty Google na prieskum počas písania.
Krok 1: Vo svojom preferovanom webovom prehliadači otvorte súbor Dokumentov Google. Ak máte aplikáciu Dokumenty Google, môžete ju spustiť a otvoriť dokument.

Krok 2: Na páse s nástrojmi Dokumentov Google kliknite na kartu Nástroje.

Krok 3: V ponuke Nástroje vyberte položku Preskúmať. Prípadne môžete nástroj Preskúmať spustiť pomocou klávesovej skratky Control + Alt + Shift + I.

Krok 4: Napravo od súboru Dokumentov Google by sa mal otvoriť bočný panel Preskúmať.

Krok 5: Umiestnite kurzor do vyhľadávacieho panela nástroja Preskúmať a zadajte svoj vyhľadávací dopyt.

Krok 6: Výsledky vyhľadávania zobrazíte stlačením klávesu Enter na klávesnici.
Krok 7: Ak chcete zobraziť podrobnosti o výsledkoch vyhľadávania, kliknite na odkaz a otvorí sa na karte.
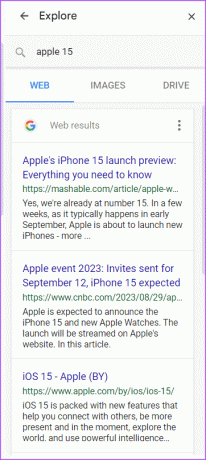
Jednou z výhod používania nástroja Preskúmať na prieskum je, že uľahčuje odkazovanie na odkazy alebo články. S nástrojom Preskúmať nemusíte na nájdenie pôvodnej referencie pre text prechádzať viacerými kartami. Tu je postup, ako citovať výsledok vyhľadávania z nástroja Preskúmať:
Krok 1: Spustite nástroj Preskúmať v Dokumentoch Google pomocou klávesovej skratky Control + Alt + Shift + I.
Krok 2: Napravo od súboru Dokumentov Google by sa mal otvoriť bočný panel Preskúmať.

Krok 3: Umiestnite kurzor do vyhľadávacieho panela nástroja Preskúmať a zadajte svoj vyhľadávací dopyt.

Krok 4: Výsledky vyhľadávania zobrazíte stlačením klávesu Enter na klávesnici.
Krok 5: Umiestnite kurzor myši na výsledok vyhľadávania, ktorý chcete citovať, zobrazí sa úvodzovka.
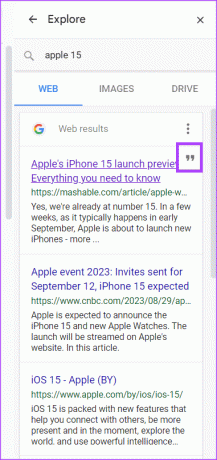
Krok 6: Kliknutím na úvodzovky citujte výsledok vyhľadávania ako poznámku pod čiarou. Dokumenty Google vložia výsledok vyhľadávania ako poznámku pod čiarou vo formáte MLA, APA alebo Chicago.

Krok 7: Ak chcete zmeniť formát citácie používaný v Dokumentoch Google, kliknite na tri bodky vedľa názvu webových výsledkov.
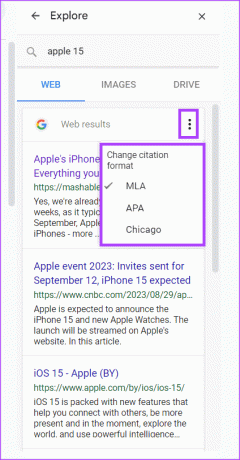
Krok 8: Vyberte si preferovaný formát citácie z MLA, APA alebo Chicago.
Pomocou nástroja Preskúmať môžete do svojich dokumentov Google vkladať obrázky. Postup:
Krok 1: Spustite nástroj Preskúmať v Dokumentoch Google pomocou klávesovej skratky Control + Alt + Shift + I.
Krok 2: Napravo od súboru Dokumentov Google by sa mal otvoriť bočný panel Preskúmať.

Krok 3: Umiestnite kurzor do vyhľadávacieho panela nástroja Preskúmať a zadajte svoj vyhľadávací dopyt.

Krok 4: Výsledky vyhľadávania zobrazíte stlačením klávesu Enter na klávesnici.
Krok 5: Kliknutím na kartu Obrázky zobrazíte iba výsledky obrázkov.

Krok 6: Prechádzajte zobrazenými obrázkami a vyberte si svoj preferovaný. Tým sa spustí obrázok.

Krok 7: Kliknutím na položku Vložiť v hornej časti zväčšeného obrázka ho vložíte do dokumentu. Prípadne môžete kliknúť na znamienko + vedľa výsledku vyhľadávania obrázkov a vložiť ho do dokumentu.

K službe Disk Google môžete pristupovať z Dokumentov Google pomocou nástroja Preskúmať. Postup:
Krok 1: Spustite nástroj Preskúmať v Dokumentoch Google pomocou klávesovej skratky Control + Alt + Shift + I.
Krok 2: Napravo od súboru Dokumentov Google by sa mal otvoriť bočný panel Preskúmať.

Krok 3: Umiestnite kurzor do vyhľadávacieho panela nástroja Preskúmať a vyhľadajte súbor, ktorý by ste chceli vidieť na svojom Disku Google.

Krok 4: Kliknutím na kartu Disk zobrazíte výsledky služby Disk Google.

Krok 5: Kliknutím na dokument ho spustíte na novej karte.

Používanie žetónov miest v službe Dokumenty Google
Okrem nástroja Preskúmať existujú aj iné spôsoby, ako môžete odkazovať na dokumenty, miesta alebo udalosti v Dokumentoch Google. Môžete vkladať smart čipy, ako napr umiestnite žetóny do svojich dokumentov Google ak chcete do dokumentu zahrnúť podrobnosti o mieste.
Posledná aktualizácia 31. augusta 2023
Vyššie uvedený článok môže obsahovať pridružené odkazy, ktoré pomáhajú podporovať Guiding Tech. Nemá to však vplyv na našu redakčnú integritu. Obsah zostáva nezaujatý a autentický.



