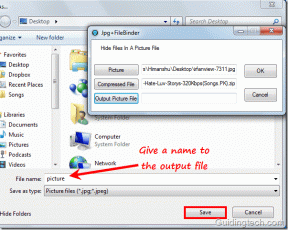4 najlepšie spôsoby, ako vytvoriť zlomok v Dokumentoch Google
Rôzne / / September 14, 2023
Dokumenty Google obsahujú text a čísla v rôznych formách, ako sú zlomky. Zlomky však nie sú najjednoduchšie na písanie. Štandardný zlomok pozostáva z čitateľa a menovateľa oddelených lomkou. Ak nie sú správne naformátované, môže sa stať, že zlomky budú zamenené za niečo iné. Príkladom je mať zlomok ako napr ¾ napísané ako 3/4, ktoré možno ľahko nesprávne interpretovať.
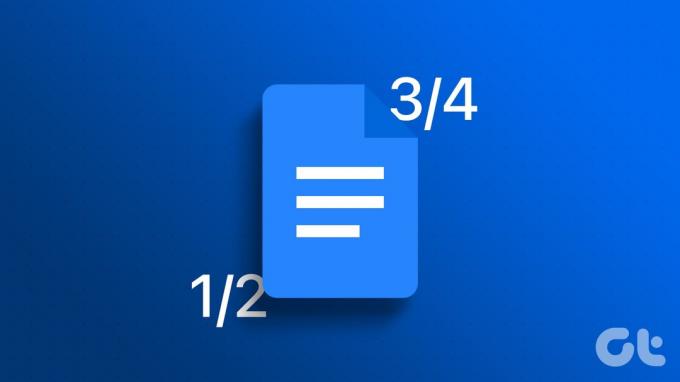
Ak preferujete službu Dokumenty Google online textový procesor cez Microsoft Word, je múdre vedieť písať zlomky. Na zapisovanie zlomkov v najlepšej forme v Dokumentoch Google môžete použiť rôzne metódy. Nižšie sme popísali najlepšie spôsoby vytvorenia zlomku v Dokumentoch Google:
1. Vytvorte zlomok nastavením automatických náhrad
Ak napíšete 1/2 do vášho dokumentu Google, zmení sa na ½ automaticky. Je to spôsobené predvoleným nastavením dokumentu Google, ktoré prevádza konkrétne texty do preferovaných formátov. Bežne používané zlomky ako ¾, ⅝ a ¼ zaobchádzajú podobne. Ak chcete do zoznamu pridať ďalšie zlomky, postupujte takto:
Krok 1: Otvorte Dokumenty Google vo svojom preferovanom webovom prehliadači a otvorte dokument, ktorý chcete upraviť.

Krok 2: Na páse s nástrojmi Dokumentov Google kliknite na kartu Nástroje.

Krok 3: V ponuke Nástroje vyberte položku Predvoľby. Tým by sa malo spustiť dialógové okno Predvoľby.
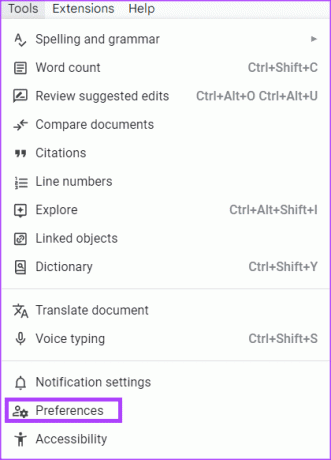
Krok 4: V dialógovom okne Predvoľby kliknite na kartu Nahradenia.
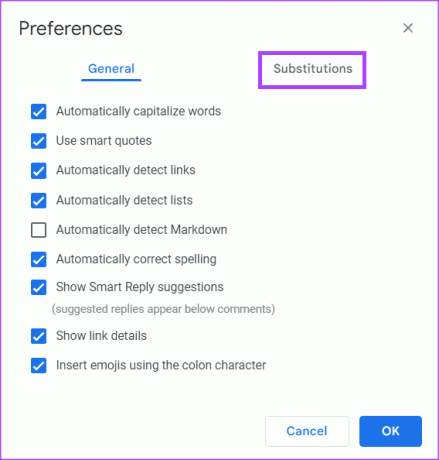
Krok 5: Do stĺpca Nahradiť zadajte čísla, ktoré chcete použiť (napr. 5/9, 7/10, 9/11 atď.).
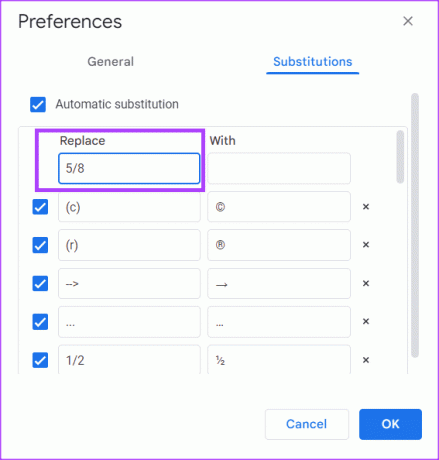
Krok 6: Do stĺpca S zadajte zlomky, na ktoré ich chcete previesť (napr. skladaný zlomok, šikmý zlomok, lineárny zlomok atď.).

Upozorňujeme, že preferovanú zlomkovú verziu môžete získať z webu.
Krok 7: Opakujte kroky 5 a 6 pre všetky zlomky, ktoré chcete v dokumente použiť, a potom kliknutím na tlačidlo OK uložte zmeny.
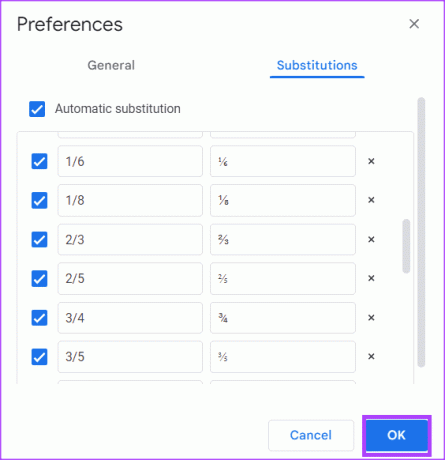
Krok 8: Na plátne služby Dokumenty Google zadajte čísla požadovaného zlomku a Dokumenty Google by ho mali nahradiť vami preferovanou náhradou.
2. Vytvorte zlomok z ponuky špeciálnych znakov
Niektoré zlomky zoskupené v ponuke špeciálnych znakov v Dokumentoch Google. Prístup k nim získate takto:
Krok 1: Na páse s nástrojmi Dokumentov Google kliknite na kartu Vložiť.

Krok 2: V kontextovej ponuke vyberte položku Špeciálne znaky. Tým sa spustí dialógové okno Vložiť špeciálne znaky.
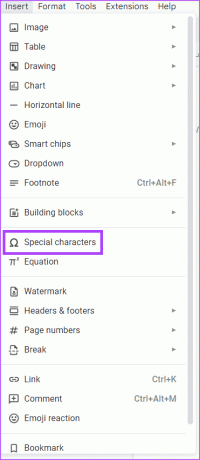
Krok 3: Do vyhľadávacieho panela zadajte zlomok vo vyhľadávacom poli.
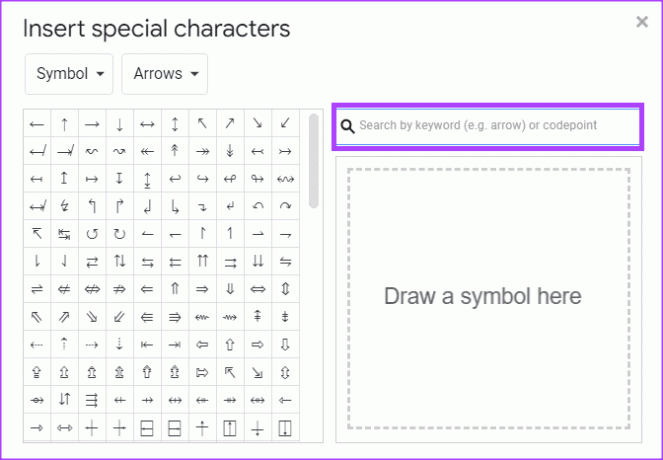
Krok 4: Vyberte požadovaný zlomok a vložte ho do dokumentu.
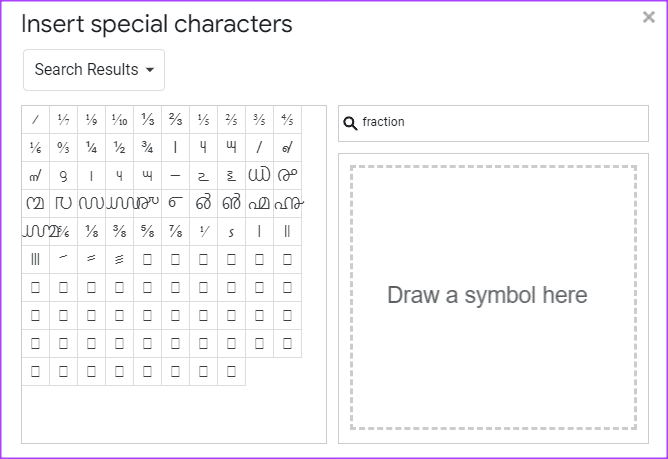
Krok 5: Kliknutím na znak „x“ zatvoríte dialógové okno Vložiť špeciálne znaky po vložení preferovaných zlomkov.
3. Vytvorte zlomok z ponuky Rovníc
Zlomky môžete vytvárať aj pomocou ponuky rovníc v Dokumentoch Google. Postup:
Krok 1: Na páse s nástrojmi Dokumentov Google kliknite na kartu Vložiť.

Krok 2: V kontextovej ponuke vyberte položku Rovnica. To odhalí nový rad nástrojov pod pásom s nástrojmi Dokumentov Google s rovnicami rôznych kategórií.
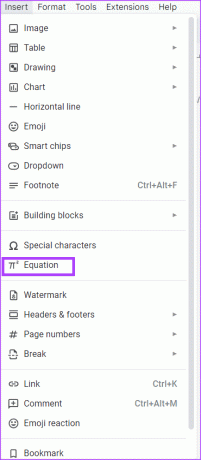
Krok 3: Kliknite na položku Nová rovnica a potom vyberte rozbaľovaciu ponuku Matematické operácie.
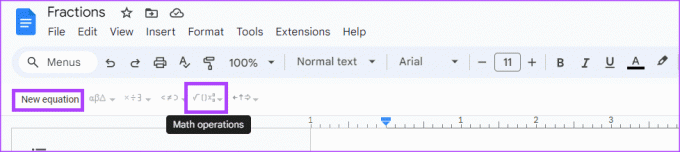
Krok 4: V rozbaľovacej ponuke vyberte ikonu zlomku.
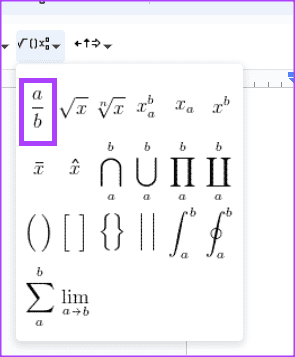
Krok 5: Na plátne programu Word zadajte čitateľa a menovateľa zlomku.
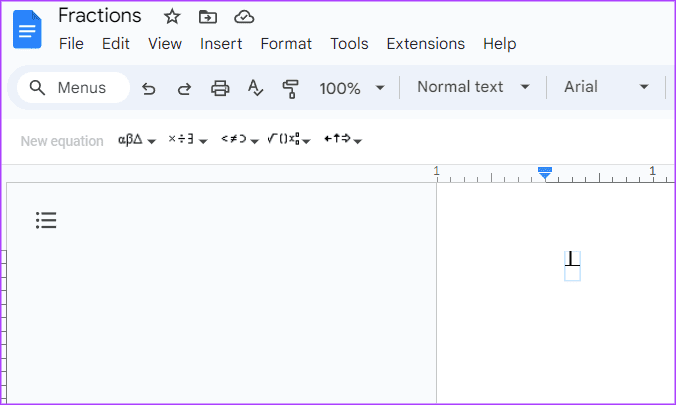
4. Vytvorte zlomok s funkciami horného a dolného indexu
Horný index a dolný index sú znaky nastavené nad alebo pod normálnym riadkom typu. Môžu byť použité na znázornenie zlomkov. Tu je postup:
Krok 1: Umiestnite kurzor na plátno služby Dokumenty Google.
Krok 2: Ak chcete prejsť do režimu horného indexu, podržte nasledujúce klávesy na klávesnici (Ctrl a + a .). Prípadne môžete kliknúť na kartu Formát a vybrať rozbaľovaciu ponuku Text, čím získate režim horného indexu.
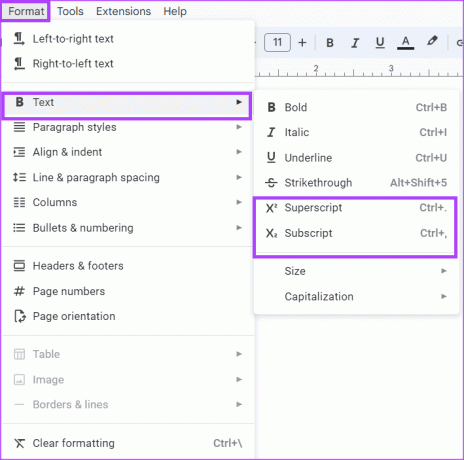
Krok 3: Zadajte čitateľa a zopakujte skratku horného indexu, aby ste sa vrátili k normálnemu textu.

Krok 4: Klepnutím na kláves lomky (/) na klávesnici napodobníte zlomok.

Krok 5: Ak chcete prejsť do režimu dolného indexu, podržte nasledujúce klávesy na klávesnici (Control a + a ,). Prípadne môžete kliknúť na kartu Formát a vybrať rozbaľovaciu ponuku Text, čím získate režim dolného indexu.
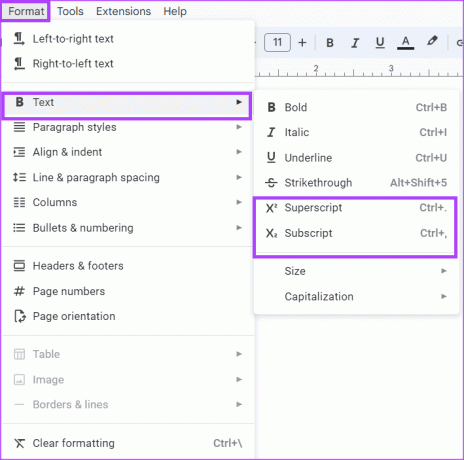
Krok 6: Zadajte menovateľa a zopakujte skratku dolného indexu, aby ste sa vrátili k normálnemu textu.

Oprava, že sa Dokumenty Google netlačia správne
Ak vaše zlomky nie sú vychádza priamo v tlačiarni, existujú rôzne spôsoby, ako to môžete opraviť. To zahŕňa konverziu dokumentov Google do formátu PDF, aby sa zabránilo pohybu čísel na stránke. Prípadne môže byť problém vo vašom prehliadači a mali by ste skúsiť použiť iný prehliadač.
Posledná aktualizácia 31. augusta 2023
Vyššie uvedený článok môže obsahovať pridružené odkazy, ktoré pomáhajú podporovať Guiding Tech. Nemá to však vplyv na našu redakčnú integritu. Obsah zostáva nezaujatý a autentický.