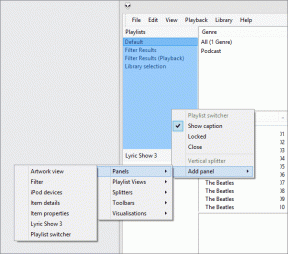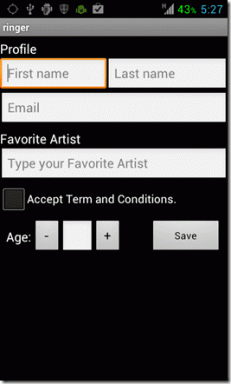Ako prispôsobiť uzamknutú obrazovku systému Windows 11
Rôzne / / November 29, 2021
Prispôsobenie uzamknutej obrazovky vášho počítača so systémom Windows 11 je prvým krokom k tomu, aby systém vyzeral podľa vás. Spoločnosť Microsoft urobila Lockstreen prispôsobiteľnejším so systémom Windows 11 okrem pridania niekoľkých ďalších funkcií a vylepšení.

Spoločnosť Microsoft preto aktualizovala rozhranie systému Windows 11. Okrem toho prispôsobenie ponuky Štart, môžete prispôsobiť aj uzamknutú obrazovku. To znamená, že vaše predchádzajúce nastavenia prispôsobenia uzamknutej obrazovky boli pri aktualizácii na nový OS resetované.
Vďaka zjednodušeným ponukám je však prispôsobenie operačného systému jednoduchšie ako kedykoľvek predtým. Pokračujte v čítaní, aby ste videli, ako presne môžete zmeniť vzhľad a funkčnosť uzamknutej obrazovky.
Ako si prispôsobiť uzamknutú obrazovku
Zatiaľ čo Windows 11 vám umožňuje prispôsobiť uzamknutú obrazovku, ale Microsoft vytiahol niekoľko vecí. Pre začiatok, Windows 11 už nepodporuje viacero miniaplikácií na uzamknutej obrazovke, ale môžete inak použite widgety
na vašom počítači. To znamená, že môžete použiť miniaplikáciu, ktorá sa zobrazí v spodnej časti. Postup:Krok 1: Kliknutím pravým tlačidlom myši na prázdne miesto na pracovnej ploche zobrazíte kontextovú ponuku a vyberte možnosť Prispôsobiť.

Krok 2: Kliknite na možnosť Zamknúť obrazovku v ponuke nastavení prispôsobenia.

Krok 3: Vyberte rozbaľovaciu ponuku vedľa možnosti „Prispôsobte si uzamknutú obrazovku“ a vyberte si medzi Windows Spotlight, Picture alebo Slideshow.

Majte na pamäti, že ak má Windows Spotlight fungovať, váš počítač musí byť pripojený k internetu, pretože denne automaticky sťahuje nové pozadia.
Možnosť Prezentácia vám umožňuje vybrať priečinok, ktorý obsahuje fotografie a z času na čas ich automaticky otočí. Nakoniec, Obrázok umožní vybrať súbor obrázka z počítača a nastaviť ho ako pozadie uzamknutej obrazovky.
Krok 4: Kliknite na rozbaľovaciu ponuku v stave uzamknutej obrazovky a vyberte miniaplikáciu, ktorá sa má zobrazovať v spodnej časti uzamknutej obrazovky

Miniaplikácie, ktoré uvidíte v zozname, závisia od toho, aké aplikácie máte nainštalované. Ak ste práve aktualizovali, jedinými možnosťami miniaplikácií budú tie bežné, ako napríklad Mail na zobrazenie vašich e-mailov a Kalendár na zobrazenie vašich stretnutí.
Produktívne, finančné alebo nákupné aplikácie ponúkané prostredníctvom obchodu Microsoft Store s väčšou pravdepodobnosťou obsahujú miniaplikácie uzamknutej obrazovky. Softvér, ktorý je nainštalovaný manuálne pomocou spustiteľných súborov, sa v súčasnosti nezobrazuje v zozname miniaplikácií.
Krok 5: Povoľte možnosť „Zobraziť obrázok na pozadí uzamknutej obrazovky na prihlasovacej obrazovke“. To umožní systému Windows zobraziť tapetu uzamknutej obrazovky na prihlasovacej obrazovke.

Obrazovku zabezpečenia PIN kódom uvidíte iba vtedy, ak ste nastavili heslo pre svoj používateľský účet. Témy, ktoré nainštalujete a použijete, nebudú mať žiadny vplyv na uzamknutú obrazovku.
Tiež na Guiding Tech
Ďalšie nastavenia, ktoré môžete zmeniť
Stránka prispôsobenia uzamknutej obrazovky obsahuje aj súvisiace nastavenia, ktoré ovplyvňujú správanie sa uzamknutej obrazovky. Môžete zmeniť, ako dlho zostane obrazovka aktívna, keď počítač nepoužívate, vykonaním nasledujúcich krokov:
Krok 1: Otvorte aplikáciu Nastavenia, kliknite na Prispôsobenie a na pravej table vyberte možnosť Uzamknúť obrazovku. Potom kliknite na Časový limit obrazovky.

Krok 2: Vyberte možnosť Obrazovka a spánok.

Krok 3: Tieto dve hodnoty môžete upraviť a časový limit nastaviť na čokoľvek od 5 minút po Nikdy.

Niektoré z týchto nastavení budú užitočné iba vtedy, ak používate prenosný počítač. Môžete tiež nastaviť, aby sa na obrazovke zobrazoval šetrič obrazovky, keď počítač nepoužívate:
Krok 1: Otvorte aplikáciu Nastavenia, kliknite na Prispôsobenie a na pravej table vyberte možnosť Uzamknúť obrazovku.
Krok 2: Vyberte šetrič obrazovky na stránke prispôsobenia uzamknutej obrazovky.

Krok 3: Otvorte rozbaľovaciu ponuku v časti Šetrič obrazovky. Tým sa otvorí ďalšie vyskakovacie okno.

Krok 4: Vyberte šetrič obrazovky zo zoznamu.

Krok 5: Upravte hodnotu Čakať a nastavte, ako dlho čaká Windows 11 pred zobrazením šetriča obrazovky. To znamená, že šetrič obrazovky sa zobrazí až po zadanom čase.

Môžete tiež zaškrtnúť možnosť „Pri obnovení, zobraziť prihlasovaciu obrazovku“, ktorá zobrazí možnosť prihlasovacej obrazovky vždy, keď budete chcieť počítač znova použiť.
Prispôsobte uzamknutú obrazovku
Hoci spoločnosť Microsoft znížila časť slobody prispôsobenia, ktorú ponúkal systém Windows 10, stále môžete operačný systém vyladiť tak, aby vyzeral akokoľvek chcete.
Všetko od ponuky Štart po panel úloh a kurzor je možné prispôsobiť. Postupujte podľa krokov uvedených vyššie a prispôsobte inštaláciu systému Windows 11 vašej osobnosti.