5 najlepších spôsobov, ako zatvoriť všetky otvorené aplikácie naraz v systéme Windows 11
Rôzne / / September 14, 2023
Niekedy máte otvorených veľa aplikácií a chceli by ste ich všetky zatvoriť. Môžete kliknúť na ich ikony zatvorenia jednotlivo. To môže byť bezpečné, ale nie najefektívnejšia metóda na zatvorenie všetkých aplikácií naraz. Ako teda zatvoríte všetky otvorené aplikácie naraz v systéme Windows 11?
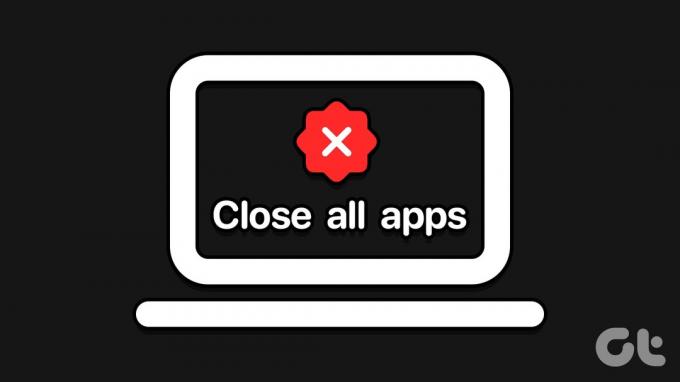
Existuje niekoľko spôsobov a my vás nimi prevedieme v tejto príručke. Ako rýchly tip, ak je cieľom zatvorte a vypnite počítač, môžete použiť Alt + F4 a potom vybrať možnosť Vypnúť. Ak však chcete iba zavrieť aplikácie a ponechať počítač spustený, čítajte ďalej.
1. Použite príkazový riadok
The Príkazový riadok v systéme Windows vám môže pomôcť rýchlo spustiť alebo ukončiť aplikácie a programy. Pomocou príkazu Taskkill môže nástroj súčasne zatvoriť všetky otvorené aplikácie. Tento príkaz akceptuje rôzne parametre a možno ho prispôsobiť na zatvorenie inštancií aplikácie alebo špecifických procesov.
Krok 1: Stlačením klávesovej skratky Windows + R otvorte dialógové okno Spustiť.
Krok 2: Typ cmd a stlačením klávesov Control + Shift + Enter otvorte príkazový riadok s oprávneniami správcu.
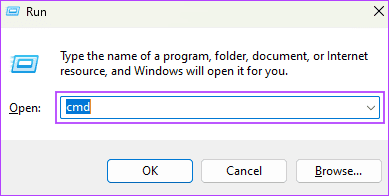
Krok 3: Zadajte príkaz nižšie a stlačte Enter.
taskkill /f /im *
V tomto príkaze, /f inštruuje OS, aby násilne zatvoril aplikácie, /im ukazuje na aplikácie, ktoré sa majú zatvoriť, a * prikáže mu zatvoriť všetky otvorené aplikácie.
2. Zatvorte všetky aplikácie používajúce Powershell
Windows PowerShell je podobný príkazovému riadku, pretože prijíma aj textové príkazy na vykonávanie špecifických úloh v systéme Windows. Môžete zadať príkaz na zatvorenie konkrétnych aplikácií alebo všetkých spustených aplikácií a procesov. Tu je to, čo musíte urobiť.
Krok 1: Kliknite na ikonu Windows Search na paneli úloh, zadajte PowerShell vo vyhľadávacom poli a vyberte možnosť „Spustiť ako správca“.
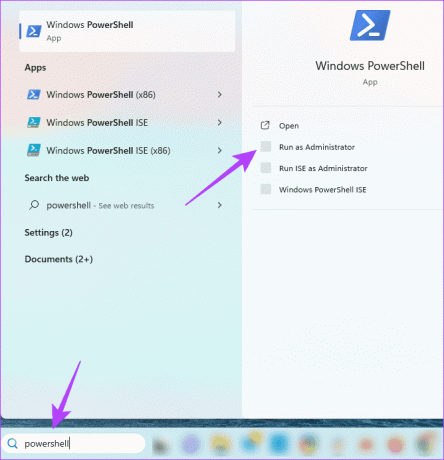
Krok 2: Zadajte nasledujúci príkaz v okne PowerShell a stlačte Enter:
Get-Process | Stop-Process

Existuje niekoľko nástrojov tretích strán, ktoré môžete bez problémov použiť so systémom Windows 11 na zatvorenie všetkých okien alebo aplikácií. Aplikácia CloseAll je jednou z mnohých a nižšie uvedené kroky ukazujú, ako ju používať.
Krok 1: Stiahnite si aplikáciu CloseAll a nainštalujte ju do počítača.
Stiahnite si CloseAll
Krok 2: Spustite aplikáciu. Začiarknite políčka pre všetky aplikácie, ktoré chcete zatvoriť, a potom kliknite na tlačidlo OK.
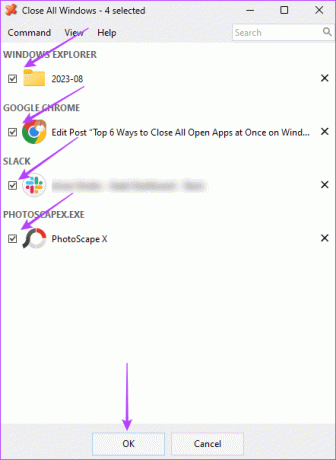
4. Zatvorte všetky okná pomocou dávkových skriptov
Dávkový súbor je dokument obsahujúci sériu skriptov, ktoré dokončí alebo vykoná tlmočník príkazového riadka. Často sú nevyhnutné pri automatizácii úloh systému Windows 11. Môžete ich použiť na kopírovanie súborov, odosielanie e-mailov alebo súčasné ukončenie otvorených aplikácií v príklade nižšie.
Krok 1: Kliknite na ikonu Windows Search a zadajte poznámkový blok do vyhľadávacieho poľa a stlačením klávesu Enter ho spustite.
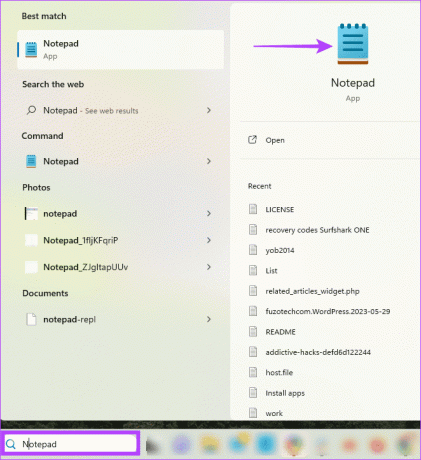
Krok 2: Zadajte text nižšie do programu Poznámkový blok:
@echo off
taskkill /f /im *
pauseKrok 3: Kliknite na ponuku Súbor v pravom hornom rohu a vyberte možnosť Uložiť ako. Potom priraďte súboru názov a uistite sa, že končí príponou .BAT.
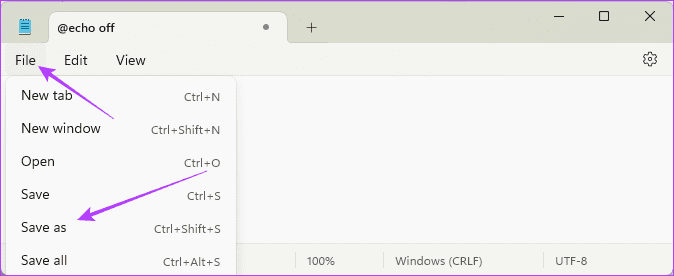
Krok 4: Prejdite na súbor, kliknite naň pravým tlačidlom myši a vyberte možnosť „Spustiť ako správca“.
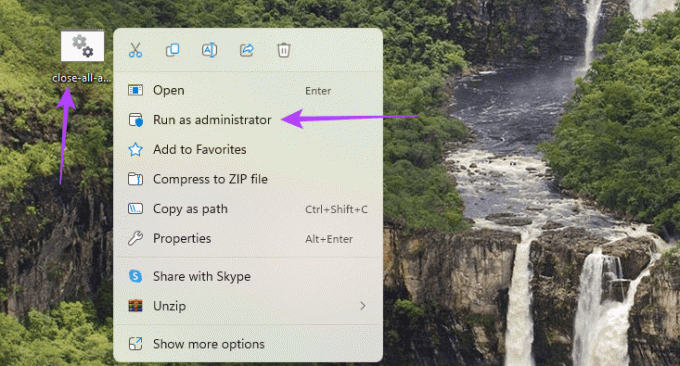
5. Zatvorte všetky okná pomocou monitora prostriedkov
V systéme Windows 11 vám Resource Monitor umožňuje zobraziť všetky vaše aplikácie a sledovať, ako bežia hardvérové a softvérové komponenty operačného systému. Je to cenná pomôcka na riešenie problémov a je životne dôležitá pri zisťovaní zdrojov a monitorovaní stavu počítača. Môžete ho tiež použiť na zatvorenie viacerých otvorených Windows, ako je znázornené nižšie.
Krok 1: Stlačením klávesovej skratky Windows + R otvorte dialógové okno Spustiť.
Krok 2: Typ resmon a stlačením klávesu Enter spustite Monitor zdrojov.
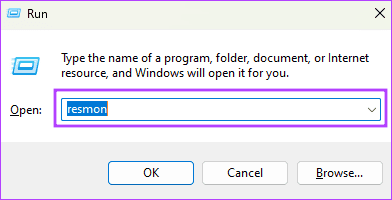
Krok 3: Vyberte aplikáciu, ktorú chcete zatvoriť. Kliknite pravým tlačidlom myši na svoj výber a kliknite na Ukončiť proces.
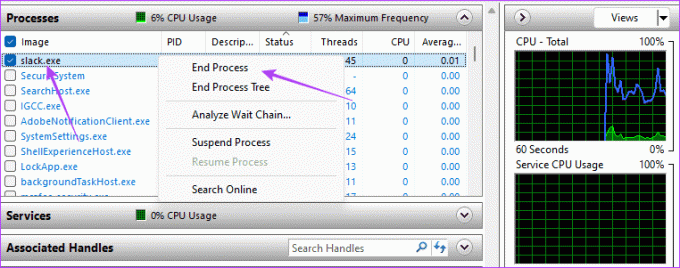
Krok 4: Svoj výber potvrďte kliknutím na tlačidlo Ukončiť proces.
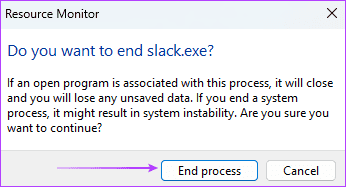
Okamžite uvoľnite pamäť počítača
Neexistuje klávesová skratka na zatvorenie všetkých aplikácií naraz, najmä ak chcete pokračovať v používaní počítača. Vyššie uvedené riešenia však budú primerané vo všetkých prípadoch a mali by ste sa držať tých, ktoré považujete za najpraktickejšie. Tento proces uvoľní vašu pamäť RAM a bude užitočný pri predchádzaní zlyhaniu počítača v prípade vysokého využitia procesora.
Posledná aktualizácia 14. septembra 2023
Vyššie uvedený článok môže obsahovať pridružené odkazy, ktoré pomáhajú podporovať Guiding Tech. Nemá to však vplyv na našu redakčnú integritu. Obsah zostáva nezaujatý a autentický.



