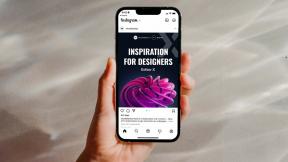5 najlepších opráv pre nefunkčnosť nočnej zmeny na zariadeniach iPhone a Mac
Rôzne / / September 15, 2023
Dlhodobé používanie iPhonu alebo Macu môže z dlhodobého hľadiska poškodiť váš zrak. Využitie zariadenia môžete sledovať so zapnutým časom pred obrazovkou iPhone a Mac. Ak ich však stále musíte používať, najmä počas noci, môžete povoliť nočný posun, aby ste znížili vystavenie modrému svetlu.
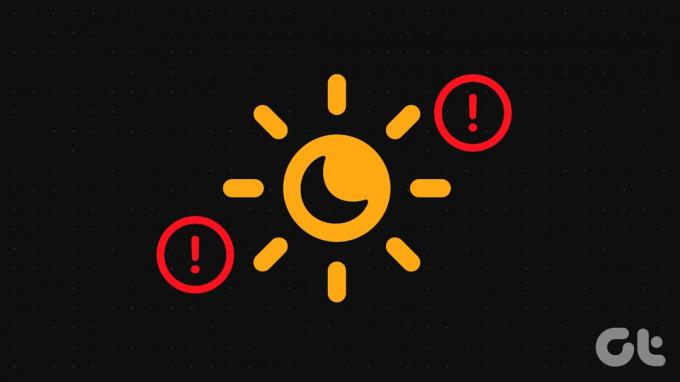
Nočnú zmenu na iPhone alebo Macu môžete naplánovať na konkrétny dátum a čas. Ak s tým však narazíte na nejaké problémy, tu je niekoľko metód na riešenie problémov, ktoré vám pomôžu opraviť, že Night Shift nefunguje na zariadeniach iPhone a Mac.
1. Skontrolujte si rozvrh nočných zmien
Aj keď je nočná zmena v predvolenom nastavení zakázaná, budete ju musieť povoliť, ak ju plánujete používať pravidelne. Ak sa nočná zmena nezapína automaticky napriek tomu, že ju máte na svojom iPhone alebo Mac zapnutú, musíte skontrolovať trvanie, na ktoré ste ju na svojom zariadení naplánovali. Tu je postup.
Na iPhone
Krok 1: Otvorte na svojom iPhone aplikáciu Nastavenia.

Krok 2: Posuňte zobrazenie nadol a klepnite na Displej a jas.
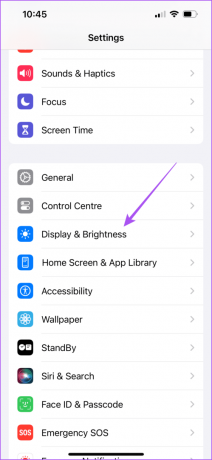
Krok 3: Posuňte zobrazenie nadol a klepnite na Nočný posun.
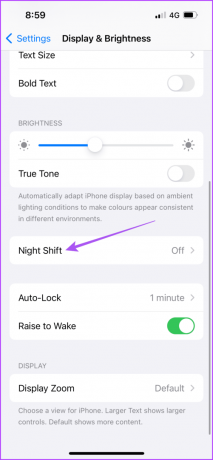
Krok 4: Skontrolujte plán, ktorý ste vybrali na zapnutie nočnej zmeny, klepnutím na položku Od do.
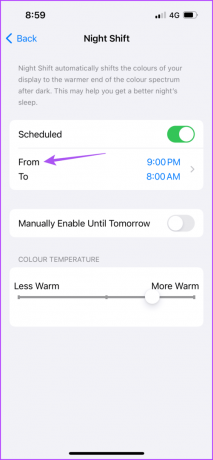
Krok 5: Uistite sa, že ste vybrali správny preferovaný rozvrh pre nočnú zmenu.
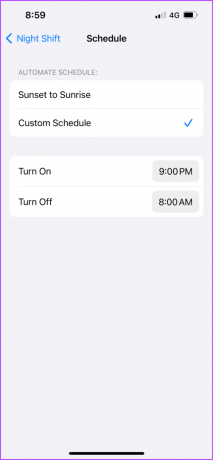
Krok 5: Potom zatvorte aplikáciu Nastavenia a skontrolujte, či sa problém vyriešil.
Na Macu
Krok 1: Stlačením klávesovej skratky Command + medzerník otvorte vyhľadávanie Spotlight a zadajte Systémové nastavenia, a stlačte Return.

Krok 2: V ľavom menu kliknite na Displays.

Krok 3: Kliknite na Night Shift v pravom dolnom rohu.
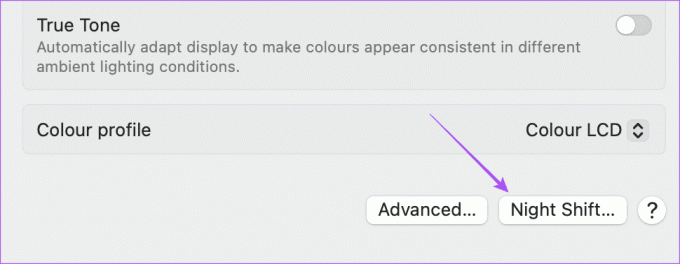
Krok 4: Skontrolujte si rozvrh nočnej zmeny a uistite sa, že ste vybrali ten správny preferovaný.
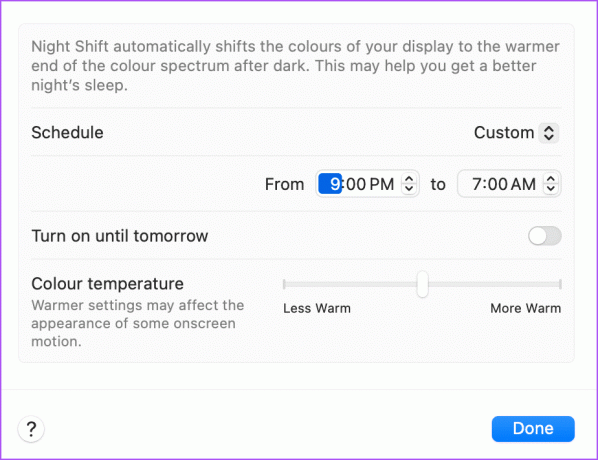
Krok 5: Kliknutím na Hotovo v pravom dolnom rohu potvrďte svoje preferencie.
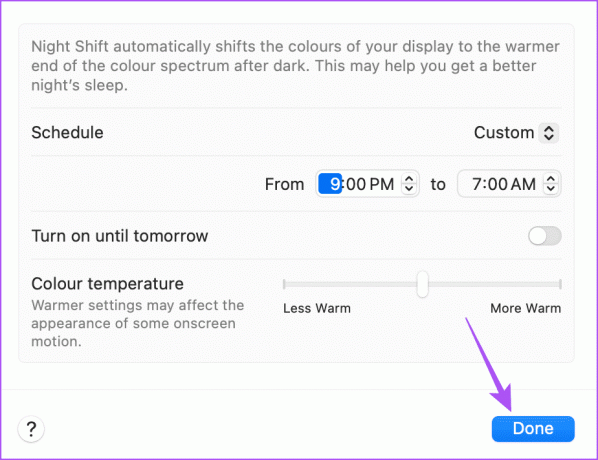
Krok 6: Zatvorte okno Nastavenia a skontrolujte, či sa problém vyriešil.
2. Skontrolujte nastavenia dátumu a času
Ak nočná zmena stále nefunguje ani po jej naplánovaní, skontrolujte nastavenia dátumu a času pre iPhone alebo Mac. To platí, ak ste zvolili Nočný posun trvanie od východu do západu slnka.
Na iPhone
Krok 1: Otvorte na svojom iPhone aplikáciu Nastavenia.

Krok 2: Prejdite nadol a klepnite na Všeobecné.

Krok 3: Vyberte Dátum a čas.
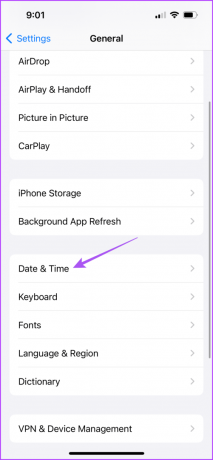
Krok 4: Skontrolujte, či ste vybrali správny dátum a čas podľa vašej aktuálnej polohy.
Odporúčame povoliť možnosť Nastaviť automaticky, aby Apple nastavil presný dátum a čas pre váš iPhone.
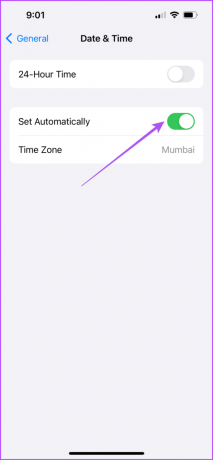
Krok 5: Po vykonaní zmien zatvorte aplikáciu Nastavenia a skontrolujte, či sa problém vyriešil.
Na Macu
Krok 1: Stlačením klávesovej skratky Command + medzerník otvorte vyhľadávanie Spotlight a zadajte Systémové nastavenia, a stlačte Return.

Krok 2: V ľavom menu kliknite na Všeobecné.

Krok 3: Vyberte Dátum a čas.

Krok 4: Skontrolujte, či bol pre váš Mac nastavený správny dátum a čas.
Odporúčame povoliť možnosť „Nastaviť časové pásmo automaticky pre vašu aktuálnu polohu“.
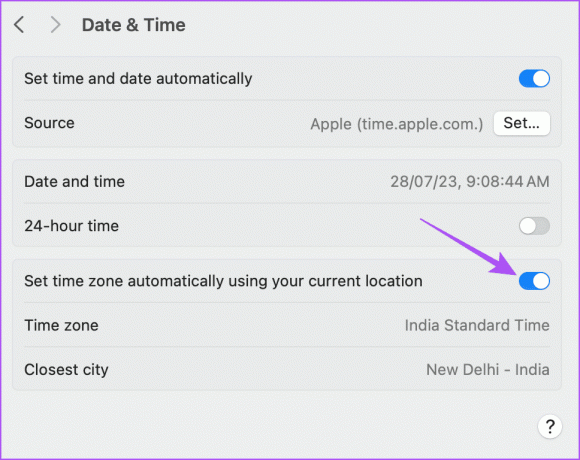
Krok 5: Zatvorte okno Nastavenia a skontrolujte, či sa problém vyriešil.
3. Skontrolujte nastavenia polohy
Ak Night Shift na vašom iPhone alebo Mac stále nefunguje, musíte skontrolovať, či je pre vaše zariadenie povolený prístup k polohe. K dispozícii je nastavenie prispôsobenia systému, ktoré zaisťuje, že funkcie ako Night Shift fungujú správne podľa vašej polohy. Tu je návod, ako skontrolovať, či je povolená.
Na iPhone
Krok 1: Otvorte na svojom iPhone aplikáciu Nastavenia.

Krok 2: Posuňte zobrazenie nadol a klepnite na Súkromie a zabezpečenie.
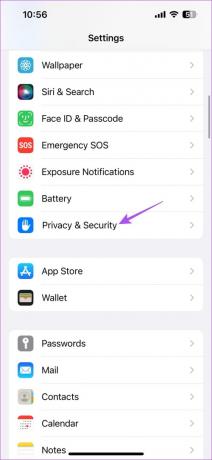
Krok 3: Vyberte Lokalizačné služby.

Krok 4: Uistite sa, že sú povolené lokalizačné služby.

Krok 5: Posuňte zobrazenie nadol a klepnite na Systémové služby.

Krok 6: Prejdite nadol a uistite sa, že je povolené prispôsobenie systému.

Krok 7: Potom zatvorte aplikáciu Nastavenia a skontrolujte, či sa problém vyriešil.
Na Macu
Krok 1: Stlačením klávesovej skratky Command + medzerník otvorte vyhľadávanie Spotlight a zadajte súkromie a bezpečnosť, a stlačte Return.

Krok 2: Kliknite na Lokalizačné služby.

Krok 3: Uistite sa, že sú na vašom Macu povolené lokalizačné služby.
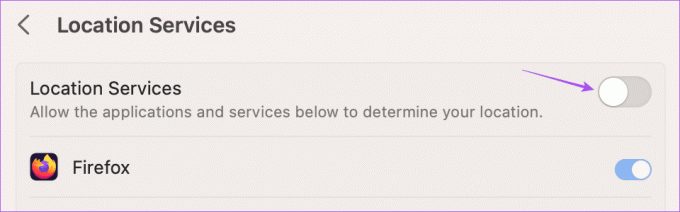
Krok 3: Posuňte zobrazenie nadol a kliknite na Podrobnosti vedľa položky Systémové služby.

Krok 4: Funkciu aktivujete kliknutím na prepínač vedľa položky Prispôsobenie systému.
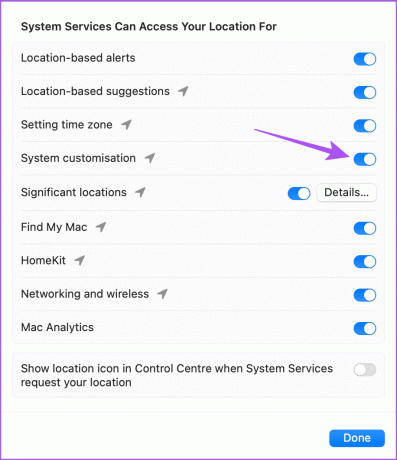
Krok 5: Potvrďte kliknutím na Hotovo vpravo dole.

Krok 6: Zatvorte okno Nastavenia a skontrolujte, či sa problém vyriešil.
Môžete si tiež prečítať naše príspevky, ak služby určovania polohy na vašom zariadení nefungujú iPhone alebo Mac.
Ak Night Shift na vašom Macu stále nefunguje, môžete použiť pomôcku ColorSync Utility na overenie a opravu farebného profilu obrazovky vášho Macu. Farebný profil displeja vášho Macu je schválený International Color Consortium (ICC) a ColorSync Utility overí a opraví ICC profily nainštalované na vašom Macu. Takto by ste opravili akékoľvek problémy s ukladaním pomocou Disk Utility na vašom Macu.
Krok 1: Stlačením klávesovej skratky Command + medzerník otvorte vyhľadávanie Spotlight a zadajte Nástroj ColorSync, a stlačte Return.
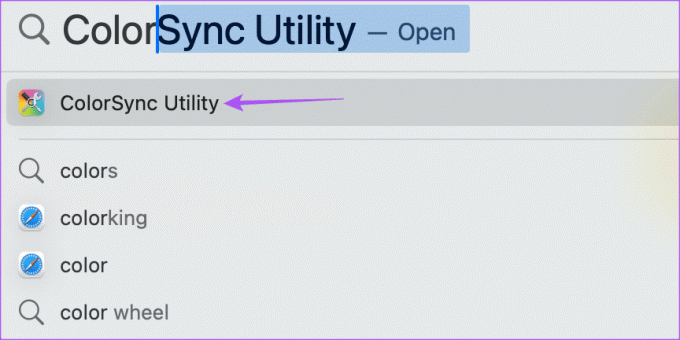
Krok 2: Vyberte kartu Profil First Aid a kliknite na Overiť.

Krok 3: Po overení farebných profilov kliknite na Opraviť vpravo dole.

Krok 4: Potom zatvorte okno a skontrolujte, či sa problém vyriešil.
5. Aktualizujte verziu softvéru
Poslednou možnosťou je aktualizovať a nainštalovať najnovšiu verziu iOS alebo macOS v závislosti od vášho zariadenia. Tým sa odstránia všetky chyby alebo závady, ktoré spôsobujú tento problém.
Na iPhone
Krok 1: Otvorte na svojom iPhone aplikáciu Nastavenia.

Krok 2: Prejdite nadol a klepnite na Všeobecné.

Krok 3: Klepnite na Aktualizácia softvéru.

Krok 4: Ak je k dispozícii aktualizácia, stiahnite si ju a nainštalujte.
Krok 5: Potom skontrolujte, či je problém vyriešený.
Na Macu
Krok 1: Stlačením klávesovej skratky Command + medzerník otvorte vyhľadávanie Spotlight a zadajte Skontrolujte aktualizáciu softvéru, a stlačte Return.
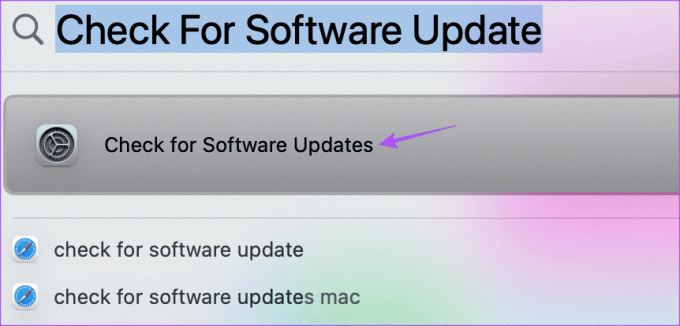
Krok 2: Ak je k dispozícii aktualizácia, stiahnite si ju a nainštalujte.
Krok 3: Potom skontrolujte, či je problém vyriešený.
Prechod na nočnú zmenu
Tieto riešenia vám pomôžu vyriešiť problém, že funkcia Night Shift nefunguje na vašom iPhone a Mac. Môžete si tiež prečítať náš príspevok, aby ste sa naučili ako automaticky stlmiť blikajúce svetlá vo videách na vašom iPhone a Mac.
Posledná aktualizácia 28. júla 2023
Vyššie uvedený článok môže obsahovať pridružené odkazy, ktoré pomáhajú podporovať Guiding Tech. Nemá to však vplyv na našu redakčnú integritu. Obsah zostáva nezaujatý a autentický.
VEDEL SI
iPhone 5s je jedným z najpopulárnejších telefónov Apple, od roku 2013 sa ho predalo viac ako 70 miliónov kusov.