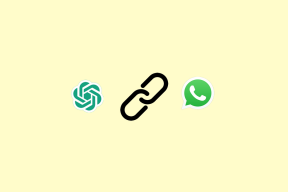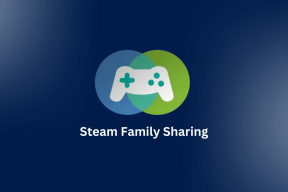4 najlepšie opravy zlyhania stavu napájania ovládača v systéme Windows 11
Rôzne / / September 15, 2023
Zlyhanie stavu napájania ovládača je chybou modrej obrazovky smrti (BSoD), ktorá môže zmiasť mnohých používateľov systému Windows 11. Spôsobuje náhodné a opakujúce sa zlyhania. Keď sa problém spustí, počítač možno nebudete môcť nepretržite používať. Je teda nevyhnutné analyzovať príčinu nehôd.
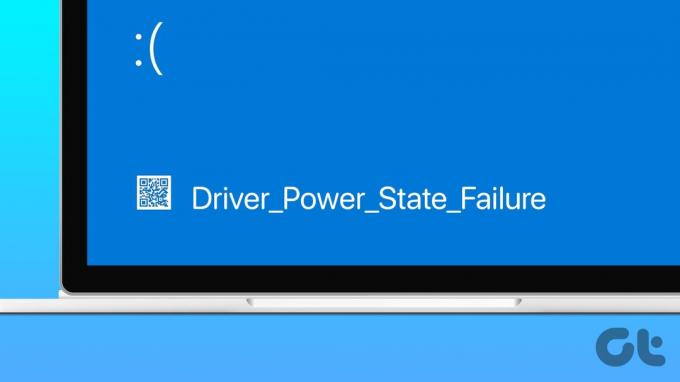
Mnoho používateľov systému Windows 11 sa sťažovalo o chybe zlyhania stavu napájania ovládača a nutnosti reštartovať počítač. V tejto príručke vás upozorníme na pravdepodobné príčiny a ukážeme vám praktické riešenia, aby ste si mohli zariadenie užívať bez prerušenia.
Čo spôsobuje poruchu stavu napájania ovládača
Väčšina používateľov dostane túto modrú obrazovku smrti, keď ovládač zlyhá v dôsledku problémov súvisiacich s napájaním. Môže sa to stať aj vtedy, keď má váš počítač poškodený alebo poškodený ovládač, ktorý už nemôže komunikovať s hardvérom, ktorý má ovládať.
Okrem toho môže byť porucha stavu napájania vodiča vyvolaná chybným hardvérom. Dôvodom je, že zlý hardvérový komponent už nemusí byť kompatibilný s priradeným ovládačom, čo tiež vedie k neplatnému alebo nekonzistentnému stavu napájania ovládača.
Niekedy je modrá obrazovka smrti spôsobená tým, že váš počítač prejde do režimu spánku, zatiaľ čo pripojené zariadenie je stále funkčné. Ak pripojené zariadenie nemá prístup k vášmu počítaču, systém Windows bude predpokladať, že ide o kritickú chybu. Predtým, ako prejdeme k riešeniam, môžete vykonať dve kľúčové kontroly, aby ste zistili, ktorý ovládač spôsobuje problém.
Tiež na Guiding Tech
Zavedenie do núdzového režimu
Keď narazíte na zlyhanie stavu napájania ovládača, časté zlyhania môžu znemožniť spustenie a normálne používanie počítača. Takže je to dobrý nápad spustite počítač so systémom Windows 11 do núdzového režimu používať s obmedzenými ovládačmi a službami a zároveň deaktivovať akékoľvek aplikácie alebo služby tretích strán. To môže odstrániť príčinu zlyhania a udržať váš počítač stabilný počas odstraňovania problémov.
Skontrolujte, či systémový denník neobsahuje chyby
Pred riešením problémov je rozumné skontrolovať chyby v denníku systému. Tento denník je záznamom všetkých udalostí vo vašom počítači. Sú usporiadané podľa dátumu; môžete nájsť chyby a možné príčiny. Tento nástroj je nevyhnutný na to, aby ste vedeli, aké kroky na riešenie problémov treba podniknúť. Tu je návod, ako použiť denník udalostí na nájdenie chýb:
Krok 1: Kliknite na ikonu Windows Search (lupa), zadajte udalosť a vyberte aplikáciu Event Viewer.

Krok 2: Rozbaľte Denníky systému Windows na ľavom paneli, kliknite na možnosť Systém a potom kliknite na položku „Filtrovať aktuálny protokol…“ v pravom paneli.

Krok 3: Vyberte časový rámec z možnosti Zaprotokolované (uistite sa, že pokrýva čas, kedy došlo k zlyhaniu), začiarknite možnosti Chyba a Kritické a potom kliknite na tlačidlo OK.

Krok 4: Skontrolujte vygenerovaný zoznam chýb. Dvakrát kliknite na akúkoľvek chybu, o ktorej máte podozrenie, že spúšťa modrú obrazovku smrti (BSoD) a použite konkrétne kroky na riešenie problémov.
1. Aktualizujte systém Windows
Aktualizácia operačného systému Windows vám môže poskytnúť najnovšie verzie ovládačov pre vaše zariadenie. Toto bude užitočná oprava, ak zastaraný ovládač spôsobí modrú obrazovku smrti (BSoD). Na aktualizáciu počítača so systémom Windows 11 môžete použiť kroky uvedené nižšie.
Krok 1: Stlačením klávesovej skratky Windows + I otvorte aplikáciu Nastavenia.
Krok 2: Kliknite na položku Aktualizácia systému Windows na ľavej table a potom kliknite na tlačidlo „Vyhľadať aktualizácie“ na pravej strane.

Krok 3: Ak existujú nejaké aktualizácie, kliknite na Stiahnuť a nainštalovať. Na dokončenie inštalácie možno budete musieť reštartovať počítač.

2. Aktualizácia alebo vrátenie ovládačov
Zastarané ovládače už nemusia správne fungovať s vaším hardvérom, čo vedie k neplatnému alebo nekonzistentnému stavu napájania; v takýchto prípadoch je potrebná aktualizácia. Naopak, ak ste si stiahli verziu ovládača, ktorá nie je kompatibilná s vaším hardvérom, môže prejsť do neplatného alebo nekonzistentného stavu napájania. Vrátenie vodiča späť problém vyrieši.
Krok 1: Kliknite pravým tlačidlom myši na ponuku Štart a vyberte položku Správca zariadení.

Krok 2: Rozbaľte ľubovoľnú kategóriu o zastarané ovládače, kliknite pravým tlačidlom myši na ovládač a vyberte možnosť aktualizovať ovládač.

Krok 3: Vyberte možnosť „Automaticky vyhľadať ovládače“ a dokončite proces podľa pokynov v sprievodcovi.
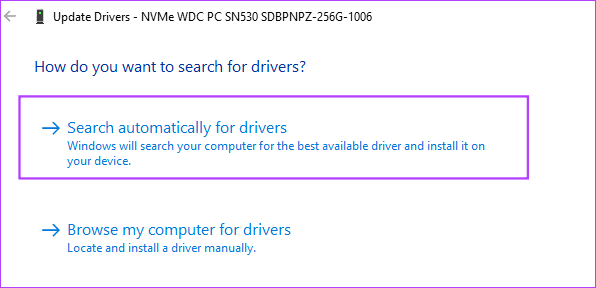
Ak ste nedávno aktualizovali ovládače predtým, ako sa objavila modrá obrazovka smrti (BSoD), zvážte ich vrátenie späť.
Krok 1: Kliknite pravým tlačidlom myši na ponuku Štart a vyberte položku Správca zariadení.

Krok 2: Rozbaľte ľubovoľnú kategóriu pomocou novo aktualizovaného ovládača a dvakrát kliknite na svoj ovládač.
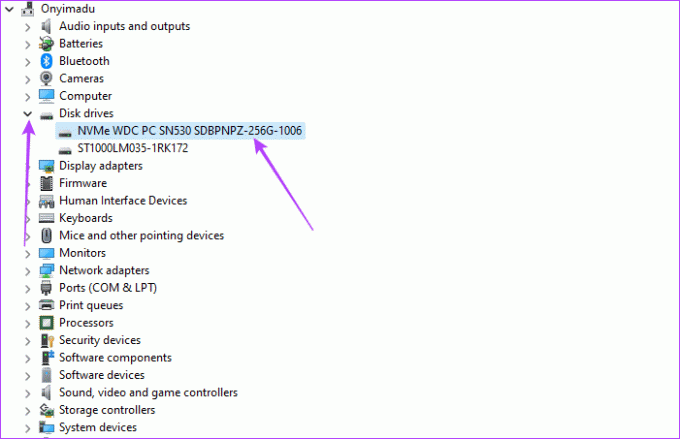
Krok 3: Kliknite na kartu Ovládač a na tlačidlo „Vrátiť späť ovládač“, ak nie je sivé.
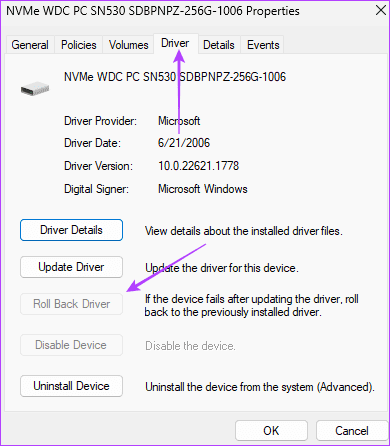
Krok 4: Vyberte dôvod vrátenia a kliknite na tlačidlo Áno.
3. Aktualizujte plán napájania na prenosnom počítači so systémom Windows
Plán napájania môže ovládať režim hibernácie alebo spánku vášho počítača. Mali by ste používať plány, ktoré udržujú váš počítač aktívny, kým sú periférne zariadenia v prevádzke, aby ste predišli spúšťaniu signálov kritických chýb. Zakázanie spánku je platnou ochranou pred problémom.
Krok 1: Kliknite na zväčšovaciu šošovku na paneli úloh a zadajte moca vyberte možnosť „Upraviť plán napájania“.

Krok 2: Pre obe možnosti „Prepnúť počítač do režimu spánku“ vyberte možnosť Nikdy a kliknite na tlačidlo Uložiť zmeny.

4. Zakázať rýchle spustenie
Rýchle spustenie je výhodné na zariadeniach so systémom Windows, pretože skracuje čas zavádzania. Niektoré ovládače sa však počas procesu zavádzania nemusia správne uvoľniť, čo vedie k tomu, že vstúpia do neplatného alebo nekonzistentného stavu napájania. Zakázanie rýchleho spustenia bráni počítaču načítať ovládače do pamäte pri vypnutí a núti ich, aby sa správne uvoľnili.
Predchádzanie budúcim haváriám
Z mnohých dôvodov môže dôjsť k náhlemu zlyhaniu počítača a niekedy môže byť jeho oprava náročná. Udržiavanie aktualizovaného systému Windows 11 pomáha predchádzať takýmto problémom. Aktualizácia ovládačov zníži pravdepodobnosť nesprávnej komunikácie medzi hardvérovými a softvérovými komponentmi vo vašom zariadení. Nakoniec nám dajte vedieť, ktoré z riešení sa vám osvedčilo.
Posledná aktualizácia 8. septembra 2023
Vyššie uvedený článok môže obsahovať pridružené odkazy, ktoré pomáhajú podporovať Guiding Tech. Nemá to však vplyv na našu redakčnú integritu. Obsah zostáva nezaujatý a autentický.