9 spôsobov, ako opraviť chybu Steam bez internetového pripojenia – TechCult
Rôzne / / September 15, 2023
Steam ponúka rozsiahlu knižnicu titulov, aby sa hráči mohli pripojiť, objavovať a užívať si herné dobrodružstvá. Je to však neprijateľné, keď ste pripravení zdolať epické questy, spustíte aplikáciu a bum! The Žiadne internetové pripojenie správa sa objaví v službe Steam. Už sa o to nemusíte starať, pretože vás prevedieme, ako túto chybu opraviť. Choďte, kým na vás čaká neprerušovaná herná sláva!

Obsah
Ako opraviť chybu Steam No Internet Connection Error v systéme Windows 10
Chápeme, že problémy s pripojením môžu narušiť vašu hru. Takéto čkanie s aplikáciami, ktoré fungujú online, sú však celkom bežné. Poďme prelomiť stenu stojacu uprostred, ktorá bráni vašej hernej relácii.
Tip: Môžete použiť Steam webová verzia namiesto toho.
Rýchla odpoveď
Ak chcete problém vyriešiť, reštartujte počítač a potom Steam. Ak chyba pretrváva, aktualizujte ovládače sieťového adaptéra:
1. V Správcovi zariadení rozbaľte Sieťové adaptéry.
2. Kliknite pravým tlačidlom myši na príslušný adaptér a vyberte Aktualizujte ovládač.
3. Vyberte Vyhľadávanieautomaticky pre vodičov a postupujte podľa pokynov.
4. Reštart PC raz hotovo.
Prečo Steam nezobrazuje žiadnu chybu internetového pripojenia
Môže k tomu prispieť niekoľko faktorov, ako napríklad:
- Nestabilná alebo nízka rýchlosť internetu
- Zastarané sieťové ovládače
- Problémy so serverom
- Zariadenie pripojené k VPN
- Prerušenia spôsobené bránou Windows Firewall
Poďme si teraz prejsť riešeniami.
Poznámka: Skontrolujte, či je Steam v režime offline. Otvor Para klientskej aplikácie az Para v ľavom hornom rohu vyberte Prejsť do režimu online…
Metóda 1: Základné metódy riešenia problémov
Najprv začnime s niektorými základnými metódami, než prejdeme k zložitým a pokúsime sa tento problém ľahko vyriešiť v čo najkratšom čase.
Metóda 1.1: Reštartujte počítač a potom Steam
Príležitostne sú takéto chyby spôsobené malými chybami, ktoré možno ľahko opraviť reštartovaním počítača a potom klienta Steam.
Metóda 1.2: Počkajte na dostupnosť servera
Je možné, že server Steam pre váš región môže čeliť problémom s prerušením prevádzky v dôsledku vysokej premávky alebo môže byť v režime údržby. Stav servera môžete skontrolovať na Stránka Steamstat.us alebo na Stránka Steam Downdetector. Ak existujú nejaké nezrovnalosti, počkajte, kým sa nevyriešia.

Metóda 1.3: Zabitie aktívnych úloh na pozadí
Nepoužité procesy na pozadí môžu stále spotrebovávať systémové zdroje, ako sú sieťové pripojenie, CPU, GPU a pamäť. To môže byť dôvod, prečo Steam nedostáva dostatočnú šírku internetového pásma na načítanie súborov, čo spôsobuje chybu. Nasleduj kroky:
1. OTVORENÉ Správca úloh a prejdite na Procesy tab.
2. Kliknite pravým tlačidlom myši na akúkoľvek aktívnu spustenú aplikáciu spotrebúvajúcu zdroje.
3. Vyberte Ukončiť úlohu z menu.
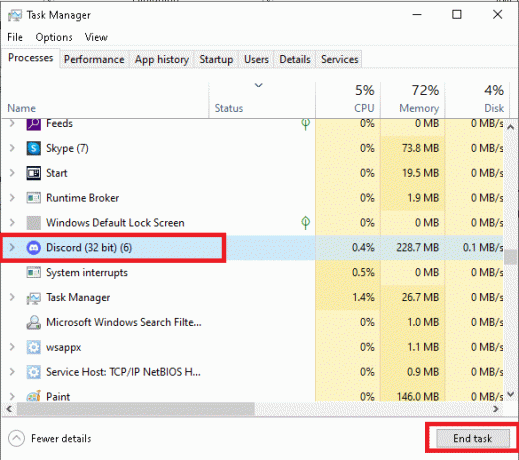
4. Teraz spustite Para znova a zistite, či sa problém vyriešil.
Metóda 1.4: Spustite Steam ako správca
Spustenie Steamu s administrátorskými právami umožní klientovi všetky potrebné povolenia, ktorých absencia by mohla byť príčinou chyby. Nasleduj kroky:
1. Kliknite pravým tlačidlom myši na Para na Pracovnej ploche.
2. Vyberte Spustiť ako správca.
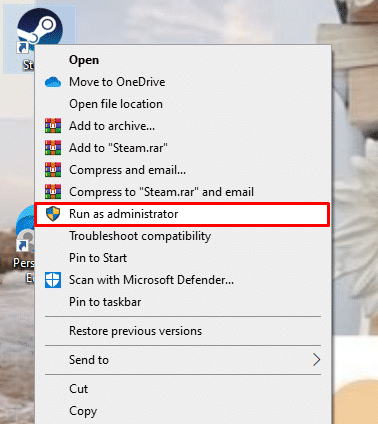
Ak sa tým vyrieši chyba bez internetového pripojenia, môžete nastaviť Steam tak, aby sa trvalo spúšťal v režime správcu. Nasleduj kroky:
1. Kliknite pravým tlačidlom myši na Steam a vyberte Vlastnosti.
2. Na karte Kompatibilita začiarknite políčko vedľa položky Spustite tento program ako správca.

3. Kliknite na OK nasledovaný Použiť.
Metóda 2: Zlepšite internetové pripojenie
V prípade, že je zariadenie pripojené k pomalému a nestabilnému zdroju internetu, môže Steam čeliť problémom pri pripájaní k jeho serveru. Pre online aplikácie a hry je dôležitá dobrá sieťová konektivita, a preto si môžete prečítať našu príručku Riešenie problémov s internetovým pripojením v systéme Windows 10.

Metóda 3: Aktualizujte sieťové ovládače
Zastarané ovládače sieťového adaptéra často spôsobujú problémy s internetovým pripojením, a preto sa Steam stretáva s takýmito problémami pri načítavaní hier. Preto je potrebné aktualizovať ovládače. Postupujte podľa nasledujúcich krokov:
1. OTVORENÉ Správca zariadení a rozšíriť Sieťové adaptéry.
2. Kliknite pravým tlačidlom myši na príslušný sieťový ovládač (napr. Intel (R) Dual Band Wireless-AC 3168).
3. Vyberte Aktualizujte ovládač z kontextového menu.

4. Kliknite na Automaticky vyhľadať ovládače možnosť nájsť a nainštalovať ovládač automaticky.
5. po dokončení Reštart PC.
Prečítajte si tiež: God of War Valkyrie: Locations and Hidden Chambers
Metóda 4: Zakážte VPN a proxy (ak je to možné)
VPN môže niekedy spôsobiť problémy so sieťou, či už v dôsledku nesprávnej konfigurácie, problémov so serverom VPN alebo geografickej polohy. Bez ohľadu na to sa problém môže spustiť, keď je zariadenie pripojené k službe VPN. Môžete to vypnúť. Postupujte podľa nášho sprievodcu Ako zakázať VPN a proxy v systéme Windows 10.
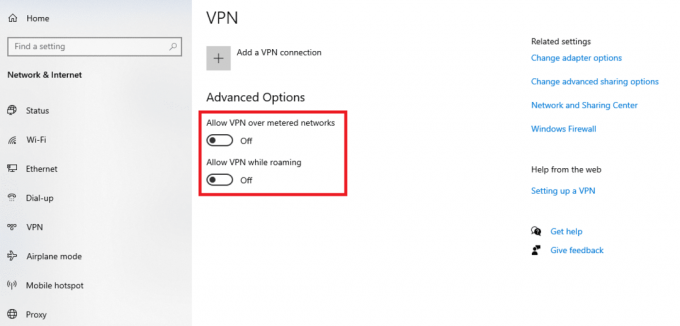
Metóda 5: Zmeňte protokol Steam z UPD na TCP
Príležitostne môže problém spočívať v protokole, ktorý sa používa na prístup k sieti Steam. Preto zmena protokolu z UDP na TCP môže fungovať magicky a eliminovať chyby. Postupujte podľa nasledujúcich krokov:
1. Na pracovnej ploche kliknite pravým tlačidlom myši na Para ikonu a vyberte Vlastnosti z menu.
2. Presuňte sa na Skratka tab.
3. V Cieľ na konci riadku dajte medzeru a typ -tcp.

4. Kliknite na Použiť a potom OK zachrániť.
Prečítajte si tiež: 18 najlepších bezplatných cloudových herných aplikácií
Metóda 6: Vyprázdnite DNS a reštartujte Winstock
Je možné, že sa WinSock poškodil alebo poškodil, takže nie je možné poskytovať prístup na internet do siete Steam. Ak chcete problém vyriešiť, môžete jednoducho resetovať WinSock. Nasleduj kroky:
1. Stlačte tlačidlo Windows kľúč a typ cmd hľadať Príkazový riadok.
2. Teraz stlačte a podržte Ctrl + Shift klávesy dohromady a potom stlačte Zadajte.
3. Skopírujte nasledujúci príkaz ipconfig/release, vložte ho do terminálu a stlačte Zadajte.
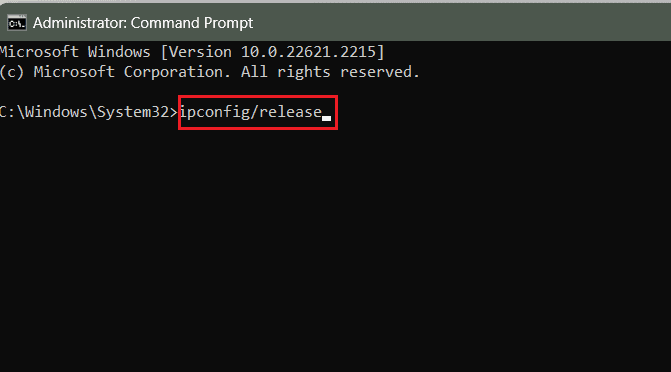
4. Teraz vykonajte tento príkaz: ipconfig/all.
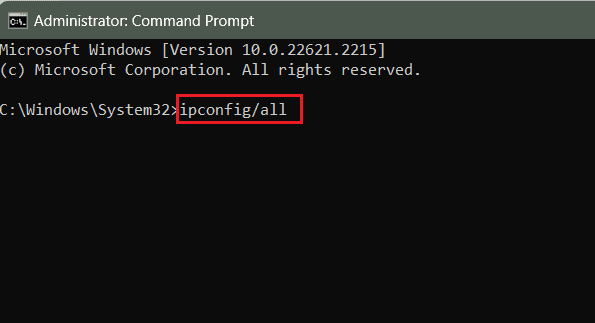
5. Prilepte ipconfig/flushdns príkaz do terminálu a stlačte Zadajte.
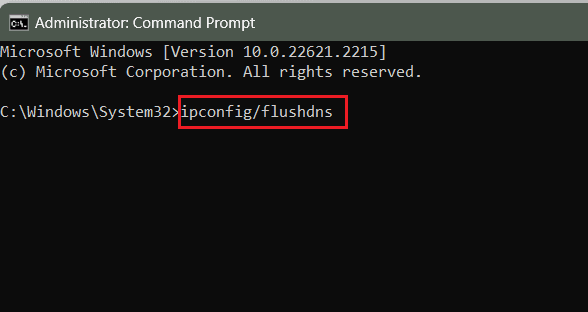
6. Bežať ipconfig/obnoviť a stlačte Zadajte.
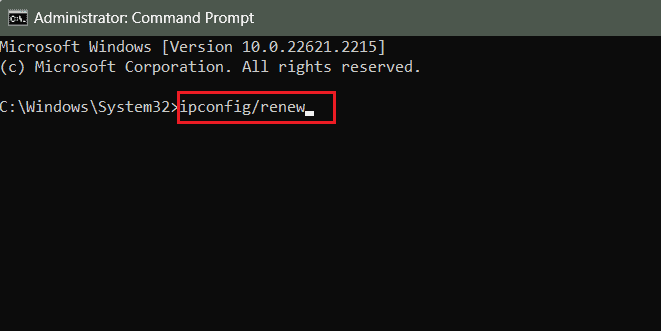
7. Nakoniec vykonajte netsh winstock reset veliť a udrieť Zadajte.
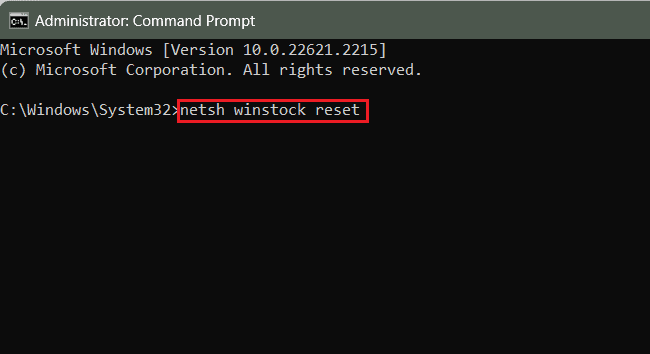
8. po dokončení Reštart PC a skontrolujte, či Para sa teraz môže pripojiť k internetu.
Metóda 7: Povoľte Steam cez bránu Windows Firewall (ak je to možné)
Ak je prichádzajúca a odchádzajúca prevádzka pre Steam obmedzená bránou Windows Firewall, môže to viesť k chybe pripojenia v klientovi. Firewall nemusíte úplne deaktivovať, ale môžete pridať Steam ako úryvok. Nasleduj kroky:
1. V Vyhľadávanie menu, typ Brána firewall programu Windows Defender a otvorte aplikáciu z výsledkov vyhľadávania.
2. Klikni na Povoľte aplikáciu alebo funkciu prostredníctvom brány Windows Defender Firewall možnosť vľavo.
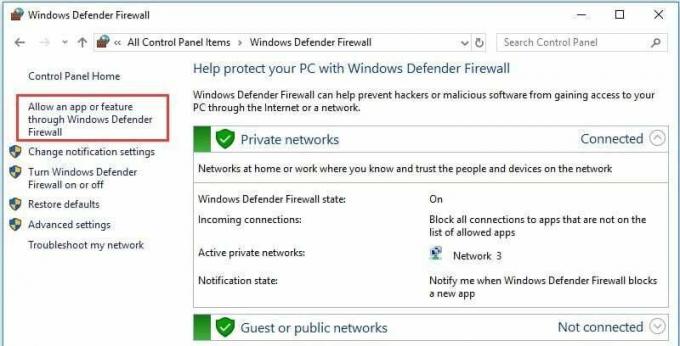
3. Kliknite na Zmeniť nastavenia.
4. Začiarknite obe políčka pod Súkromné a Verejné pre všetkých Para aplikácie.

5. Kliknite na OK zachrániť.
6. Teraz spustite Para a skontrolujte, či je problém vyriešený.
Prečítajte si tiež:Koľko si účtuje Steam za predaj hry?
Metóda 8: Aktualizujte Steam, potom Windows
Zastaraná aplikácia Steam je náchylná na chyby a takéto chyby, ktoré je možné vyriešiť jej aktualizáciou. Postupujte podľa krokov uvedených nižšie:
1. Spustiť Para a kliknite na Para v ľavom hornom rohu.
2. Kliknite na Skontrolujte SteamAktualizácie klientov…

3. Steam bude kontrolovať aktualizácie. Ak existuje, kliknite na Stiahnuť ▼ aby ste ho nainštalovali.
4. Ak chyba stále pretrváva, potom Aktualizujte systém Windows na PC.
Metóda 9: Preinštalujte Steam
Ak chyba stále pretrváva, ako poslednú možnosť vám odporúčame preinštalovať klienta Steam na PC. Skôr ako začnete s procesom, zálohovanie hier na Steame aby ste predišli strate akýchkoľvek herných údajov. Zálohu môžete neskôr obnoviť. Po dokončení postupujte podľa nasledujúcich krokov:
1. Spustite Ovládací panel a pod programy, vyberte Odinštalujte program.
2. Kliknite pravým tlačidlom myši na Para a potom kliknite na Odinštalovať.
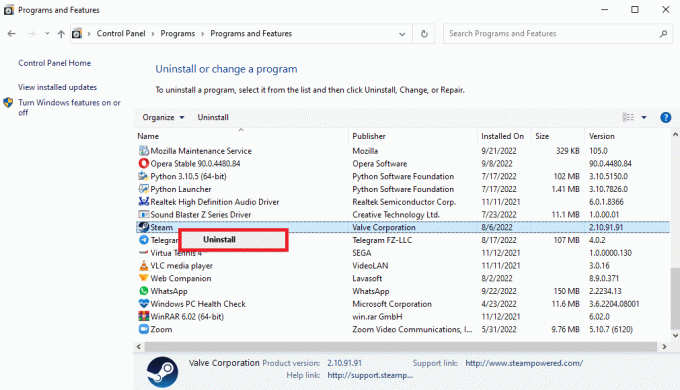
3. Vyberte Áno vo výzve UAC, po ktorej nasleduje Odinštalovať na potvrdenie.
4. Teraz kliknite na Štart, typ %localappdata%, a zasiahnuť Vstupný kľúč.
5. Kliknite pravým tlačidlom myši na Para priečinok a vyberte Odstrániť.

6. Podobne hľadajte %dáta aplikácie%, otvorte ho a odstráňte priečinok Steam.
7. Reštart PC.
8. Navštívte Oficiálna stránka Steamu a kliknite na NAINŠTALUJTE STEAM.

9. Teraz postupujte podľa pokynov na obrazovke a nainštalujte spustiteľný súbor.
10. Po nainštalovaní PRIHLÁSIŤ SA do svojho účtu, obnovte zálohu a skontrolujte, či je chyba už opravená.
Odporúčané: Top 25 najhranejších hier na Steame
Toto je to! Dúfame, že vám táto príručka pomohla vyriešiť problém Steam bez internetového pripojenia problém. Ak máte nejaké otázky alebo návrhy, neváhajte ich napísať do sekcie komentárov nižšie. Zostaňte naladení na TechCult, kde nájdete riešenia takýchto problémov súvisiacich s technikou.
Henry je skúsený technický spisovateľ s vášňou pre sprístupňovanie zložitých technologických tém každodenným čitateľom. S viac ako desaťročnými skúsenosťami v technickom priemysle sa Henry stal dôveryhodným zdrojom informácií pre svojich čitateľov.



