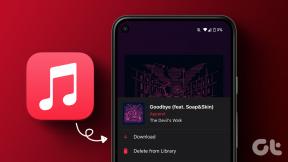Ako povoliť nočnú zmenu na zariadeniach iPhone, iPad a Mac
Rôzne / / September 15, 2023
Tmavý režim na vašom iPhone, iPade a Macu je užitočný iba na prácu v prostredí so slabým osvetlením. Ak chcete používať svoje zariadenia Apple počas noci, musíte si dávať pozor na vystavenie sa modrému svetlu cez obrazovky. Našťastie Apple pečie v režime Night Shift

Preto je vaše zariadenie Apple vybavené funkciou Night Shift, ktorá pre vaše oči funguje ako filter modrého svetla. V tomto príspevku budeme zdieľať kroky na používanie nočnej zmeny na vašom iPhone, iPade a Macu.
Ako funguje nočná zmena
Night Shift prepne displej vášho zariadenia na teplejší farebný tón. Tým sa zníži vystavenie modrému svetlu z vášho iPhone, iPhone a Mac. Týmto spôsobom si nebudete musieť namáhať oči pri používaní zariadenia Apple v noci. Môžete to povoliť manuálne alebo naplánovať automatické prepínanie farieb displeja vášho zariadenia.
Ako zapnúť nočnú zmenu na iPhone
Ak ju chcete používať, musíte na svojom iPhone povoliť nočný posun. Uistite sa, že váš iPhone má najnovšiu verziu iOS.
Krok 1:Otvorte na svojom iPhone aplikáciu Nastavenia.

Krok 2: Posuňte zobrazenie nadol a klepnite na Displej a jas.
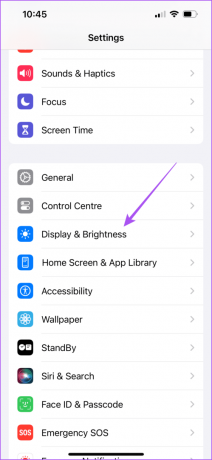
Krok 3: Posuňte zobrazenie nadol a klepnite na Nočný posun.
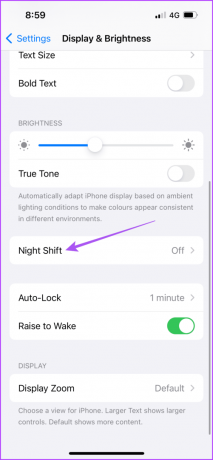
Krok 4: Klepnite na prepínač vedľa položky „Manuálne povoliť do zajtra“.

Potom môžete manuálne zmeniť farebný tón obrazovky vášho iPhone.

Prípadne tu je návod, ako povoliť Night Shift na vašom iPhone z Control Center.
Krok 1: Potiahnutím prstom nadol z pravého horného rohu obrazovky vášho iPhone otvorte Control Center.
Krok 2: Dlho stlačte ikonu Jas v ovládacom centre.

Krok 3: Klepnite na Nočný posun v spodnej časti.

Naplánujte si nočnú zmenu na iPhone
Tu je postup, ako automaticky prepnúť na nočný posun na vašom iPhone.
Krok 1:Otvorte na svojom iPhone aplikáciu Nastavenia.

Krok 2: Posuňte zobrazenie nadol a klepnite na Displej a jas.
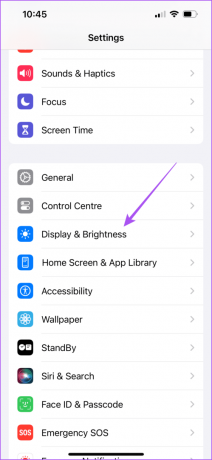
Krok 3: Posuňte zobrazenie nadol a klepnite na Nočný posun.
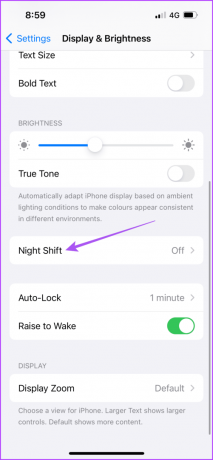
Krok 4: Povoľte Plán a klepnutím na Od do nastavte čas.
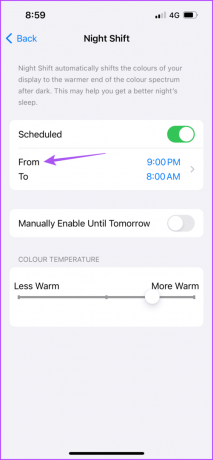
Krok 5: Vyberte si medzi povolením nočnej zmeny od východu do západu slnka alebo nastavením vlastného plánu.
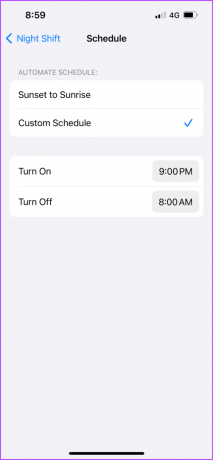
Môžete si tiež vybrať možnosť vlastného rozvrhu, aby bola nočná zmena zapnutá stále.
Ako zapnúť nočnú zmenu na iPade
Ak chcete na svojom iPade povoliť nočnú zmenu, postupujte takto.
Krok 1: Otvorte na iPade aplikáciu Nastavenia.

Krok 2: Klepnite na Displej a jas v ľavom menu.

Krok 3: Posuňte zobrazenie nadol a vyberte možnosť Night Shift na pravej strane.

Krok 4: Klepnite na prepínač vedľa položky „Manuálne povoliť do zajtra“.

Rovnako ako na vašom iPhone, aj na iPade môžete povoliť Night Shift z Control Center.
Naplánujte si nočnú zmenu na iPade
Krok 1: Otvorte na iPade aplikáciu Nastavenia.

Krok 2: Klepnite na Displej a jas v ľavom menu.

Krok 3: Posuňte zobrazenie nadol a vyberte možnosť Night Shift na pravej strane.

Krok 4: Klepnite na prepínač vedľa položky Naplánované.

Krok 5: Klepnutím na Od do nastavíte časovanie nočnej zmeny.

Krok 6: Vyberte si medzi povolením nočnej zmeny od východu do západu slnka alebo nastavením vlastného plánu.

Ako zapnúť nočnú zmenu na Macu
Nakoniec, tu je návod, ako môžete na svojom Macu zapnúť nočnú zmenu. Je to užitočné najmä vtedy, keď na Macu pracujete dlhší čas. Uistite sa, že používate najnovšiu verziu systému macOS.
Krok 1: Stlačením klávesovej skratky Command + medzerník otvorte vyhľadávanie Spotlight a napíšte Systémové nastavenia, a stlačte Return.

Krok 2: V ľavom menu kliknite na Displays.

Krok 3: Kliknite na Night Shift.
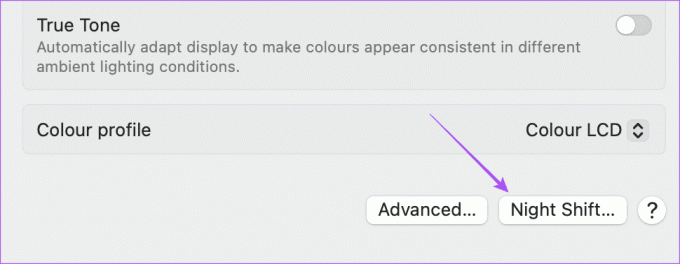
Krok 4: Kliknite na prepínač vedľa položky Zapnúť do zajtra.

Krok 5: Kliknutím na Hotovo uložte svoje preferencie.
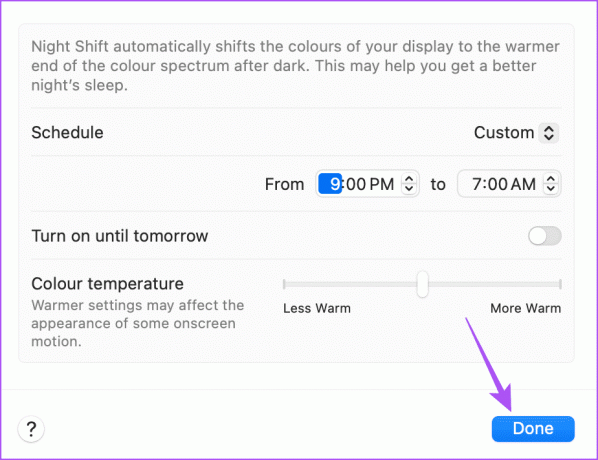
Prípadne tu je návod, ako môžete povoliť Night Shift na svojom Macu.
Krok 1: Kliknite na ikonu Control Center v pravom hornom rohu.

Krok 2: Kliknite na Zobraziť.

Krok 3: Kliknutím na Night Shift ju aktivujete.

Naplánujte si nočnú zmenu na Macu
Krok 1: Stlačením klávesovej skratky Command + medzerník otvorte vyhľadávanie Spotlight a zadajte Systémové nastavenia, a stlačte Return.

Krok 2: V ľavom menu kliknite na Displays.

Krok 3: Kliknite na Night Shift.
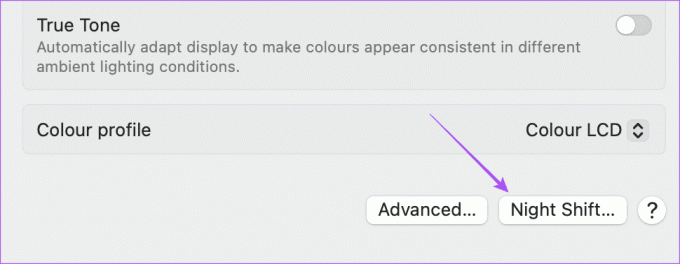
Krok 4: Vyberte si medzi povolením nočnej zmeny od východu do západu slnka alebo nastavením vlastného plánu z rozbaľovacej ponuky.
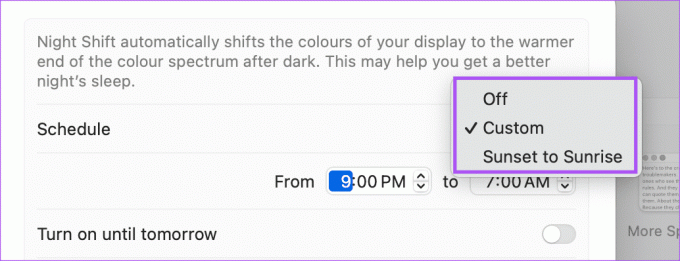
Krok 5: Svoj výber potvrďte kliknutím na Hotovo v pravom dolnom rohu.
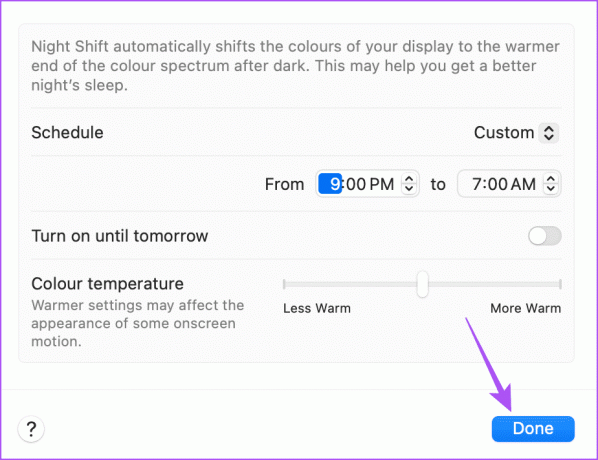
Môžete si tiež prečítať náš príspevok, ak máte Displej Macu po prebudení z režimu spánku nefunguje.
Používajte nočnú zmenu na ochranu očí
Nočná zmena na vašom iPhone, iPade a Macu môže výrazne znížiť vystavenie modrému svetlu. Môžete si tiež prečítať náš príspevok, ak Night Shift nefunguje na vašom iPhone, iPad alebo Mac.
Posledná aktualizácia 28. júla 2023
Vyššie uvedený článok môže obsahovať pridružené odkazy, ktoré pomáhajú podporovať Guiding Tech. Nemá to však vplyv na našu redakčnú integritu. Obsah zostáva nezaujatý a autentický.