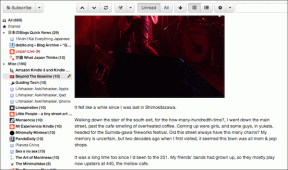6 najlepších opráv pre aplikáciu Xbox, ktorá nezobrazuje nainštalované hry v systéme Windows
Rôzne / / September 17, 2023
Pomocou aplikácie Xbox v systéme Windows môžete použite svoj PC Game Pass na stiahnutie špičkových hier do počítača. Aplikácia tiež uľahčuje spúšťanie, aktualizáciu a správu vašich hier z jedného miesta. Ak to však urobíte, môžete mať problémy, ak aplikácia Xbox prestane zobrazovať hry, ktoré ste nainštalovali na počítači so systémom Windows 10 alebo Windows 11.

Ak ste sa už pokúsili reštartovať aplikáciu alebo počítač bez úspechu, nezúfajte. Tu je niekoľko užitočných tipov na riešenie problémov, ktoré umožnia aplikácii Xbox zisťovať a zobrazovať nainštalované hry.
1. Odhláste sa a znova sa prihláste
Odhlásenie a návrat do aplikácie Xbox je základným, ale účinným spôsobom, ako tento problém vyriešiť. Ak je to len malá chyba, malo by to pomôcť opraviť.
Krok 1: Otvorte aplikáciu Xbox na počítači. Kliknite na svoje používateľské meno v ľavom hornom rohu a vyberte možnosť Odhlásiť sa.

Krok 2: Kliknite na možnosť Prihlásiť sa v ľavom hornom rohu a výberom položky Prihlásiť sa pridajte svoj účet.

Po opätovnom prihlásení by aplikácia Xbox mala zobrazovať nainštalované hry ako predtým.
2. Reštartujte herné služby
Aplikácia Xbox sa pri inštalácii, aktualizácii a správe vašich hier v systéme Windows spolieha na herné služby. Ak sa v herných službách vyskytnú nejaké problémy, aplikácia Xbox nemusí zobraziť nainštalované hry v systéme Windows. Môžete skúsiť reštartovať herné služby v počítači, aby ste zistili, či sa tým obnoví normálny stav.
Krok 1: Stlačením klávesovej skratky Windows + R otvorte dialógové okno Spustiť. Typ services.msc do poľa a stlačte kláves Enter.

Krok 2: V okne Služby sa posuňte nadol a vyhľadajte Herné služby. Kliknite naň pravým tlačidlom myši a vyberte možnosť Reštartovať.

Po dokončení vyššie uvedených krokov sa vráťte do aplikácie Xbox a skontrolujte, či sa zobrazujú vaše vlastnené a nainštalované hry.
3. Odstrániť dočasné súbory
Dočasné súbory vo vašom počítači môžu niekedy narušiť systémové procesy a zabrániť správnemu načítaniu aplikácií a programov v systéme Windows. Ak je to tak, vymazanie dočasných súborov by mal problém vyriešiť.
Krok 1: Kliknite na ikonu Windows Search na paneli úloh a zadajte čistenie diskua stlačte kláves Enter.

Krok 2: Pomocou rozbaľovacej ponuky vyberte primárny disk a kliknite na tlačidlo OK.

Krok 3: V časti Súbory na odstránenie začiarknite políčko Dočasné súbory a pokračujte kliknutím na tlačidlo OK.

Krok 4: Keď sa zobrazí výzva na potvrdenie, kliknite na tlačidlo Odstrániť súbory.

4. Opravte alebo resetujte aplikáciu Xbox
Vstavaný funkcia opravy aplikácií v systéme Windows sa môže hodiť, keď sa aplikácie ako Xbox na vašom PC správajú nesprávne. Pomocou tejto funkcie môžete vyriešiť problémy s aplikáciou Xbox a nechať ju zobrazovať nainštalované hry v systéme Windows. Tu je postup.
Krok 1: Stlačením klávesovej skratky Windows + S otvorte ponuku vyhľadávania. Typ Xbox vo vyhľadávacom poli kliknite pravým tlačidlom myši na prvý výsledok, ktorý sa zobrazí, a vyberte položku Nastavenia aplikácie.

Krok 2: V časti Obnoviť kliknite na tlačidlo Opraviť.

Po oprave aplikácie Xbox by mala zistiť a zobraziť nainštalované hry v systéme Windows. Ak však problém pretrváva, môžete skúsiť resetovať aplikáciu z rovnakej ponuky. To umožní systému Windows odstrániť všetky údaje spojené s aplikáciou a obnoviť jej predvolenú konfiguráciu.

5. Aktualizujte aplikáciu Xbox a herné služby
Ak nemôžete nájsť svoje nainštalované hry v aplikácii Xbox ani po jej oprave alebo resetovaní, môžete ju skúsiť aktualizovať spolu s aplikáciou Gaming Services.
Otvorte na svojom počítači Microsoft Store a kliknite na možnosť Knižnica v ľavom dolnom rohu. Potom kliknite na tlačidlo Získať aktualizácie v pravom hornom rohu a skontrolujte, či je k dispozícii aktualizácia pre aplikáciu Xbox a Gaming Services.

Po aktualizácii oboch aplikácií skontrolujte, či problém stále pretrváva.
6. Vyprázdnite DNS a resetujte TCP/IP
Informovalo o tom niekoľko používateľov na fórach spoločnosti Microsoft vyriešením tohto konkrétneho problému vyprázdnením vyrovnávacej pamäte DNS a resetovaním zásobníka TCP/IP (Transmission Control Protocol/Internet Protocol). Ak sa vyššie uvedené opravy ukážu ako neúčinné, môžete túto metódu vyskúšať.
Krok 1: Kliknite pravým tlačidlom myši na ikonu Štart a zo zoznamu vyberte Terminál (Admin).

Krok 2: Keď sa zobrazí výzva Kontrola používateľských kont (UAC), vyberte možnosť Áno.

Krok 3: Spustite v konzole nasledujúce príkazy a po každom z nich stlačte kláves Enter:
ipconfig /release. ipconfig /renew. ipconfig /flushdns. ipconfig /registerdns. nbtstat -rr. netsh winsock reset. netsh int ip reset

Po spustení vyššie uvedených príkazov reštartujte počítač a Xbox by mal potom zobraziť nainštalované hry.
Od neviditeľného k neporaziteľnému
Keď aplikácia Xbox zlyhá Ak chcete zobraziť nainštalované hry, môžete mať problémy s ich prístupom alebo správou. Dúfajme, že to tak už nie je a jeden z vyššie uvedených tipov problém vyriešil.
Posledná aktualizácia 11. augusta 2023
Vyššie uvedený článok môže obsahovať pridružené odkazy, ktoré pomáhajú podporovať Guiding Tech. Nemá to však vplyv na našu redakčnú integritu. Obsah zostáva nezaujatý a autentický.

Napísané
Pankil je povolaním stavebný inžinier, ktorý začal svoju cestu ako spisovateľ na EOTO.tech. Nedávno sa pripojil k Guiding Tech ako spisovateľ na voľnej nohe, aby sa venoval návodom, vysvetlivkám, nákupným sprievodcom, tipom a trikom pre Android, iOS, Windows a web.