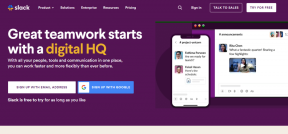6 najlepších spôsobov, ako opraviť chybu zastavenia nahrávania v nástroji na vystrihovanie pre Windows 11
Rôzne / / September 17, 2023
Microsoft's Snipping Tool je užitočná aplikácia na zachytávanie snímok obrazovky alebo vytváranie záznamov obrazovky na vašom počítači so systémom Windows. Je predinštalovaný v systéme Windows a je vhodný pre základné potreby snímania obrazovky. Aplikácia Snipping Tool však môže zlyhať pri vytváraní záznamu obrazovky a môže vám spôsobiť problémy s chybou „Nahrávanie zastavené“ v systéme Windows 11.
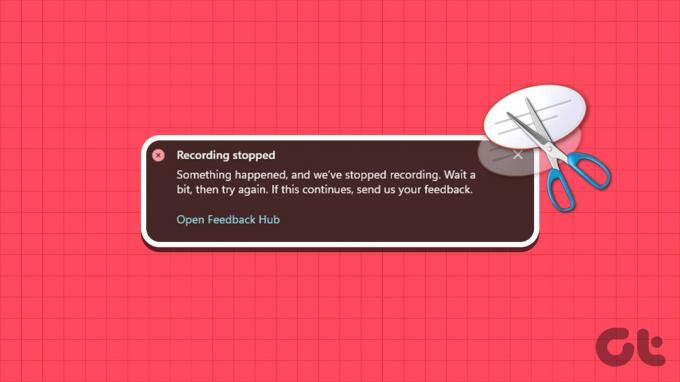
Chyby ako „Nahrávanie sa zastavilo“ v systéme Windows 11 môžu narušiť váš postup, keď chcete vytvoriť návod alebo zachytiť herný záznam. Aby sme vám pomohli, uviedli sme niekoľko užitočných tipov na opravu nefunkčnosti funkcie nahrávania obrazovky problém v nástroji na vystrihovanie.
1. Zakázať premietanie obrazovky
Nástroj na vystrihovanie môže mať niekedy problémy so záznamom obrazovky, ak áno pomocou viacerých displejov. Projekciu displeja môžete dočasne vypnúť, aby ste zistili, či sa tým veci rozbehnú. Stlačením klávesovej skratky Windows + P prejdite na panel Projekt a vyberte možnosť „Iba obrazovka počítača“.

Potom použite tieto kroky na zaznamenanie obrazovky pomocou nástroja na vystrihovanie.
Krok 1: Stlačením klávesovej skratky Windows + S otvorte ponuku vyhľadávania, zadajte nástroj na vystrihovanie a stlačte Enter.

Krok 2: Kliknite na ikonu videa v hornej časti a potom kliknite na tlačidlo Nové.
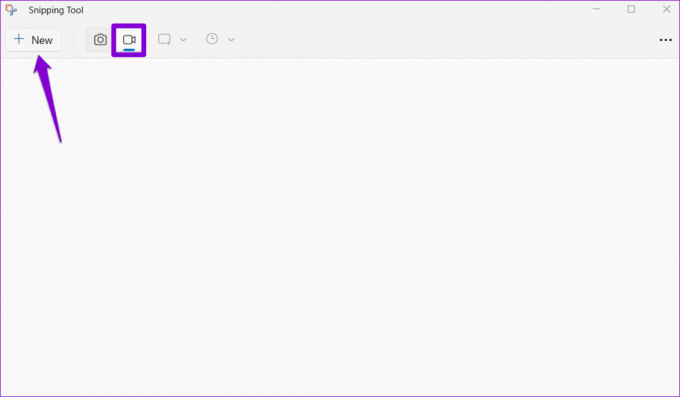
Krok 3: Vyberte oblasť, ktorú chcete zaznamenať, a kliknite na tlačidlo Štart v hornej časti.
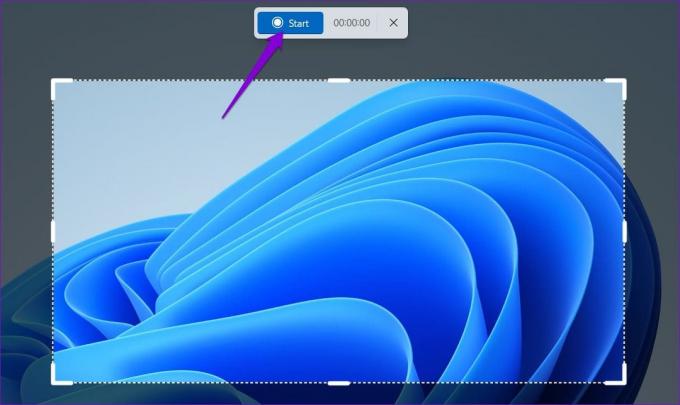
Počkajte niekoľko sekúnd a zistite, či sa chyba nezopakuje.
2. Zmeňte predvolené miesto uloženia pre nahrávky obrazovky
Chyba „Nahrávanie sa zastavilo“ v systéme Windows 11 sa môže vyskytnúť aj vtedy, ak nástroj na vystrihovanie nemôže získať prístup k umiestneniu na ukladanie záznamov obrazovky. Môžete skúsiť zmeniť predvolené miesto uloženia nástroja na vystrihovanie a zistiť, či to pomôže.
Krok 1: Stlačením klávesovej skratky Windows + E otvorte Prieskumník súborov.
Krok 2: V ľavom paneli vyberte položku Videá. Kliknite pravým tlačidlom myši na priečinok Captures a vyberte položku Vlastnosti.
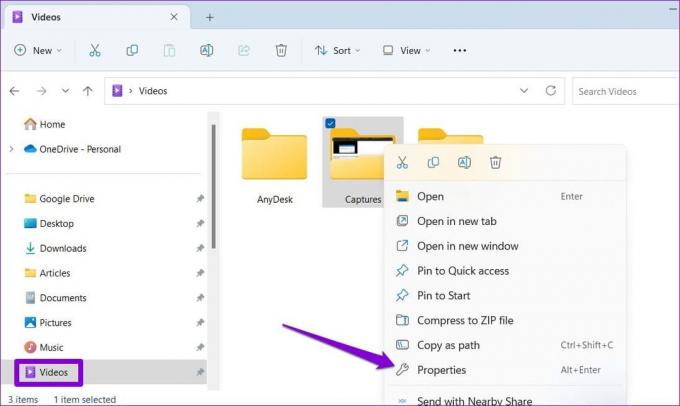
Krok 3: Na karte Umiestnenie kliknite na tlačidlo Presunúť.
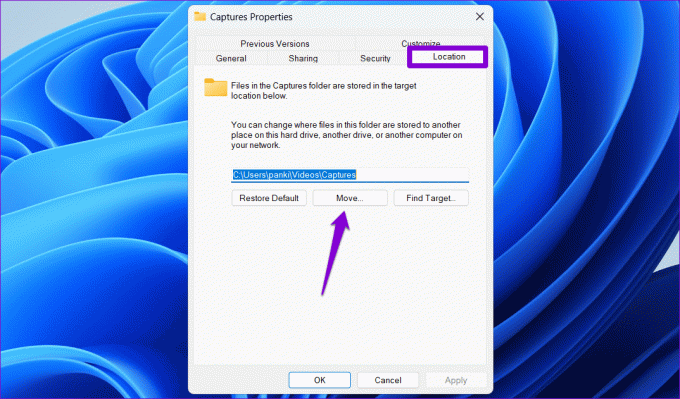
Krok 4: Zadajte iné umiestnenie a kliknite na tlačidlo Vybrať priečinok.
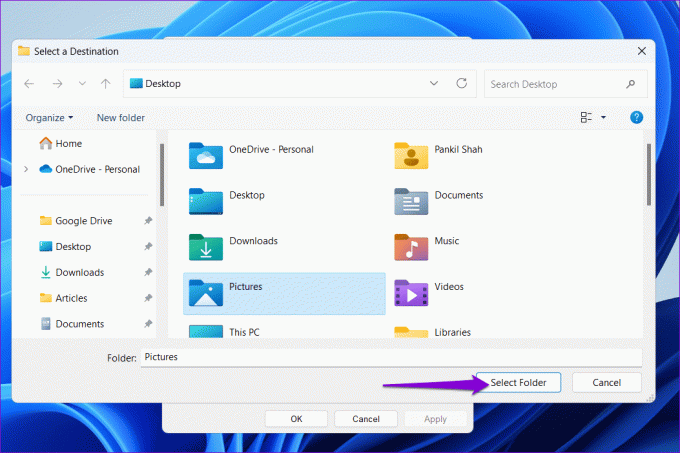
Krok 5: Kliknite na tlačidlo Použiť a potom na tlačidlo OK.
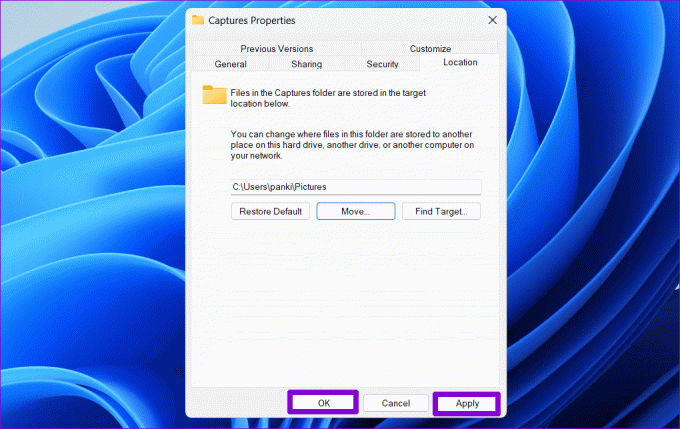
3. Spustite Poradcu pri riešení problémov s aplikáciami Windows Store
Spustenie vstavaného nástroja na riešenie problémov s aplikáciami v obchode Windows Store môže vyriešiť väčšinu problémov s aplikáciami Universal Windows Platform (UWP), ako je napríklad nástroj na vystrihovanie. Môžete sa pokúsiť spustiť tento nástroj, aby ste zistili, či sa tým opraví chyba „Nahrávanie zastavené“ nástroja Snipping Tool v systéme Windows 11.
Krok 1: Kliknite na ikonu vyhľadávania na paneli úloh a zadajte nastavenia riešenia problémova vyberte prvý výsledok, ktorý sa zobrazí.

Krok 2: Kliknite na položku Ďalšie nástroje na riešenie problémov.
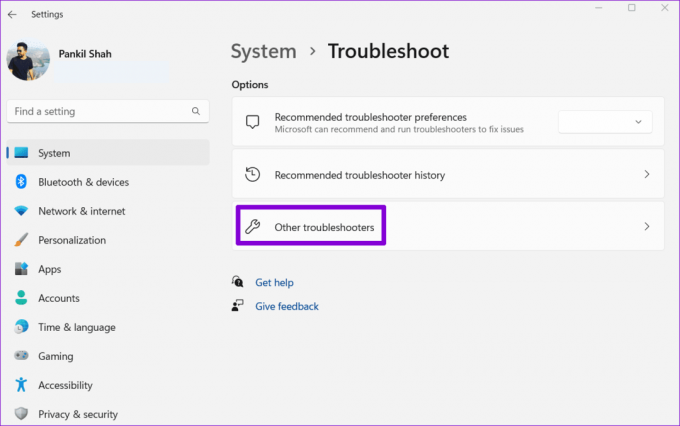
Krok 3: Kliknite na tlačidlo Spustiť vedľa položky Windows Store Apps.

4. Opravte alebo resetujte aplikáciu
Ak nástroj na riešenie problémov s aplikáciami Windows Store nedokáže zistiť žiadne problémy, môžete použiť vstavaný nástroj funkcia opravy aplikácií v systéme Windows 11 na odstránenie chyby „Nahrávanie sa zastavilo“. Tu sú kroky pre to isté.
Krok 1: Stlačením klávesovej skratky Windows + S otvorte ponuku vyhľadávania. Typ nástroj na vystrihovanie v textovom poli kliknite pravým tlačidlom myši na prvý výsledok a zo zoznamu vyberte položku Nastavenia aplikácie.
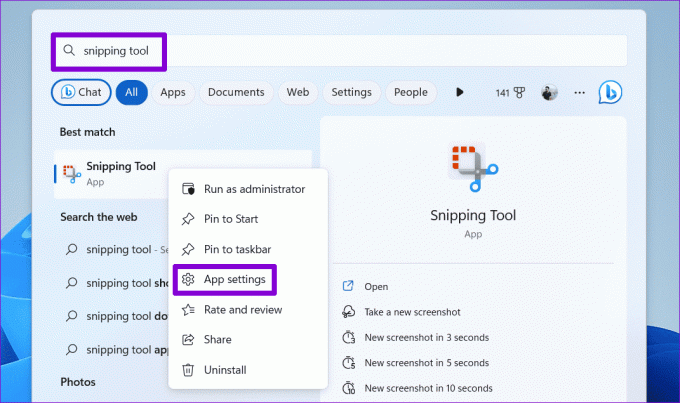
Krok 2: V časti Obnoviť kliknite na tlačidlo Opraviť.

Ak chyba pretrváva aj potom, môžete skúsiť resetovať aplikáciu Snipping Tool z tej istej ponuky. Týmto sa odstránia všetky existujúce údaje aplikácie a obnoví sa konfigurácia aplikácie na predvolené hodnoty.

5. Vyhľadajte poškodené systémové súbory
Aplikácie ako Snipping Tool by sa mohli v systéme Windows správať nesprávne súbory sú poškodené alebo chýba. Našťastie systém Windows ponúka nástroje ako SFC (Kontrola systémových súborov) a DISM (Správa a servis obrazu nasadenia), ktoré vám pomôžu opraviť poškodené systémové súbory. Tu je návod, ako ich používať.
Krok 1: Kliknite pravým tlačidlom myši na ikonu Štart a zo zoznamu vyberte Terminál (Admin).

Krok 2: Keď sa zobrazí výzva Kontrola používateľských kont (UAC), vyberte možnosť Áno.

Krok 3: V konzole zadajte nasledujúci príkaz na spustenie skenovania SFC a stlačte kláves Enter.
SFC /scannow

Krok 4: Skopírujte a prilepte nasledujúce príkazy jeden po druhom do konzoly na spustenie skenovania DISM a po každom stlačte kláves Enter:
DISM /Online /Cleanup-Image /CheckHealth
DISM /Online /Cleanup-Image /ScanHealth
DISM /Online /Cleanup-Image /RestoreHealth

Počkajte na dokončenie skenovania a potom reštartujte počítač. Potom skontrolujte, či nástroj na vystrihovanie dokáže zaznamenať obrazovku ako predtým.
6. Aktualizujte aplikáciu
Ak stále nemôžete zaznamenať obrazovku, aplikácia Snipping Tool na vašom počítači môže byť chybná alebo zastaraná. V takom prípade musíte otvoriť obchod Microsoft Store a skontrolovať, či je k dispozícii novšia verzia nástroja na vystrihovanie.
Nástroj na vystrihovanie v obchode Microsoft Store
Po aktualizácii aplikácie Snipping Tool by sa na vašom počítači so systémom Windows 11 nemala zobraziť chyba „Nahrávanie sa zastavilo“.
Zaznamenajte si obrazovku bez chýb
Vyskytnutie sa chyby „Nahrávanie sa zastavilo“ pomocou nástroja na vystrihovanie v systéme Windows 11 môže byť dosť frustrujúce. Dúfajme, že jeden z vyššie uvedených tipov vám pomohol vyriešiť základný problém. Ak však nič nefunguje, možno sa budete musieť uchýliť alternatívne spôsoby nahrávania obrazovky na počítači so systémom Windows 11.
Posledná aktualizácia 2. augusta 2023
Vyššie uvedený článok môže obsahovať pridružené odkazy, ktoré pomáhajú podporovať Guiding Tech. Nemá to však vplyv na našu redakčnú integritu. Obsah zostáva nezaujatý a autentický.

Napísané
Pankil je povolaním stavebný inžinier, ktorý začal svoju cestu ako spisovateľ na EOTO.tech. Nedávno sa pripojil k Guiding Tech ako spisovateľ na voľnej nohe, aby sa venoval návodom, vysvetlivkám, nákupným sprievodcom, tipom a trikom pre Android, iOS, Windows a web.