6 najlepších spôsobov, ako opraviť chybu zariadenia nie je migrované v systéme Windows
Rôzne / / September 19, 2023
Pri inštalácii aktualizácií systému môže systém Windows migrovať konfiguračné nastavenia niektorých vašich zariadení, aby sa zabezpečila kompatibilita. Ak však tento proces zlyhá, systém Windows môže mať problémy s rozpoznaním vašich externých zariadení, ako sú pevné disky, audio zariadenia, monitory a ďalšie. Keď k tomu dôjde, na vašom počítači so systémom Windows 10 alebo 11 sa môže vyskytnúť chyba „Zariadenie nie je migrované“.
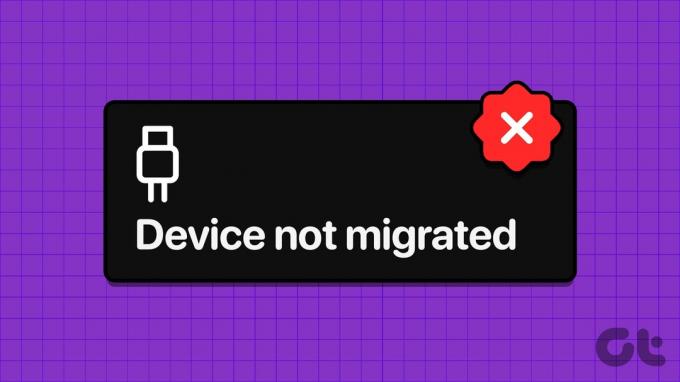
Takéto chyby vám môžu účinne zabrániť v používaní vašich externých zariadení. Našťastie je možné ich opraviť pomocou nižšie uvedených tipov na riešenie problémov. Takže, poďme sa na to pozrieť.
1. Spustite Poradcu pri riešení problémov s hardvérom a zariadeniami
Keďže chyba „Zariadenie nemigrované“ väčšinou postihuje externé zariadenia, najskôr spustite nástroj na riešenie problémov s hardvérom a zariadeniami. Skontroluje všetky vaše zariadenia na prípadné nezrovnalosti a pokúsi sa ich opraviť.
Krok 1: Stlačením klávesovej skratky Windows + R otvorte dialógové okno Spustiť. Do poľa Otvoriť zadajte nasledujúci príkaz a stlačte kláves Enter.
msdt.exe -id DeviceDiagnostic

Krok 2: Kliknite na položku Rozšírené.

Krok 3: Začiarknite políčko „Použiť opravy automaticky“ a kliknite na tlačidlo Ďalej.
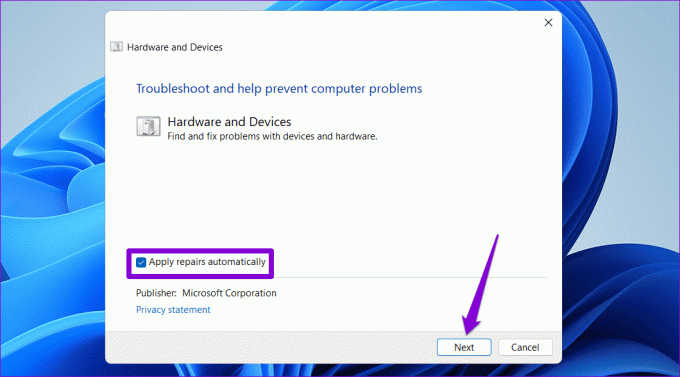
Počkajte, kým nástroj na riešenie problémov zistí a opraví akékoľvek problémy. Potom skontrolujte, či sa chyba nezopakuje.
2. Preinštalujte ovládač problematického zariadenia
Systém Windows nemusí byť schopný migrovať ovládač zariadenia počas aktualizácie, ak bol poškodený. V takom prípade môže systém Windows zobraziť chybu „Nastavenia zariadenia neboli migrované z predchádzajúcej inštalácie operačného systému“. Môžete sa pokúsiť odinštalovať a znova nainštalovať problematický ovládač a skontrolovať, či sa tým chyba vyrieši.
Krok 1: Kliknite pravým tlačidlom myši na ikonu Štart a zo zoznamu vyberte Správca zariadení.

Krok 2: Nájdite problematický ovládač v zozname. Kliknite naň pravým tlačidlom myši a vyberte možnosť Odinštalovať zariadenie.

Krok 3: Potvrďte výberom možnosti Odinštalovať.
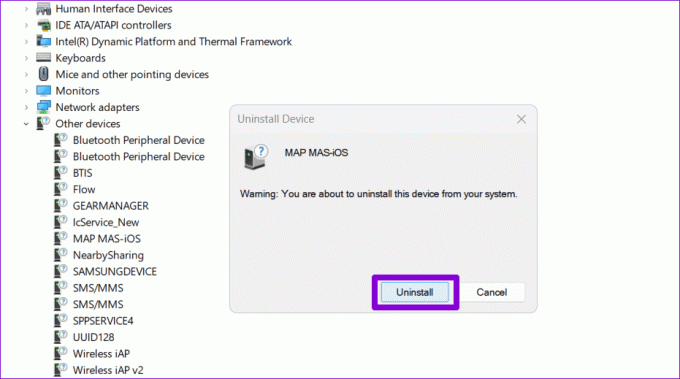
Po tomto reštartujte počítač. Systém Windows sa pokúsi nainštalovať chýbajúci ovládač počas zavádzania, čím sa chyba efektívne vyrieši.
3. Spustite skenovanie SFC a DISM
Ďalším dôvodom, prečo systém Windows nemusí migrovať nastavenia zariadenia, je, ak sú niektoré systémové súbory v počítači nedostupné alebo chýbajú. Môžete spustiť vstavaný SFC (Kontrola systémových súborov) a DISM (Deployment Image Servicing and Management) skenuje na nájdenie a opravu takýchto súborov.
Krok 1: Kliknite pravým tlačidlom myši na ikonu Štart a z výslednej ponuky vyberte položku Terminál (správca).

Krok 2: Keď sa zobrazí výzva Kontrola používateľských kont (UAC), vyberte možnosť Áno.

Krok 3: Prilepte nasledujúci príkaz do konzoly a stlačením klávesu Enter spustite skenovanie SFC.
SFC /scannow

Krok 4: Spustite skenovanie DISM zadaním nasledujúcich príkazov jeden po druhom a stlačením klávesu Enter po každom príkaze:
DISM /Online /Cleanup-Image /CheckHealth
DISM /Online /Cleanup-Image /ScanHealth
DISM /Online /Cleanup-Image /RestoreHealth

Po dokončení skenovania reštartujte počítač a na počítači so systémom Windows 10 alebo 11 by sa vám nemala zobraziť chyba „Zariadenie nebolo migrované“.
4. Nainštalujte aktualizácie systému Windows
Inštalácia čakajúcich aktualizácií systému Windows môže tiež pomôcť vyriešiť chybu „Zariadenie nie je migrované“ na vašom počítači. Ak to chcete urobiť, stlačením klávesovej skratky Windows + I otvorte aplikáciu Nastavenia. Prejdite na kartu Windows Update a kliknite na tlačidlo Skontrolovať aktualizácie.

Stiahnite si a nainštalujte dostupné aktualizácie a zistite, či sa chyba stále zobrazuje aj potom.
5. Vykonajte obnovenie systému
Obnovenie systému je užitočná funkcia, ktorá vám môže pomôcť zvrátiť všetky zlé zmeny vykonané vo vašom počítači. Ak sa teda vyššie uvedené riešenia ukážu ako neúčinné, môžete vykonať obnovenie systému a vrátiť počítač do predchádzajúceho stavu pred objavením sa chyby. Tu je postup.
Krok 1: Kliknite na ikonu vyhľadávania na paneli úloh a zadajte vytvoriť bod obnoveniaa stlačte kláves Enter.

Krok 2: Na karte Ochrana systému kliknite na tlačidlo Obnovenie systému.

Krok 3: Vyberte možnosť Odporúčané obnovenie a pokračujte kliknutím na Ďalej.

Krok 4: Pokračujte kliknutím na tlačidlo Dokončiť.

6. Resetujte BIOS
BIOS (alebo Basic Input Output System) je zodpovedný za zabezpečenie toho, aby všetok hardvér spolupracoval na správnom spustení počítača. Problémy s nastavenia systému BIOS vášho počítača môže viesť k chybe „Zariadenie nebolo migrované z dôvodu čiastočnej alebo nejednoznačnej zhody“ v systéme Windows. Ak je to tak, najlepšou možnosťou je obnoviť predvolené nastavenia systému BIOS.
Krok 1: Stlačením klávesovej skratky Windows + S otvorte ponuku vyhľadávania. Typ možnosti obnovy do poľa a stlačte kláves Enter.

Krok 2: Kliknite na tlačidlo Reštartovať teraz vedľa položky Rozšírené spustenie.

Krok 3: Potvrďte výberom možnosti Reštartovať teraz.

Krok 4: Počkajte, kým sa počítač reštartuje, a potom kliknite na položku Riešenie problémov.

Krok 5: Kliknite na Rozšírené možnosti.
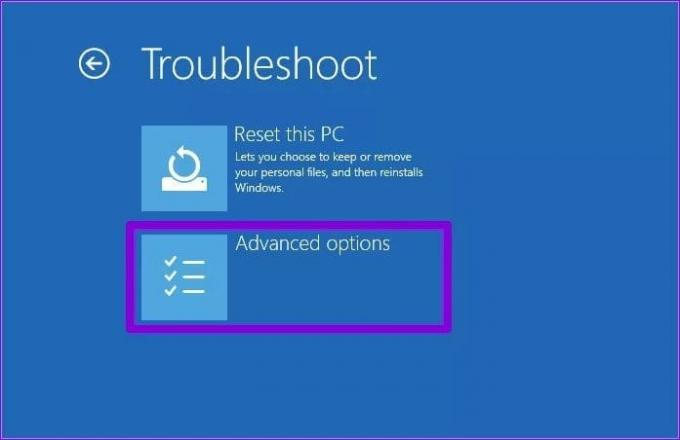
Krok 6: Vyberte možnosť Nastavenia firmvéru UEFI.

Krok 7: Kliknite na tlačidlo Reštartovať. Potom sa váš počítač spustí do systému BIOS. Upozorňujeme, že ponuka systému BIOS sa môže líšiť v závislosti od výrobcu a modelu vášho počítača.

Krok 8: Keď ste v systéme BIOS, stlačením klávesu F9 prejdite na možnosť Predvolené nastavenia. Potom vyberte možnosť Áno.

Krok 9: Nakoniec stlačením klávesu F10 uložte zmeny a ukončite BIOS.
Reštartujte počítač a potom by sa už chyba nemala objaviť.
Už žiadne problémy s migráciou systému Windows
Riešenie takýchto chýb môže byť zložité bez jasného označenia toho, čo je zlé. Dúfajme, že vyššie uvedené riešenia pomôžu vyriešiť chybu „Zariadenie nie je migrované“ na vašom počítači so systémom Windows 10 alebo Windows 11.
Posledná aktualizácia 11. augusta 2023
Vyššie uvedený článok môže obsahovať pridružené odkazy, ktoré pomáhajú podporovať Guiding Tech. Nemá to však vplyv na našu redakčnú integritu. Obsah zostáva nezaujatý a autentický.

Napísané
Pankil je povolaním stavebný inžinier, ktorý začal svoju cestu ako spisovateľ na EOTO.tech. Nedávno sa pripojil k Guiding Tech ako spisovateľ na voľnej nohe, aby sa venoval návodom, vysvetlivkám, nákupným sprievodcom, tipom a trikom pre Android, iOS, Windows a web.



