Najlepších 6 spôsobov, ako prispôsobiť Windows Terminal v systéme Windows 11
Rôzne / / September 19, 2023
Microsoft Windows Terminal je rozhranie príkazového riadka s viacerými kartami, ktoré nahrádza Windows Console. Je vopred nakonfigurovaný na spustenie PowerShell, príkazového riadka, SSH, WSL a Azure Cloud Shell Connector a môže to robiť pomocou samostatných kariet. Môžete si však prispôsobiť Windows Terminal tak, aby vyhovoval vašim preferenciám.
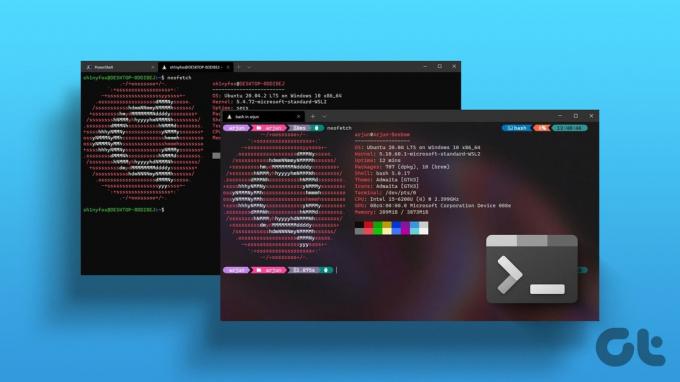
Existuje mnoho možností prispôsobenia, ktoré môžete použiť, a v tejto príručke vám ukážeme niektoré z našich najviac preferovaných úprav. takže, spustite Windows Terminal na Windows 11 PC a poďme na to.
1. Prispôsobenie predvoleného profilu Windows Terminal
Keď spustíte Windows Terminal, štandardne sa spustí s profilom príkazového riadka. Po kliknutí na tlačidlo plus si však môžete vybrať otvorený profil. Možnosti sú medzi Windows PowerShell, príkazovým riadkom, Azure Cloud Shell a Ubuntu.
Krok 1: Spustite na svojom počítači Windows Terminal.
Krok 2: Otvorte nastavenia terminálu kliknutím na malú šípku smerujúcu nadol vedľa tlačidla plus v hornej časti terminálu systému Windows a vyberte položku Nastavenia.

Krok 3: Kliknite na Spustenie na pravej table, kliknite na rozbaľovaciu ponuku Predvolený profil, vyberte si z ľubovoľných možností profilu a kliknite na Uložiť.

Krok 4: Voliteľne môžete po spustení Windows Terminal kliknúť na znamienko plus a vybrať profil z dostupných možností.

2. Zmena témy terminálu v systéme Windows 11
Windows Terminal má niekoľko preddefinovaných tém. V predvolenom nastavení má temnú tému, ktorá používa tmavé pozadie, čo je pre oči jednoduchšie. Existuje aj svetlý motív, ktorý využíva svetlé a jasnejšie farby. Môžete však vyskúšať aj možnosť „Použiť tému systému Windows.“ Tu je návod, ako vybrať tému.
Krok 1: Spustite na svojom počítači Windows Terminal.
Krok 2: Kliknite na šípku nadol vedľa tlačidla Plus v hornej časti Windows Terminal a vyberte položku Nastavenia.

Krok 3: Na ľavom paneli Vzhľad na pravej strane vyberte motív pomocou rozbaľovacej ponuky Téma aplikácie.
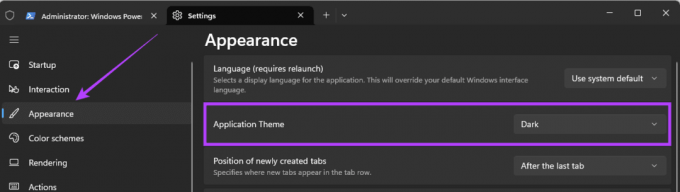
Krok 4: Po výbere motívu kliknite na tlačidlo Uložiť v spodnej časti.

3. Aplikácia akrylových efektov
V termináli Windows akrylové efekty spôsobia, že okná terminálu budú priesvitné a budú viditeľné s ostatnými oknami alebo tapetou pracovnej plochy. Pred vykonaním tohto prispôsobenia budete musieť aktualizovať Windows Terminal.
Krok 1: Kliknite na ikonu Windows Search (lupa) na paneli úloh a zadajte Microsoft Storea kliknite na aplikáciu Microsoft Store.
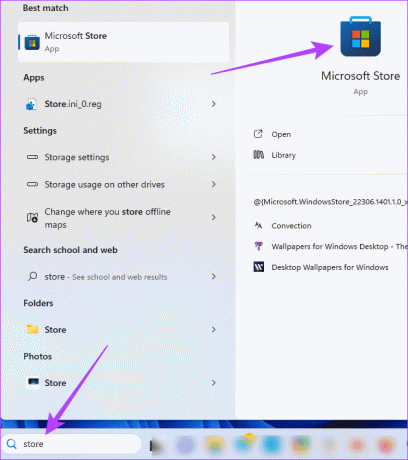
Krok 2: Kliknite na zväčšovaciu šošovku a zadajte Terminál systému Windowsa stlačte Enter. Potom kliknite na tlačidlo Aktualizovať, ale ak neexistuje tlačidlo Aktualizovať ako na obrázku nižšie, kliknite na tlačidlo Otvoriť a prejdite na ďalší krok.
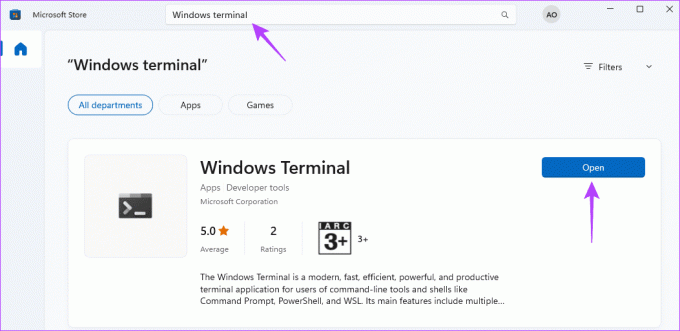
Krok 2: Kliknite na malú šípku smerujúcu nadol vedľa tlačidla Plus v hornej časti terminálu Windows 11 a vyberte položku Nastavenia.

Krok 3: V ponuke Profily na ľavej table kliknite na položku Windows PowerShell a potom na položku Vzhľad vľavo.

Krok 4: Prejdite na časť Priehľadnosť a zapnite možnosť Povoliť akrylový materiál. Môžete tiež zvoliť nepriehľadnosť pozadia pomocou posúvača.
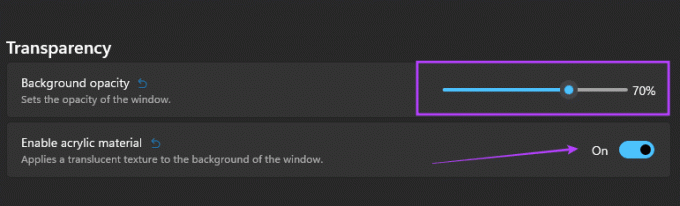
Krok 5: Kliknite na Uložiť.
Krok 6: Opakujte kroky 3 až 5 pre použitie iných profilov a po kliknutí na tlačidlo plus by ste mali získať mierne priehľadný terminál.
4. Nainštalujte a zmeňte písma terminálu systému Windows
Terminál Windows 11 má niektoré predvolené možnosti písma vrátane tváre písma, hmotnosti, veľkosti a ligatúry. Môžete však nainštalovať nové fonty a upraviť nastavenia Windows Terminal pre fonty. Mal by si pridať nové písma, pretože ich budete pravidelne pridávať do systému Windows 11, potom skúste prispôsobiť možnosti písma, ako je uvedené nižšie.
Krok 1: Kliknite na malú šípku smerujúcu nadol vedľa tlačidla Plus v hornej časti terminálu Windows 11 a vyberte položku Nastavenia.

Krok 2: V ponuke Profily na ľavej table kliknite na položku Windows PowerShell a potom na položku Vzhľad vľavo.

Krok 3: V ponuke Text na pravej table rozbaľte rozbaľovaciu ponuku Tvar písma, kliknite na nové písmo a potom kliknite na položku Uložiť.
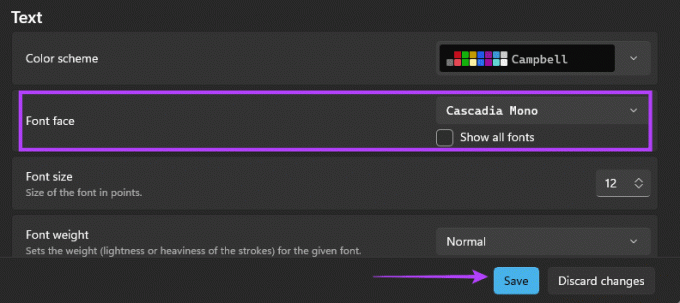
Krok 4: Voliteľne môžete tiež kliknúť na položku Hmotnosť písma a vybrať možnosti hrúbky písma z rozbaľovacej ponuky alebo zmeniť veľkosť písma výberom veľkosti z ponuky Veľkosť písma.
5. Prispôsobte si ikonu Windows Terminal
Ikony terminálu môžu byť použité na identifikáciu vašich rôznych profilov. V predvolenom nastavení majú všetky profily v termináli Windows 11 preddefinované ikony, tie však možno zmeniť na akékoľvek iné obrázky, ktoré uprednostňujete podľa nasledujúcich krokov.
Krok 1: Kliknite na malú šípku smerujúcu nadol vedľa tlačidla Plus v hornej časti terminálu Windows 11 a vyberte položku Nastavenia.

Krok 2: V ponuke Profily na ľavej table kliknite na položku Windows PowerShell, kliknutím na malú šípku rozbaľte možnosti ikony a kliknite na tlačidlo Prehľadávať.
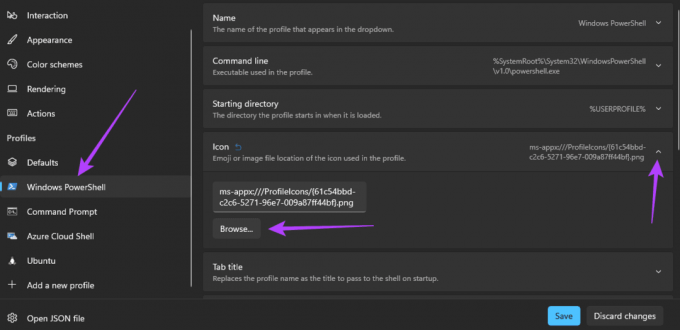
Krok 3: Prejdite na nové umiestnenie ikony a kliknite na Otvoriť.

Krok 4: Kliknite na tlačidlo Uložiť.

Krok 5: Opakujte kroky 2 a 4 pre všetky ostatné profily, ktoré potrebujete zmeniť.
6. Prispôsobenie farby pozadia terminálu Windows
Windows 11 sa dodáva s predvoleným čiernym pozadím. Zmena tejto farby je však možná, najmä ak dávate prednosť niečomu estetickejšiemu. Postupujte podľa nižšie uvedených krokov.
Krok 1: Kliknite na malú šípku smerujúcu nadol vedľa tlačidla Plus v hornej časti terminálu Windows 11 a vyberte položku Nastavenia.

Krok 2: V ponuke Profily na ľavej table kliknite na položku Windows PowerShell, kliknutím na malú šípku rozbaľte cestu k obrázku pozadia a kliknite na tlačidlo Prehľadávať.
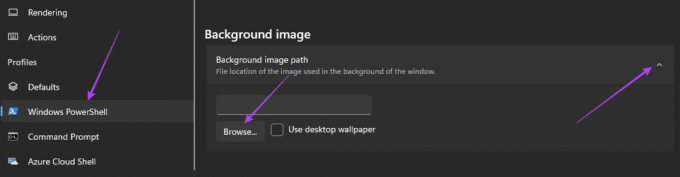
Krok 3: Prejdite na nové umiestnenie ikony a kliknite na Otvoriť.

Krok 4: Kliknite na tlačidlo Uložiť.

Krok 5: Opakujte kroky 2 a 4 pre všetky ostatné profily, ktoré potrebujete zmeniť.
Vytváranie vlastných terminálov systému Windows
Na vytvorenie zákazníckeho terminálu Windows môžete použiť riešenia prispôsobenia uvedené v tejto príručke. Všetky riešenia nie sú pre každého, preto by ste sa mali držať len tých, ktoré vyhovujú vašim preferenciám. Dajte nám vedieť riešenia, ktoré sa vám najviac páčia v sekcii komentárov.



