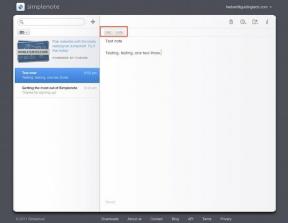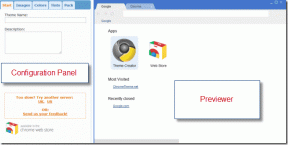Ako presunúť alebo zmeniť usporiadanie aplikácií na iPhone
Rôzne / / September 21, 2023
Už ste niekedy nesprávne umiestnili alebo omylom odstránili aplikáciu z vášho iPhone a premýšľali ste, ako ju získať späť? Alebo sa možno rýchlo pokúšate spustiť aplikáciu a neporiadok aplikácií vás obťažuje. Netráp sa; Tu je návod, ako rýchlo presunúť alebo zmeniť usporiadanie aplikácií na vašom iPhone.

Namiesto hľadania aplikácie na stránkach domovskej obrazovky vášho iPhone a v knižnici aplikácií si môžete organizovať aplikácie podľa svojich potrieb. Usporiadaná domovská obrazovka vám môže pomôcť zbaviť sa neporiadku, znížiť počet zbytočných ťahov po obrazovke, uprednostniť obľúbené položky a dokonca skryť aplikácie pred vašimi deťmi.
Pozrime sa, ako dosiahnuť túto organizovanú blaženosť na vašom iPhone.
Zmeňte usporiadanie aplikácií a priečinkov na iPhone
iOS vám umožňuje rýchlo presúvať alebo meniť usporiadanie ikon aplikácií na domovskej obrazovke vášho iPhone niekoľkými ťahmi. Tento proces je jednoduchý, či už chcete presunúť jednu aplikáciu, viacero aplikácií alebo priečinok na vašom iPhone.
1. Presuňte aplikácie na iPhone
Ak ste nesprávne umiestnili niektoré aplikácie z domovskej obrazovky, ich preusporiadanie je hračka. Tu sú kroky, ktoré treba podniknúť:
Krok 1: Prejdite na aplikáciu, ktorú chcete zmeniť, a klepnite a podržte.
Krok 2: Klepnite na Upraviť domovskú obrazovku.

Krok 3: Teraz sa aplikácie začnú hýbať; stlačte a podržte aplikáciu, ktorú chcete presunúť, a presuňte ju na požadované miesto.
Krok 4: Presuňte aplikáciu a po dosiahnutí požadovaného miesta klepnite na Hotovo.
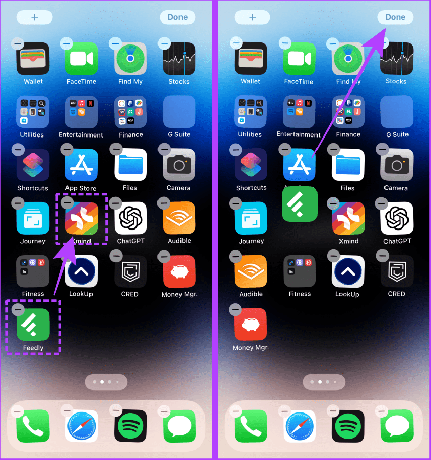
Ak chcete presunúť viacero aplikácií naraz namiesto toho, aby ste ich presúvali po jednej, vstúpte do režimu pohybu, ako je znázornené vyššie, a postupujte podľa krokov nižšie.
Krok 5: Jedným prstom klepnite a podržte prvú aplikáciu a druhou rukou klepnite na ďalšie aplikácie.

Krok 6: Nechajte všetky aplikácie nahromadené pod prstom. Po zhromaždení všetkých aplikácií pod prstom potiahnite prstom doľava alebo doprava na požadovanú stránku domovskej obrazovky.

Krok 7: Keď sa dostanete na požadovanú domovskú obrazovku, zdvihnite prst a presuňte aplikácie na požadované miesto.
Krok 8: Klepnutím na Hotovo uložíte preusporiadané aplikácie na domovskej obrazovke.
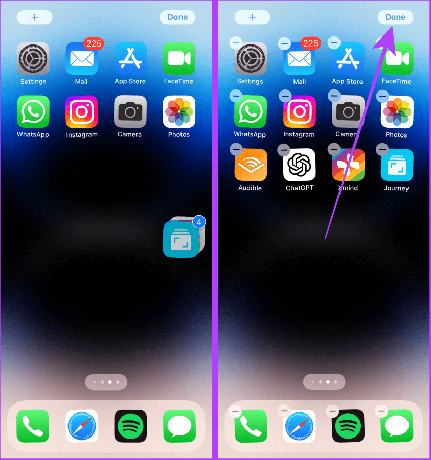
2. Presúvanie priečinkov na domovskej obrazovke
Krok 1: Ak chcete presunúť priečinok, stlačte a podržte ho a potom klepnite na Upraviť domovskú obrazovku.
Krok 2: Teraz presuňte priečinok na preferované miesto a klepnite na Hotovo.
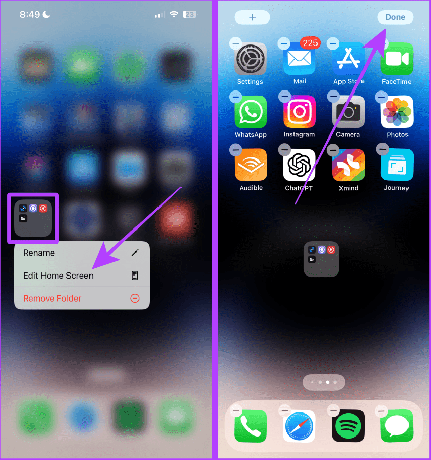
3. Pridajte aplikácie na plochu z knižnice aplikácií
Aplikáciu si tiež môžete pridať na svoju domovskú obrazovku namiesto toho, aby ste ju hľadali v knižnici aplikácií, kedykoľvek ju budete chcieť použiť. Pozrime sa na kroky, ako to urobiť:
Prečítajte si tiež: Tipy a triky pre knižnicu aplikácií pre používateľov iPhone.
Krok 1: Potiahnite prstom doľava na domovskej obrazovke, kým sa nezobrazí Knižnica aplikácií

Krok 2: Stlačte a podržte aplikáciu, ktorú chcete pridať na domovskú obrazovku.
Krok 3: Klepnite na „Pridať na domovskú obrazovku“.
Tip: „Pridať na plochu“ nebude viditeľné pre aplikácie, ktoré už máte na domovskej obrazovke.

A aplikácia sa zobrazí na vašej domovskej obrazovke.

Musíte prečítať: Ako používať samostatné režimy zaostrenia na Apple Watch a iPhone.
4. Zmeňte usporiadanie aplikácií v špecifickom režime zaostrenia
Režim zaostrenia umožňuje ponechať samostatné domovské obrazovky prepojené s konkrétnymi režimami zaostrenia. A ak chcete zmeniť usporiadanie aplikácií v konkrétnom režime zaostrenia, musíte najprv prepnúť na tento režim zaostrenia.
Tu je jednoduchý postup:
Krok 1: Potiahnutím prstom z pravého horného rohu získate prístup k ovládaciemu centru na vašom iPhone.
Poznámka: Ak máte iPhone s tlačidlom Domov, potiahnutím prstom zdola nahor otvorte Control Center.
Krok 2: Klepnite na Focus.
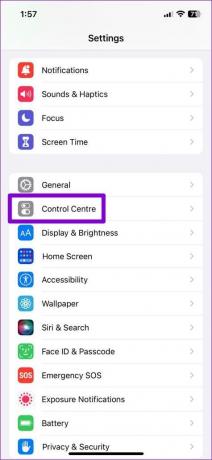
Krok 3: Teraz klepnite na a vyberte režim zaostrenia, v ktorom chcete presunúť alebo zmeniť usporiadanie aplikácií.

Krok 4: Klepnite a podržte aplikáciu, ktorú chcete presunúť na domovskú obrazovku v režime zaostrenia.
Krok 5: Teraz klepnite na Upraviť domovskú obrazovku.
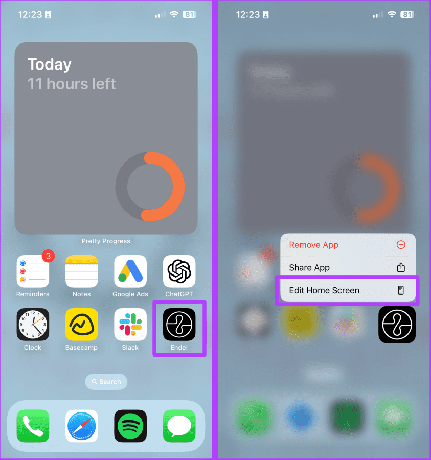
Krok 6: Presuňte aplikáciu na požadované miesto.
Krok 7: Klepnite na Hotovo. A to je všetko; preusporiadané aplikácie sa uložia do konkrétneho režimu zaostrenia.
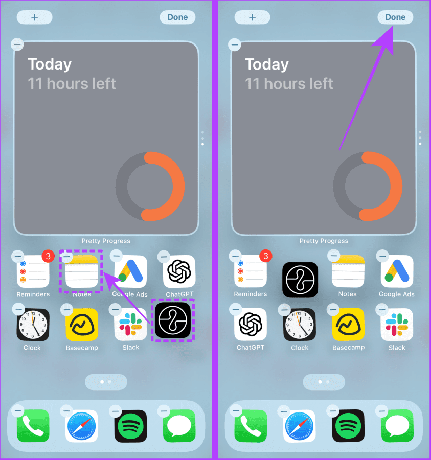
Poznámka: Ak sa chcete vrátiť k pôvodnému rozloženiu domovskej obrazovky vášho iPhone, prejdite do Nastavenia > vyberte Všeobecné > posuňte sa nadol a vyberte „Preniesť alebo resetovať iPhone“ > Obnoviť rozloženie domovskej obrazovky. Potvrďte klepnutím na Obnoviť domovskú obrazovku.
Zmeňte usporiadanie stránok domovskej obrazovky na iPhone
Namiesto presúvania aplikácií alebo priečinkov z jednej stránky na druhú vám iOS umožňuje zmeniť usporiadanie Domovská obrazovka stránky pre lepšie pohodlie. Postup, ako to urobiť, je jednoduchý.
Rýchly tip: Ak chcete zmeniť usporiadanie stránok domovskej obrazovky konkrétneho režimu zaostrenia, najskôr prepnite na tento režim zaostrenia a postupujte podľa pokynov.
Krok 1: Klepnite a podržte ľubovoľnú aplikáciu na domovskej obrazovke.
Krok 2: Klepnite na Upraviť domovskú obrazovku.

Krok 3: Klepnite na indikátor stránky.
Krok 4: Teraz klepnite a podržte stránku (ako aplikáciu), ktorú chcete presunúť.

Krok 5: Presuňte stránku domovskej obrazovky na požadované miesto.
Krok 6: Klepnutím na Hotovo uložíte preusporiadané strany.

Prečítajte si tiež: Najlepšie nápady na rozloženie domácej obrazovky na iPhone
Zastavte pridávanie aplikácií na domovskú obrazovku iPhone
Ak často nájdete aplikácie, ktoré sa automaticky pridávajú na domovskú obrazovku vášho iPhone, môže to byť preto, že máte povolili možnosť pridať ikony aplikácií na domovskej obrazovke alebo používate rovnaké Apple ID na viacerých zariadení. Zariadenia podpísané rovnakým Apple ID zvyknú synchronizovať aj stiahnuté aplikácie. Našťastie ho môžete dať do pokoja. Tu sú jednoduché kroky:
1. Zastavte automatické sťahovanie aplikácií
Krok 1: Otvorte Nastavenia a klepnite na App Store.
Krok 2: Vypnite prepínač s nápisom Sťahovanie aplikácií v časti AUTOMATICKÉ SŤAHOVANIE.
A to je všetko; žiadna aplikácia, ktorú si nainštalujete na iné zariadenia, sa nenainštaluje na váš aktuálny iPhone.
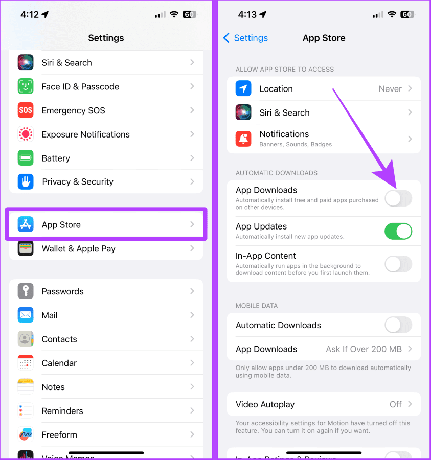
2. Zastavte pridávanie nových aplikácií na domovskú obrazovku
Okrem toho môžete tiež vypnúť automatické pridávanie aplikácií na domovskú obrazovku vášho iPhone, ak sa nechcete pohrávať s aplikáciami, ktoré sa synchronizujú a sťahujú naprieč zariadeniami.
Krok 1: Otvorte Nastavenia a klepnite na Domovská obrazovka.
Krok 2: Klepnite a vyberte možnosť Iba knižnica aplikácií v časti NEWLY STIAHNUTÉ APLIKÁCIE.
Teraz sa žiadna aplikácia, ktorú si nainštalujete do svojho aktuálneho iPhone alebo iných zariadení (prihlásených s rovnakým Apple ID), nepridá na domovskú obrazovku vášho iPhone.
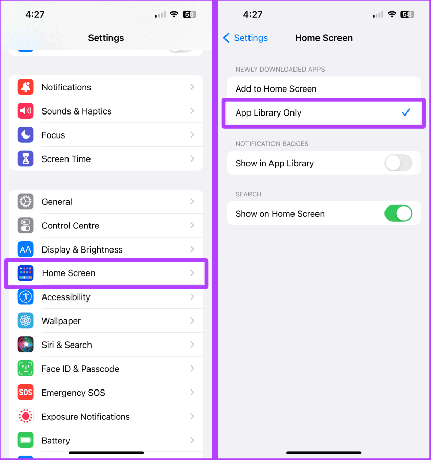
Usporiadajte aplikácie bez námahy
Či už chcete pridať aplikáciu späť na domovskú obrazovku alebo prispôsobiť rozloženie aplikácií podľa vzoru používania, tieto tipy vám pomôžu dosiahnuť požadované nastavenie domovskej obrazovky okamžite.
Posledná aktualizácia 20. septembra 2023
Vyššie uvedený článok môže obsahovať pridružené odkazy, ktoré pomáhajú podporovať Guiding Tech. Nemá to však vplyv na našu redakčnú integritu. Obsah zostáva nezaujatý a autentický.