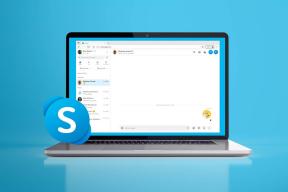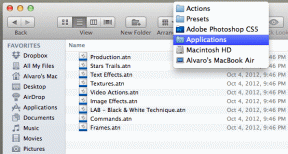IOS 17: Ako nastaviť a používať pohotovostný režim na iPhone
Rôzne / / September 22, 2023
iPhony prešli dlhú cestu. A keďže sa s každou aktualizáciou zavádzajú nové funkcie, nie je žiadnym prekvapením, že sa spoločnosť Apple rozhodla zvýšiť náskok s najnovšou aktualizáciou. Medzi všetkými novo vydanými Funkcie iOS 17, ten, ktorý vyniká (žiadna slovná hračka) najviac, je režim StandBy. Pozrime sa teda bližšie na to, čo to je a ako môžete na svojom iPhone nastaviť a používať režim StandBy.

Najdôležitejším predpokladom používania pohotovostného režimu je, že vaše zariadenie musí používať iOS 17. To znamená, že možnosť pohotovostného režimu bude viditeľná až po vás stiahnite a nainštalujte aktualizáciu iOS 17. Po dokončení môžete na svojom iPhone nastaviť a používať pohotovostný režim.
Najprv si však stručne pohovorme, o čom je pohotovostný režim iOS 17.
Čo je pohotovostný režim v systéme iOS 17
Inovovaná verzia Always On Display, pohotovostný režim iOS 17, umožňuje vášmu zariadeniu zobrazovať informácie ako čas, prehrajte prezentáciu svojich fotografií, zobrazte najnovšie aktualizácie počasia atď., a to všetko z obrazovky uzamknutého iPhone. To vám môže pomôcť získať dôležité aktualizácie alebo informácie bez odomknutia zariadenia.

Po aktivácii sa automaticky aktivuje pohotovostný režim. Na to však musí váš iPhone spĺňať nasledujúce podmienky:
- Musí byť spustený iOS 17.
- Musí byť pripojený k nabíjačke.
- Musí byť vo vzpriamenej horizontálnej polohe. Alebo ak používate stojan MagSafe, uistite sa, že je váš iPhone vložený v režime na šírku.
- Musí byť zamknuté.
Po splnení všetkých týchto podmienok sa na vašom iPhone aktivuje pohotovostný režim. Okrem toho, ak používate stojan MagSafe, môžete tiež využiť jeho funkciu Location Awareness funkcia, ktorá zmení miniaplikácie StandBy pri ukotvení na rôznych miestach podľa vášho preferencie.
Okrem toho môžete manuálne zmeniť pohotovostný režim potiahnutím prstom doľava-doprava na zmenu rozloženia a nahor-nadol na zmenu miniaplikácií.
iPhony, ktoré podporujú pohotovostný režim
Podporuje váš iPhone pohotovostný režim? Tu je zoznam zariadení vhodných na aktualizáciu iOS 17 a podľa rozšírenia môžu používať režim StandBy.

Ako aktivovať pohotovostný režim v systéme iOS 17
V systéme iOS 17 je štandardne zapnutý pohotovostný režim. Ako väčšinu funkcií ju však môžete povoliť alebo zakázať. Ak teda máte problémy s jeho fungovaním alebo ste túto funkciu predtým zakázali, tu je návod, ako aktivovať pohotovostný režim v systéme iOS 17.
Krok 1: Otvorte na svojom zariadení ponuku Nastavenia.
Krok 2: Posuňte zobrazenie nadol a klepnite na Pohotovostný režim.
Krok 3: Zapnite prepínač pohotovostného režimu.
Poznámka: Pohotovostný režim môžete vypnúť aj vypnutím prepínača.

Toto povolí pohotovostný režim na vašom iPhone. Okrem toho, ak často používate svoje zariadenie pri slabom osvetlení, môžete zapnúť nočný režim a stlmiť displej.
Krok 4: Zapnite prepínač nočného režimu.

Teraz, keď je váš iPhone umiestnený v slabom osvetlení, automaticky stlmí displej a dodá vašej obrazovke červený odtieň, aby bol pre oči príjemnejší.
Zmeňte alebo prispôsobte štýl pohotovostného režimu na iPhone
Po zapnutí pohotovostného režimu môžete na obrazovke vidieť príslušné miniaplikácie. Ak však chcete pridať určité miniaplikácie, napríklad album alebo percento batérie, môžete to urobiť pomocou ponuky nastavení pohotovostného režimu.
To vám umožní pridať ďalšie miniaplikácie na displej pohotovostného režimu. Potom môžete potiahnutím prstom nahor a nadol prepínať medzi miniaplikáciami. Postupujte podľa nižšie uvedených krokov.
Poznámka: Ak v pohotovostnom režime používate už existujúce rozloženia, ťahajte prstom doľava, kým sa nedostanete na obrazovku miniaplikácií. V opačnom prípade nemôžete prispôsobiť miniaplikácie pohotovostného režimu.
1. Prispôsobte si ciferník
Krok 1: Po otvorení pohotovostného režimu dlho stlačte ktorýkoľvek z viditeľných miniaplikácií. Alebo dlho stlačte rohy obrazovky.

Krok 2: Ak sa zobrazí výzva, zadajte heslo alebo odomknite zariadenie pomocou Face ID.
Krok 3: V ľavom hornom rohu klepnite na ikonu +.

Krok 4: Prejdite zoznamom dostupných miniaplikácií a klepnite na Hodiny.

Krok 5: Tu potiahnutím prstom doľava alebo doprava rolujete cez všetky dostupné ciferníky.
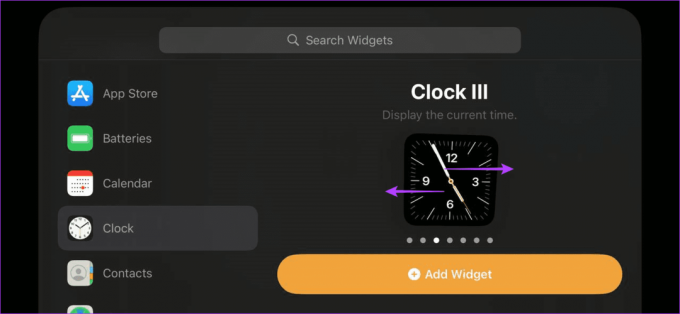
Krok 6: Keď nájdete miniaplikáciu, ktorú chcete pridať, klepnite na Pridať miniaplikáciu.

Krok 7: Tu klepnite na Hotovo.

Týmto sa uložia zmeny a pridá sa miniaplikácia Hodiny na obrazovku pohotovostného režimu.
2. Pridať fotky
Krok 1: Keď je vaše zariadenie v pohotovostnom režime, buď dlho stlačte miniaplikáciu alebo dlho stlačte na ich strane obrazovky. Ak sa zobrazí výzva, zadajte prístupový kód alebo použite Face ID.

Krok 2: Klepnite na ikonu +.

Krok 3: V miniaplikáciách klepnite na Fotky.

Krok 4: Teraz prejdite prstom cez návrhy miniaplikácií a nájdite ten, ktorý chcete pridať.

Krok 5: Potom prejdite na príslušný widget a klepnite na Pridať miniaplikáciu.

Krok 6: Tu klepnite na „Inteligentné otáčanie“ a „Návrhy miniaplikácií“, aby ste sa uistili, že váš iPhone zodpovedajúcim spôsobom otočí fotografiu a poskytne vám príslušné návrhy miniaplikácií.
Krok 7: Potom klepnite na Hotovo.

To premení váš iPhone na inteligentný displej s fotografickým kolotočom vždy, keď je aktivovaný režim StandBy.
Krok 1: V pohotovostnom režime dlho stlačte ktorýkoľvek z viditeľných miniaplikácií. Alebo dlho stlačte rohy obrazovky.
Ak sa zobrazí výzva, zadajte svoje heslo alebo odomknite zariadenie pomocou Face ID.

Krok 2: Klepnite na ikonu +.

Krok 3: Po otvorení okna miniaplikácie prejdite zoznamom aktuálne dostupných miniaplikácií. Alebo prejdite nadol a klepnite na Iné.

Krok 4: Otvorí sa zoznam aplikácií, ktorých miniaplikácie sú momentálne dostupné, ale neboli optimalizované pre režim StandBy.

Krok 5: Keď nájdete príslušnú miniaplikáciu, klepnite na Pridať miniaplikáciu.

Krok 6: Klepnite na Hotovo.

To vám umožní pridať príslušný widget na obrazovku pohotovostného režimu na vašom iPhone.
Krok 1: V pohotovostnom režime podržte stlačené ľubovoľné viditeľné miniaplikácie alebo podržte rohy obrazovky. Ak sa zobrazí výzva, odomknite svoje zariadenie.

Krok 2: Potom prejdite zoznamom pridaných miniaplikácií.
Krok 3: Tu môžete tiež zmeniť poradie miniaplikácií.

Krok 4: Alebo, ak chcete odstrániť ľubovoľnú miniaplikáciu, prejdite na miniaplikáciu a klepnite na ikonu –.

Krok 5: Potom klepnite na Odstrániť.
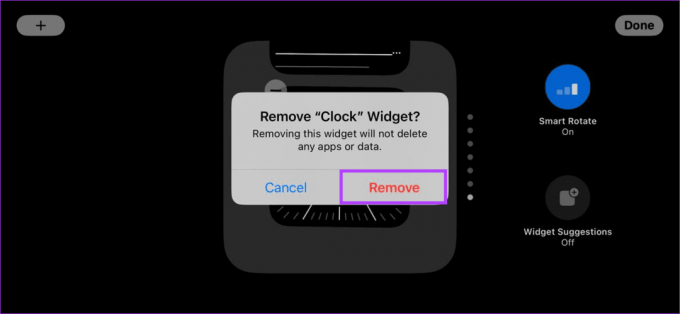
Krok 6: Toto okamžite odstráni miniaplikáciu z obrazovky pohotovostného režimu. Tento postup zopakujte pre všetky ostatné miniaplikácie, ktoré chcete odstrániť.
Krok 7: Potom klepnite na Hotovo.
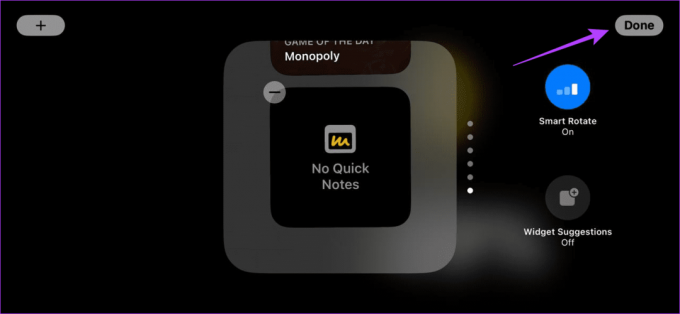
Tým opustíte obrazovku miniaplikácie úprav a aktivujete pohotovostný režim. Ak chcete znova pridať nejaký widget, použite vyššie uvedené spôsoby.
Nastavte nastavenia upozornení v pohotovostnom režime na iPhone
Okrem zmeny alebo prispôsobenia štýlu pohotovostného režimu na vašom iPhone môžete tiež prispôsobiť, ako vaše zariadenie zobrazuje upozornenia po aktivácii pohotovostného režimu. Tu je návod, ako na to.
Poznámka: Na prístup k týmto nastaveniam musí byť povolený pohotovostný režim.
Krok 1: Otvorte Nastavenia a klepnite na Pohotovostný režim.
Krok 2: Tu zapnite prepínač Zobraziť upozornenie a „Zobraziť ukážku iba po klepnutí“.

Tým sa zabezpečí, že váš iPhone zobrazí upozornenie, ale ukážku poskytne iba vtedy, ak fyzicky klepnete na obrazovku. Ak nechcete dostávať upozornenia alebo chcete úplné ukážky upozornení, keď je vaše zariadenie v pohotovostnom režime, môžete tieto prepínače podľa toho povoliť alebo zakázať.
Tip: Môžete si tiež pozrieť nášho sprievodcu, aby ste sa dozvedeli o ďalších Funkcie ochrany osobných údajov a zabezpečenia v systéme iOS 17.
Časté otázky o používaní pohotovostného režimu na iPhone
Áno, môžete použiť Siri a získať Živé aktivity a volať aktualizácie, aj keď je zapnutý pohotovostný režim. Okrem toho sa niektoré živé aktivity a aktivity Siri môžu zobraziť v režime celej obrazovky.
Nie, momentálne neexistujú žiadne ustanovenia na používanie pohotovostného režimu na iPade. Je k dispozícii iba na vybraných telefónoch iPhone kompatibilných s iOS 17.
Premeňte svoj iPhone na inteligentný displej
Dúfame, že vám tento článok pomohol pochopiť, ako nastaviť a používať pohotovostný režim na vašom iPhone v systéme iOS 17. Okrem toho, ak ste sa stretli s problémami pri fungovaní pohotovostného režimu, môžete si ich vyriešiť pomocou nášho vysvetľujúceho nástroja Pohotovostný režim nefunguje na iPhone.