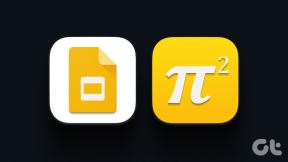7 hlavných opráv pre Wi-Fi prestane fungovať v systéme Windows, keď je pripojený externý monitor
Rôzne / / September 23, 2023
Multitasking je pre prácu čoraz dôležitejší a a druhý monitor uľahčuje používanie počítača. Niektorí používatelia si však môžu všimnúť, že ich Wi-Fi prestane fungovať, keď je externý monitor pripojený k notebooku alebo stolnému počítaču so systémom Windows 10 alebo Windows 11.

Spúšťačom sú často zlé alebo uvoľnené prepojovacie káble, ale aj prvky ako poškodené alebo zastarané ovládače a iné problémy so sieťou môže viesť k rušeniu externého monitora vašej siete Wi-Fi. V tejto príručke vás prevedieme najefektívnejšími riešeniami.
1. Vymeňte spojovací kábel
Zlé prepojovacie káble môžu spôsobiť, že vaša Wi-Fi prestane fungovať, keď je k Windowsu pripojený externý monitor. Je to preto, že chybný kábel môže fungovať ako anténa, zachytávať vlny a rušiť signál Wi-Fi. V takýchto prípadoch problém vyrieši získanie nového prepojovacieho kábla.
Pri výmene káblov môžete zvážiť použitie iného druhu. Takže môžete prejsť z kábla VGA na kábel HDMI kábel, najmä preto, že sú vo všeobecnosti lepšie pri prenose signálov.
2. Spustite Poradcu pri riešení problémov so sieťou a internetom
Ak vaša sieť Wi-Fi po pripojení externej obrazovky spadne alebo sa pokazí, príčinou môže byť niekoľko problémov so sieťou. Systém Windows sa dodáva s nástrojom na riešenie problémov so sieťou a internetom, ktorý v počítači vyhľadá problémy so sieťou a opraví ich alebo poskytne návrhy, ktoré vám pomôžu pri ich riešení. Tento nástroj na riešenie problémov by ste mali spustiť podľa krokov uvedených nižšie.
Krok 1: Stlačením klávesovej skratky Windows + I otvorte aplikáciu Nastavenia.
Krok 2: Na ľavom bočnom paneli vyberte položku Systém a na pravej table vyberte položku Riešenie problémov.

Krok 3: Vyberte položku Ďalšie nástroje na riešenie problémov.

Krok 4: Kliknite na tlačidlo Spustiť pre nástroj na riešenie problémov so sieťou a internetom.
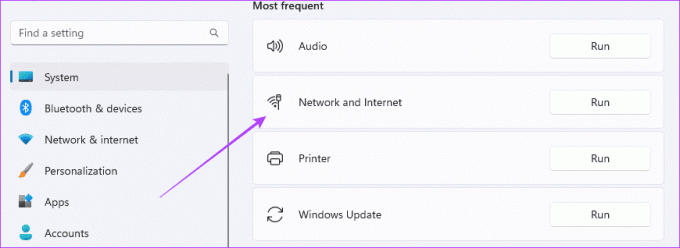
Krok 5: Na dokončenie procesu postupujte podľa všetkých odporúčaní.
3. Spustite Poradcu pri riešení problémov so sieťovým adaptérom
Sieťový adaptér alebo sieťová karta (NIC) pomáha vášmu počítaču pripojiť sa k sieti. V počítači so systémom Windows máte káblový a bezdrôtový sieťový adaptér. Ak je bezdrôtový adaptér chybný, stáva sa náchylným na rušenie a môžete si všimnúť, že váš počítač alebo notebook po pripojení k monitoru stratí internetové pripojenie. Spustenie nástroja na riešenie problémov so sieťovým adaptérom vyhľadá základné problémy a môže problém vyriešiť.
Krok 1: Kliknite na ikonu Windows Search (lupa) na paneli úloh a zadajte adaptéra potom kliknite na „Nájsť a opraviť problémy so sieťovým adaptérom“.
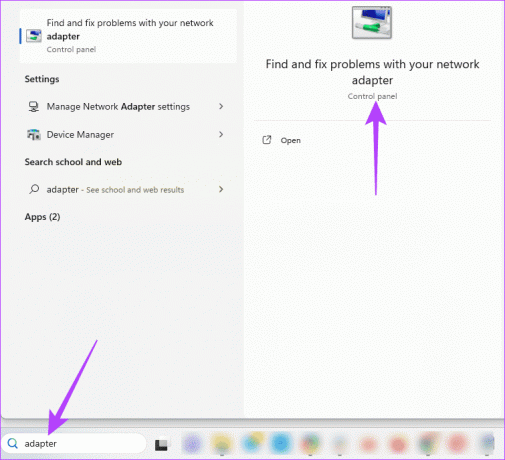
Krok 2: Kliknite na možnosť Rozšírené.
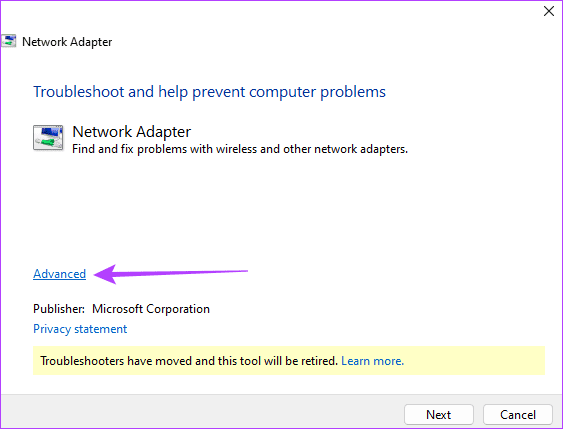
Krok 3: Začiarknite políčko „Použiť opravy automaticky“ a kliknite na tlačidlo Ďalej.

Krok 4: V zozname riešení problémov vyberte „Všetky sieťové adaptéry“ a kliknite na Ďalej.
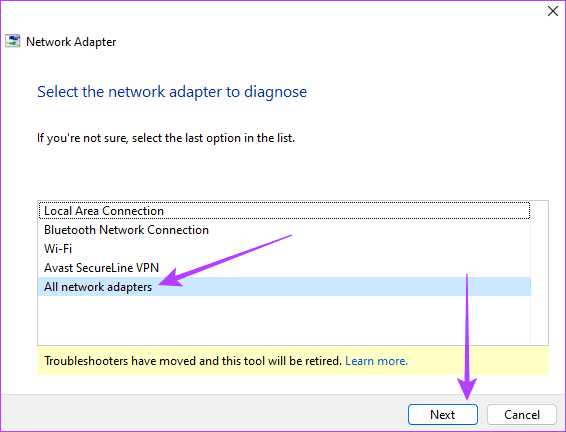
Krok 5: Nechajte nástroj na riešenie problémov spustiť a potom použite všetky odporúčané opravy.
4. Aktualizujte ovládače sieťového adaptéra a grafického adaptéra
Ovládače slúžia ako dôležité prepojenie medzi hardvérom a softvérom. Zastarané ovládače môžu spôsobiť problémy s kompatibilitou medzi počítačom a sieťovým adaptérom. Tieto problémy môžu narušiť pripojenie Wi-Fi, keď pripojíte druhý monitor. Ak chcete získať najnovšie opravy známych problémov, musíte aktualizovať svoje sieťové adaptéry a ovládače displeja pomocou krokov uvedených nižšie.
Krok 1: Kliknite pravým tlačidlom myši na ponuku Štart na paneli úloh a vyberte položku Správca zariadení.

Krok 2: Rozbaľte kategóriu Sieťové adaptéry, kliknite pravým tlačidlom myši na ovládač Wi-Fi a vyberte položku Aktualizovať ovládač.
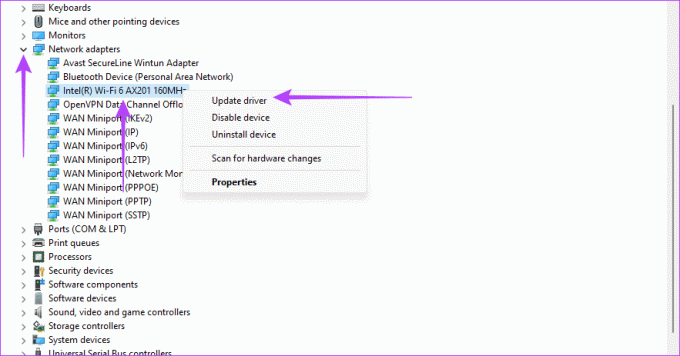
Krok 3: Kliknite na položku Automaticky vyhľadávať ovládače.
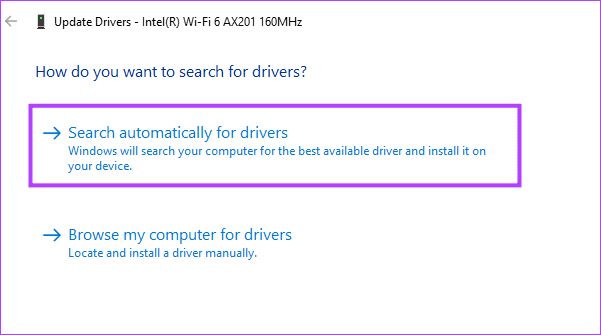
Krok 4: Postupujte podľa pokynov na dokončenie procesu a potom zopakujte kroky aktualizácie, ale tentoraz pre grafický adaptér.
5. Preinštalujte sieťové ovládače
Ak sú vaše sieťové ovládače zlé, môžete čeliť problémom s kompatibilitou alebo konfliktom ovládačov, ktoré spôsobia problémy s vašou sieťou Wi-Fi, čo spôsobí jej nestabilitu. Táto nestabilita sa niekedy zvýrazní, keď sú k vášmu počítaču pripojené externé alebo periférne zariadenia. Opätovná inštalácia opraví problémy spôsobené poškodenými a nekompatibilnými ovládačmi a vyrieši konflikty ovládačov.
Krok 1: Kliknite pravým tlačidlom myši na ponuku Štart na paneli úloh a vyberte položku Správca zariadení.

Krok 2: Rozbaľte kategóriu Sieťové adaptéry, kliknite pravým tlačidlom myši na ovládač Wi-Fi, vyberte Odinštalovať zariadenie a potvrďte svoj výber.
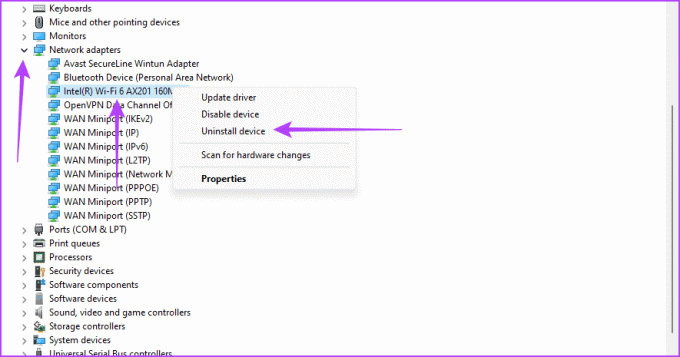
Krok 3: Reštartujte počítač a znova spustite Správcu zariadení.
Krok 4: Kliknite na ikonu „Vyhľadať hardvérové zariadenia“ a zistite, či vaša sieť Wi-Fi stále prestáva fungovať, keď je k systému Windows pripojený externý monitor.
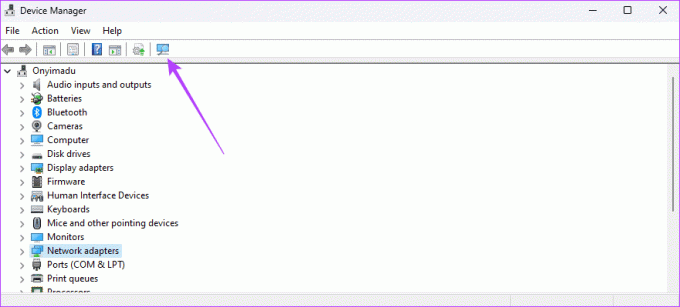
6. Aktualizujte nastavenia pre správu napájania sieťového adaptéra
Váš sieťový adaptér môže prejsť do režimu úspory energie, aby šetril energiu a po pripojení externého monitora sa môže spustiť odpojenie siete Wi-Fi. Toto najlepšie riešenie je zabezpečiť, aby váš počítač nevypol adaptér, aby šetril energiu.
Krok 1: Kliknite pravým tlačidlom myši na ponuku Štart na paneli úloh a v ponuke Pokročilý používateľ vyberte položku Správca zariadení.

Krok 2: Rozbaľte kategóriu Sieťové adaptéry, kliknite pravým tlačidlom myši na ovládač Wi-Fi a vyberte Vlastnosti.
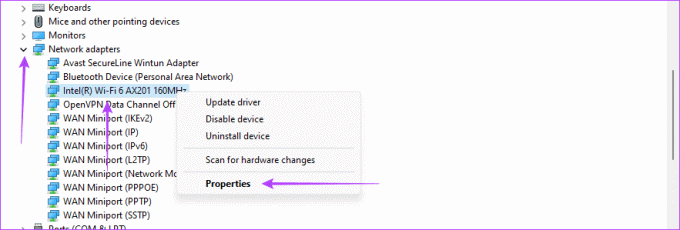
Krok 3: Kliknite na kartu Správa napájania, zrušte začiarknutie políčka „Povoliť počítaču vypnúť toto zariadenie, aby sa šetrila energia“ a kliknite na tlačidlo OK.

7. Obnovte sieť
Ak je problém s pripojením Wi-Fi spôsobený zlými alebo poškodenými nastaveniami siete, reset vráti všetky nastavenia na predvolené hodnoty a problém vyrieši. To však znamená, že budete musieť zadať všetky podrobnosti o sieti a znova upraviť príslušné nastavenia.
Krok 1: Stlačením klávesovej skratky Windows + I otvorte aplikáciu Nastavenia.
Krok 2: Kliknite na Sieť a internet na ľavom bočnom paneli a vpravo vyberte „Rozšírené nastavenia siete“.
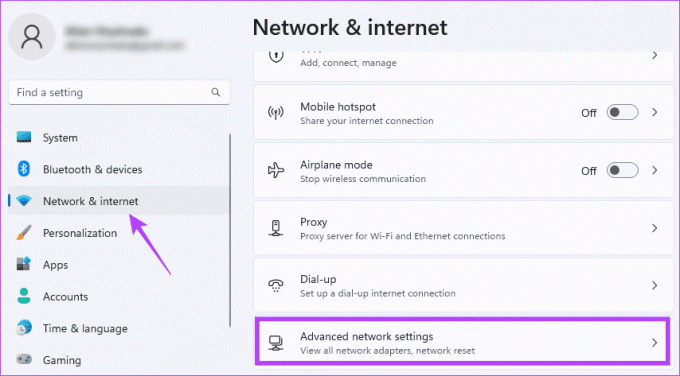
Krok 3: Posuňte zobrazenie nadol a kliknite na položku Obnovenie siete na pravej table.
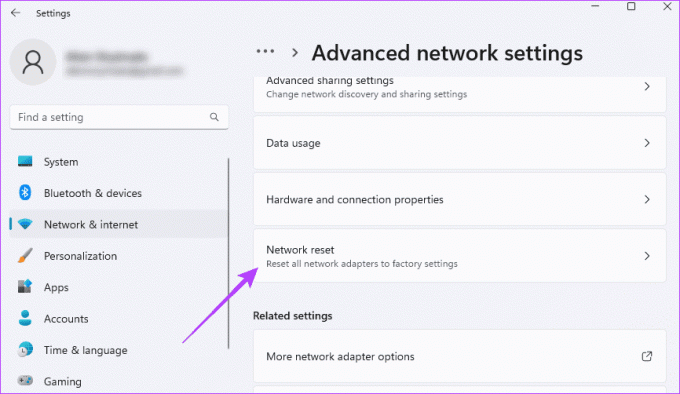
Krok 4: Kliknite na tlačidlo Obnoviť teraz.
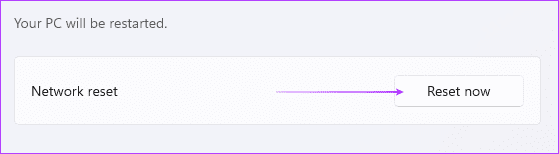
Po resetovaní nastavení siete reštartujte počítač a znova zadajte podrobnosti siete.
Späť na multitasking s dvoma monitormi
Rušenie externého monitora s vašou Wi-Fi je zvláštne správanie a znak nejakého základného problému vo vašom počítači. Vo väčšine prípadov je problém spojený s vašou sieťou alebo ovládačmi displeja a existujú jednoduché riešenia, ako ho vyriešiť. Mal by si aktualizujte svoje ovládače pravidelne, aby ste sa vyhli tomuto problému.
Dajte nám vedieť, ktoré diskutované riešenia najefektívnejšie vyriešili váš problém s Wi-Fi.
Posledná aktualizácia 14. septembra 2023
Vyššie uvedený článok môže obsahovať pridružené odkazy, ktoré pomáhajú podporovať Guiding Tech. Nemá to však vplyv na našu redakčnú integritu. Obsah zostáva nezaujatý a autentický.