3 spôsoby, ako pridať viac úložného priestoru na váš Steam Deck
Rôzne / / September 24, 2023
The Steam Deck je výkonný prenosný herný počítač, ktorý však môže mať obmedzený úložný priestor, najmä základný model so 64 GB vnútornej pamäte. Ak plánujete inštalovať veľa hier, zvážte pridanie ďalšieho úložiska do Steam Decku.

Našťastie existujú tri spôsoby, ako pridať ďalšie úložisko do Steam Deck. V tejto príručke zvýrazníme všetky tieto spôsoby a prevedieme vás krokmi na rozšírenie úložiska Steam Deck. Takže, poďme na to.
Ako inovovať úložisko Steam Deck
S pomocou väčšieho úložného priestoru si môžete rozšíriť herná knižnica na Steam Deck. Čo je viac? Dodatočný priestor môžete využiť aj na ukladanie videí a sledovanie filmov na Steam Deck. Pred pridaním ďalšieho úložiska do Steam Deck je však dôležité pochopiť, ako to urobiť.
Jedným z najjednoduchších spôsobov rozšírenia úložiska Steam Deck je pomocou karty microSD. Tieto maličké kartičky dokážu zaútočiť, pokiaľ ide o úložnú kapacitu, a sú ľahko dostupné a cenovo dostupné.

Prípadne si môžete zvoliť pripojenie USB disku alebo externého SSD k Steam Decku. Ak ju však chcete použiť ako svoju knižnicu hier, musíte ju pripojiť a naformátovať inak. Nakoniec môžete upgradovať interný SSD, ktorý je zložitejší. Upozorňujeme tiež, že tým stratíte záruku. Poďme sa ponoriť hlboko do týchto metód.
Metóda 1: Použite kartu MicroSD so zariadením Steam Deck
Poďme diskutovať o najjednoduchšom spôsobe pridania úložiska do Steam Decku. Keďže konzola má slot na microSD kartu, musíte si do Steam Decku zakúpiť microSD kartu. Potom ho nastavte ako predvolené umiestnenie pre knižnicu hier. Tu je návod, ako na to.
Krok 1: Vložte kartu microSD do slotu na kartu microSD v spodnej časti zariadenia.
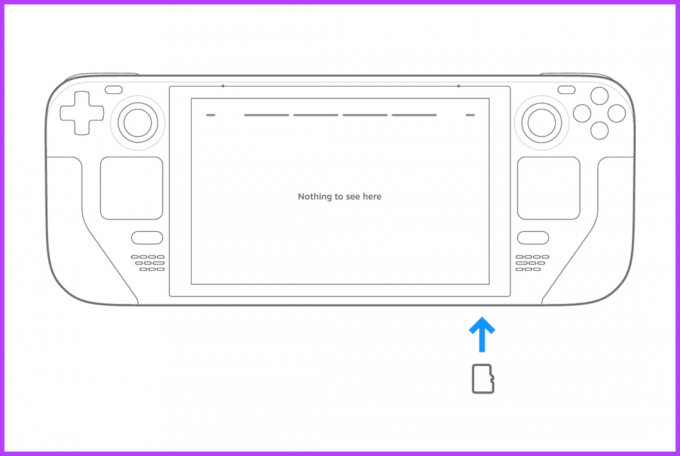
Krok 2: Teraz je čas naformátovať ho na použitie so Steam Deckom. Ak to chcete urobiť, stlačením tlačidla Steam otvorte ponuku Steam. Pokračujte klepnutím na Nastavenia.
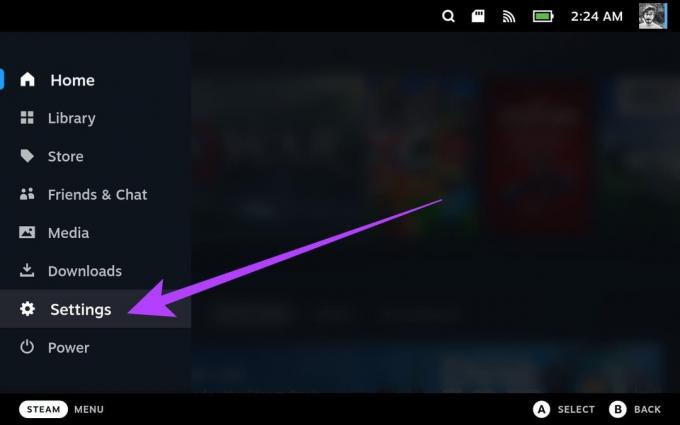
Krok 3: Prepnite na Systémové nastavenia z ľavého bočného panela.
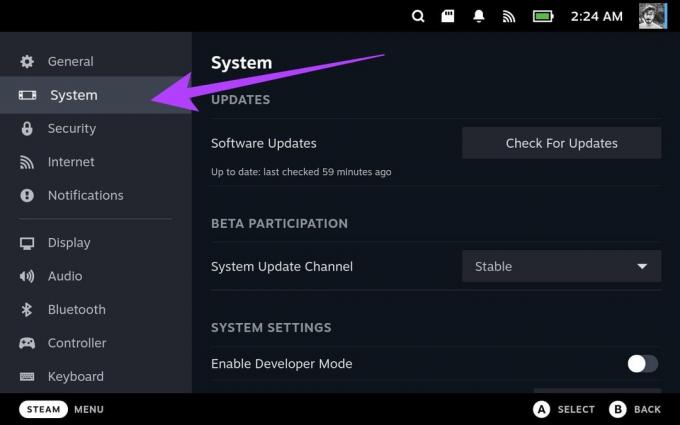
Krok 4: Teraz prejdite nadol do časti Nastavenia systému. Tu klepnite na tlačidlo Formát vedľa položky „Formátovať kartu SD“.
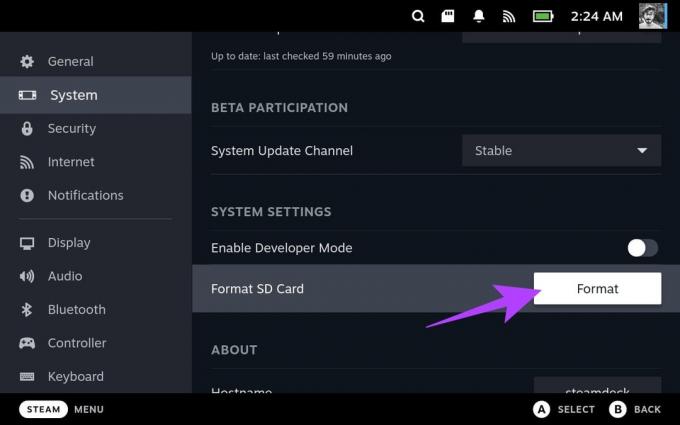
Krok 5: Pokračujte výberom položky Potvrdiť.
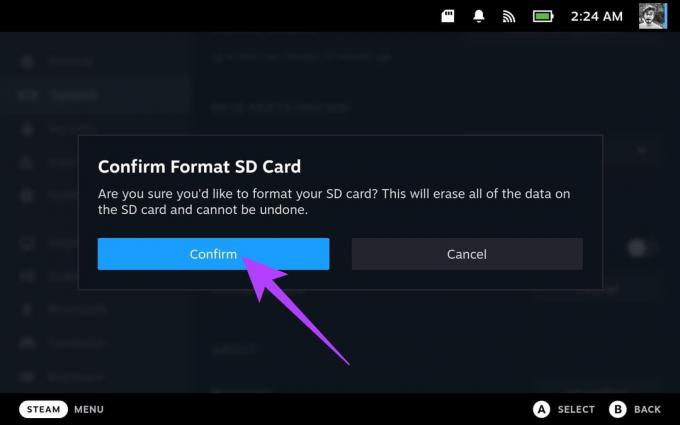
Steam Deck najskôr otestuje vašu SD kartu. Potom pristúpi k jeho formátovaniu.

Po dokončení sa panel formátovania nahradí tlačidlom Formát. Ak niečo zlyhá, dostanete na to upozornenie. Ak však všetko prebehne správne, nezobrazí sa žiadne upozornenie.
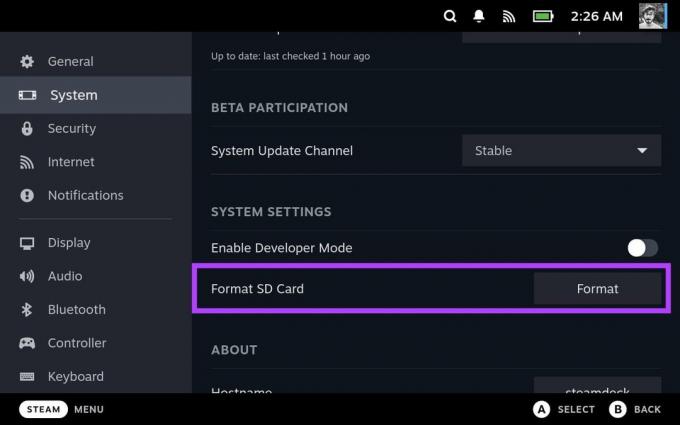
Krok 6: Teraz, keď je vaša microSD karta naformátovaná, je čas použiť ju pre vašu hernú knižnicu so Steam Deckom. Ak to chcete urobiť, prejdite na nastavenia úložiska z ľavého bočného panela.
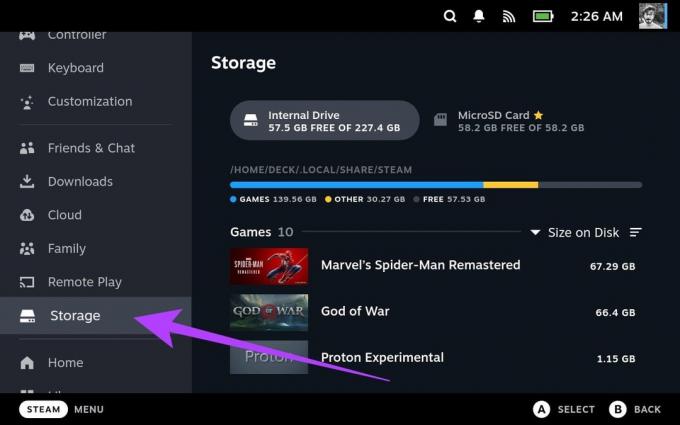
Krok 7: V nastaveniach úložiska vyberte MicroSD Card a stlačte X na Steam Deck.
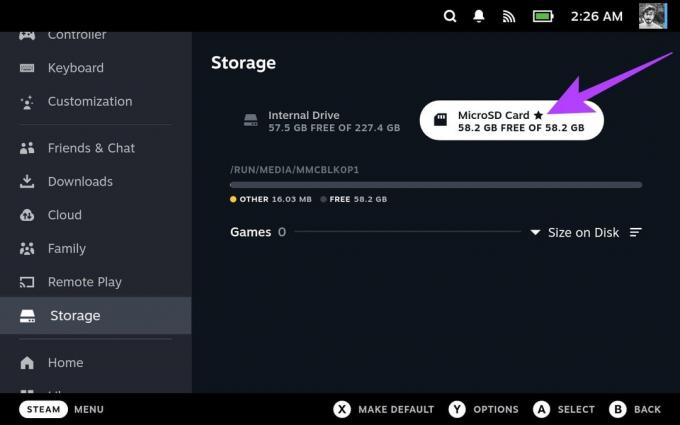
A to je všetko. Vaša karta MicroSD je teraz vaším predvoleným umiestnením na sťahovanie nových hier.
Metóda 2: Použite USB disk alebo externé úložisko so Steam Deck
Môžete použiť aj USB disk resp externé úložné zariadenie na pridanie ďalšieho úložného priestoru na váš Steam Deck. Steam Deck podporuje rôzne úložné zariadenia USB, vrátane pevných diskov, diskov SSD a flash diskov.
Externý SSD môžete zapojiť priamo do Steam Decku alebo sa k nemu pripojiť pomocou Steam Deck doku. Urobiť disk použiteľný so Steam Deckom je však zdĺhavé. Tu je návod, ako na to.
Poznámka: Skôr ako budete pokračovať, odporúčame použiť an externá klávesnica so zariadením Steam Deck pretože tento proces zahŕňa veľa písania. Prípadne môžete virtuálnu klávesnicu otvoriť súčasným stlačením klávesov Steam + X. Bolo by to však namáhavé.
Krok 1: Stlačte tlačidlo Steam na Steam Deck a vyberte Power. Teraz pokračujte klepnutím na „Prepnúť na pracovnú plochu“.
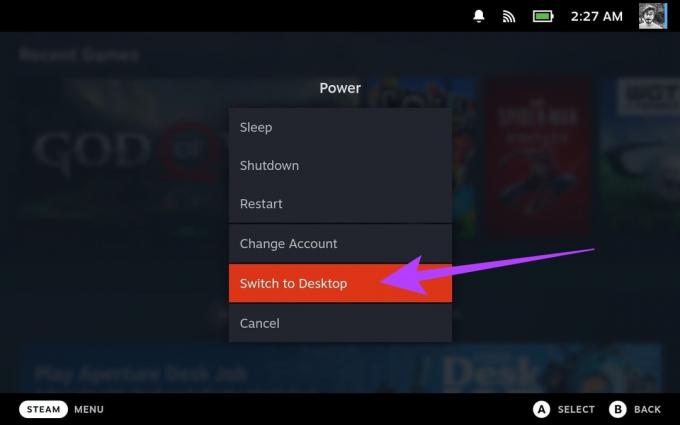
Krok 2: V režime pracovnej plochy použijeme terminál na konfiguráciu nášho externého disku. Najprv spustite aplikáciu Konsole zo spúšťača aplikácií.
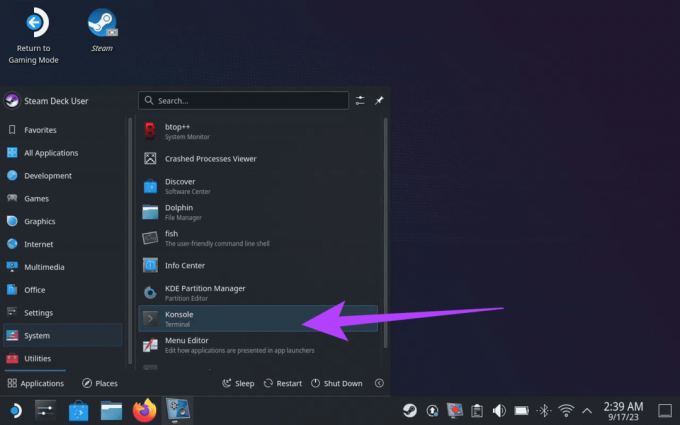
Krok 3: Teraz napíšte passwd vnútri okna terminálu. Môžete si nastaviť vlastné heslo podľa vlastného výberu.

Krok 4: Po pridaní hesla pripojte externý disk k Steam Deck. Potom prejdite na Spúšťač aplikácií > Systém > Správca oddielov KDE.
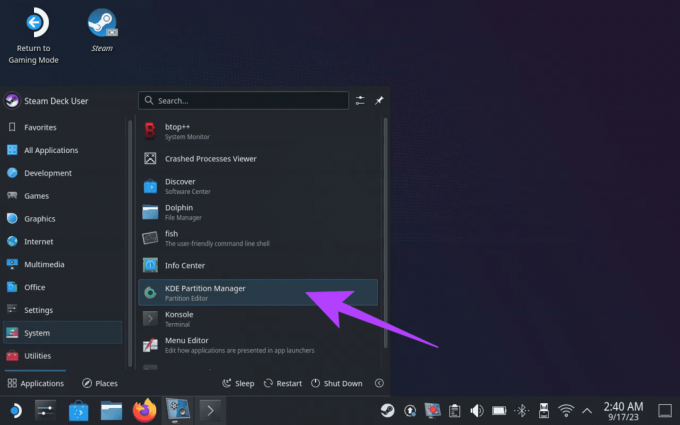
Krok 5: Do správcu partícií musíte zadať svoje heslo. Po dokončení zvýraznite vybranú jednotku, kliknite pravým tlačidlom myši na oblasť a vyberte možnosť Odstrániť.
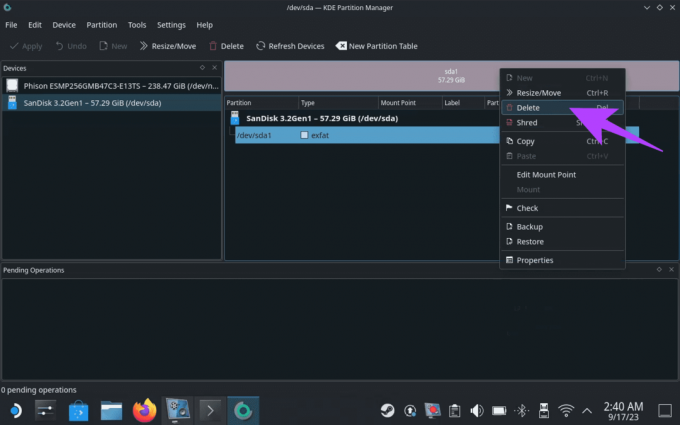
Krok 6: Teraz v nepridelenom priestore znova kliknite pravým tlačidlom myši a vyberte položku Nový. Tým sa dostanete do procesu vytvárania nového oddielu.
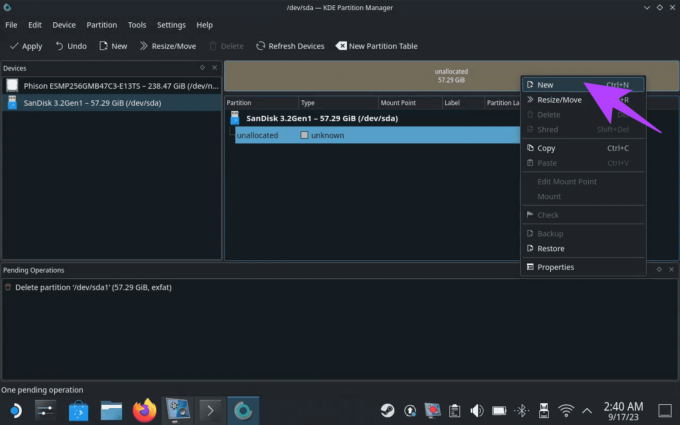
Krok 7: Pre nový oddiel vyberte niekoľko nastavení. Najprv nastavte súborový systém na ext4. Po druhé, uistite sa, že ste k jednotke pridali názov alebo štítok. Pre túto príručku ju budeme nazývať „ExtSSD“. Potom stlačte tlačidlo OK.
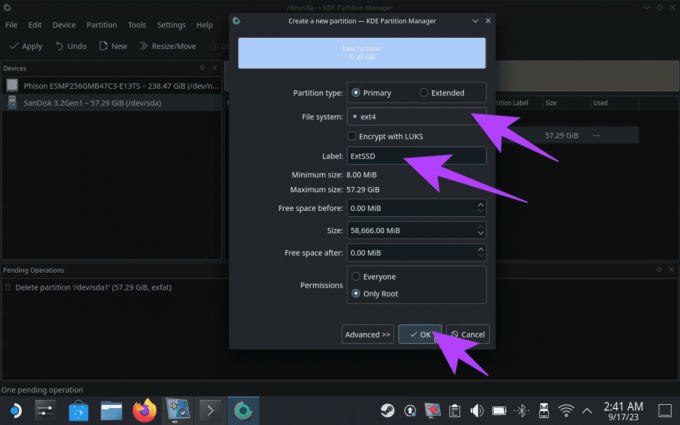
Krok 8: Všimnete si, že úlohy boli pridané do frontu úloh „Čakajúce operácie“. Kliknutím na Použiť v ľavom hornom rohu spustíte formátovanie.

Krok 9: Správca oddielov KDE vás požiada o potvrdenie. Pokračujte kliknutím na „Použiť čakajúce operácie“.

Krok 10: Po naformátovaní pripojte jednotku. Ak to chcete urobiť, kliknite na ikonu USB na paneli úloh.
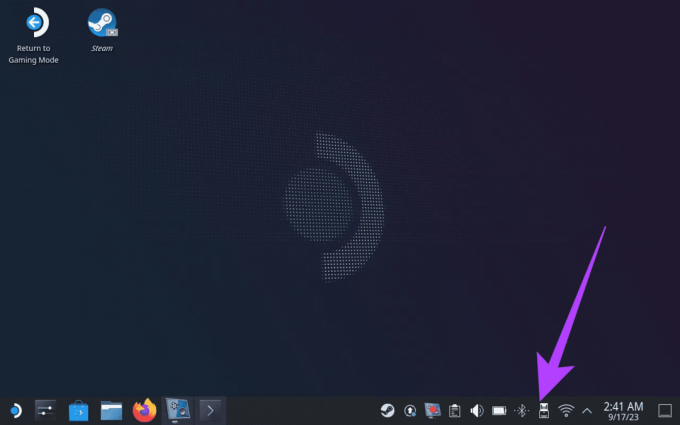
Krok 11: Vo vyskakovacom okne zvýraznite svoj externý disk. Potom vyberte „Mount and Open“ a pripojte disk k Steam Deck.

Krok 12: Teraz, keď je disk pripojený, zmeňte jeho oprávnenia, aby bol prístupný pre deck. Ak to chcete urobiť, znova otvorte terminál, zadajte nasledujúci príkaz a stlačte kláves Enter.
Poznámka: Nahraďte „názov disku“ štítkom, ktorý ste pridali skôr. Takže v našom prípade by to bolo „ExtSSD“.
sudo chown deck /run/media/deck/[drive name]
Krok 13: Váš externý disk by mal mať správne povolenia. Ak chcete vytvoriť knižnicu Steam na externom disku, otvorte aplikáciu Steam.
Krok 14: Vnútri kliknite na ikonu Steam v hornej časti a vyberte položku Nastavenia.
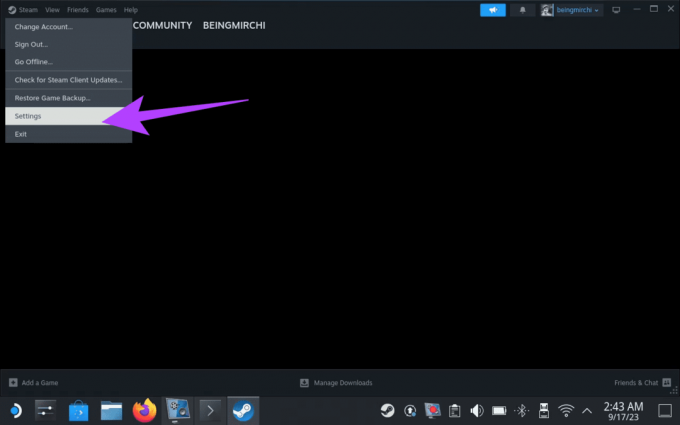
Krok 15: Na ľavom bočnom paneli vyberte Úložisko. Tým sa dostanete do nastavení úložiska.
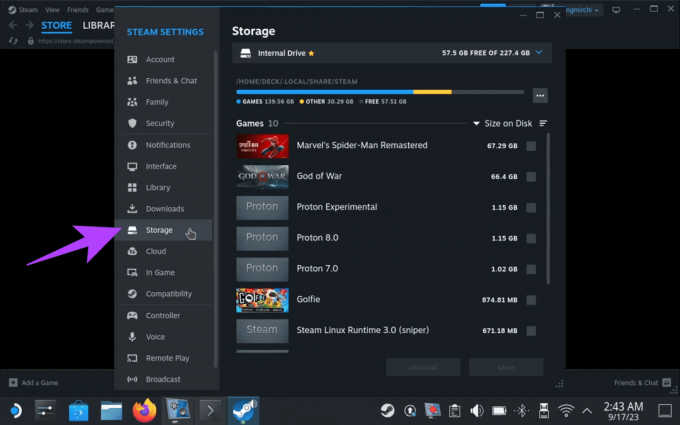
Krok 16: Klepnite alebo kliknite na interný disk. Tým sa otvorí rozbaľovacia ponuka. Kliknite na Pridať disk.
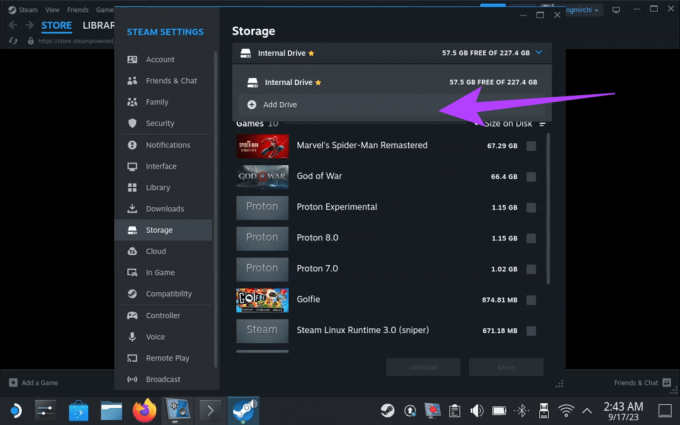
Krok 17: Teraz sa zobrazí kontextové okno na pridanie nového priečinka knižnice Steam. Uistite sa, že je vybratý váš externý disk. Pokračujte kliknutím na Pridať.
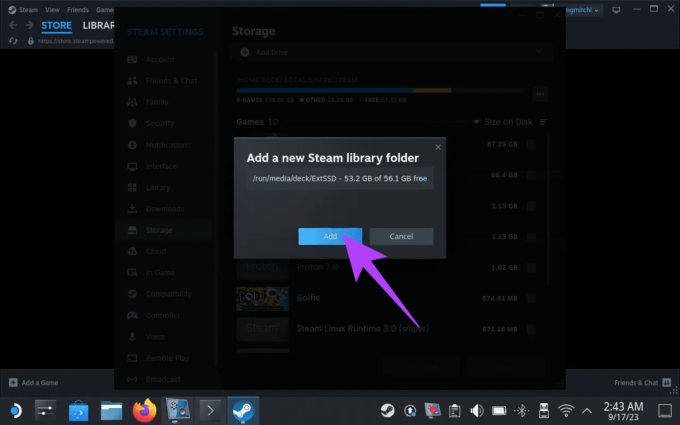
Krok 18: Po dokončení znova vyberte rozbaľovaciu ponuku. Váš externý SSD by sa teraz mal zobraziť v zozname.
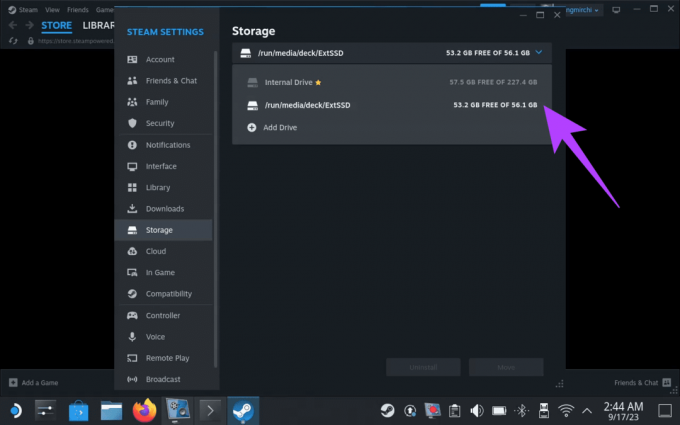
Krok 19: Teraz je čas nastaviť ho ako predvolené umiestnenie hry. Ak to chcete urobiť, prepnite späť do herného režimu na palube Steam. Potom stlačte tlačidlo Steam a vyberte položku Nastavenia.
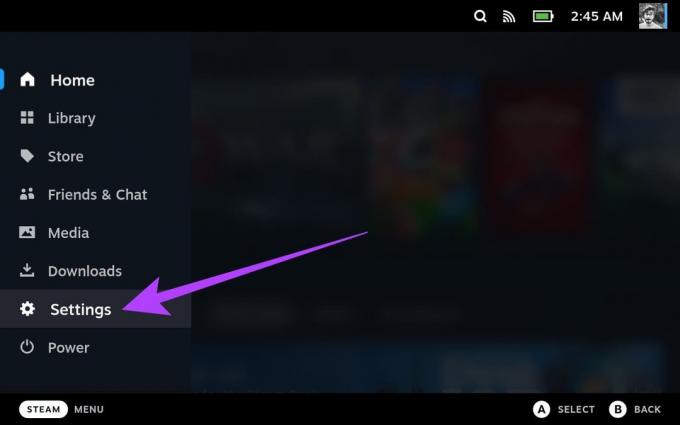
Krok 20: Prejdite do časti Úložisko. Všimnete si interný disk aj externé úložisko.
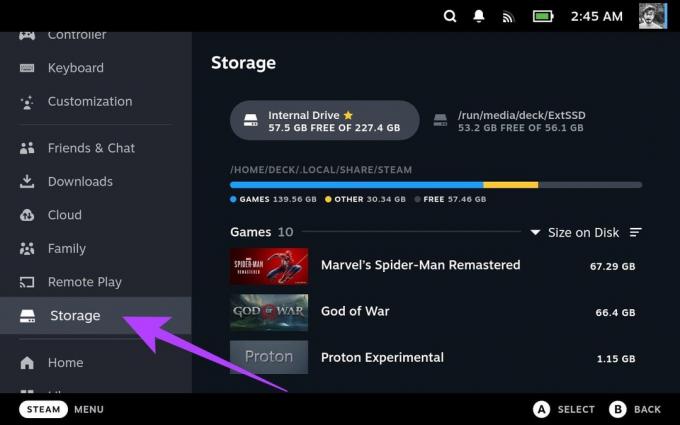
Krok 21: Vyberte svoje externé úložisko a stlačte kláves X na zariadení Steam Deck, čím ho nastavíte ako predvolené miesto na sťahovanie hier.
Vedľa jednotky si všimnete ikonu hviezdičky, ktorá označuje, že vaša preferencia bola použitá.
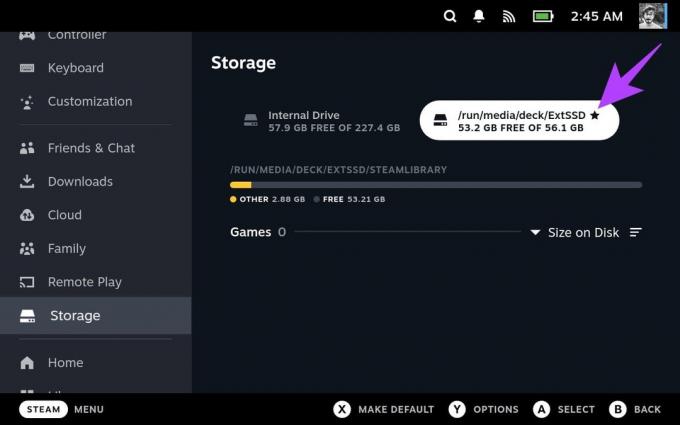
A to je všetko. Teraz môžete použiť svoj externý disk na pridanie ďalšieho úložiska do Steam Decku. Pamätajte však, že ak sa rozhodnete prepnúť Steam Deck do režimu spánku alebo ho reštartovať, disk sa odpojí. V takom prípade sa musíte prepnúť do režimu pracovnej plochy a znova ho pripojiť. Ak to chcete urobiť, postupujte podľa krokov 9 až 11.
Metóda 3: Zväčšite interné úložisko Steam Deck
Výmena interného SSD zariadenia Steam Deck s cieľom zvýšiť jeho úložisko je zložitejší postup, ktorý sa neodporúča používateľom, ktorým je nepríjemné otvárať svoje zariadenia. Okrem toho je dôležité poznamenať, že táto akcia zruší záruku vášho Steam Deck.
Ak chcete vykonať výmenu SSD v zariadení Steam Deck, budete potrebovať nový SSD M.2 2230 s kapacitou až 2 TB. Po získaní nového SSD vypnite Steam Deck a odstráňte zadný kryt. Potom vymeňte interný SSD za nový SSD, ktorý ste si vybrali. Po dokončení tohto kroku znova nasaďte zadný kryt a zapnite zariadenie.

Ak chcete preinštalovať SteamOS na Steam Deck, budete musieť vytvoriť bootovacie USB. Môžete získať Obraz na obnovenie systému SteamOS a postupujte podľa pokynov služby Steam na inštaláciu systému SteamOS na váš deck.
Časté otázky o pridávaní ďalšieho úložiska do Steam Deck
Steam Deck využíva pre svoje interné úložisko súborový systém ext4. Ext4 môžete použiť aj pre externé úložné zariadenia, ako sú microSD karty a USB disky. Steam Deck však podporuje iné súborové systémy, ako napríklad NTFS a exFAT.
Áno, Steam Deck podporuje NTFS. Dokáže čítať a zapisovať na disky NTFS. Používanie jednotiek NTFS na hranie na Steam Deck sa však neodporúča, pretože niektoré hry nemusia fungovať správne. Pre optimálny výkon a kompatibilitu je najlepšie naformátovať úložné jednotky ako ext4.
Steam Deck podporuje microSD karty až do kapacity 1 TB. Podporuje aj externé úložné zariadenia USB až do kapacity 2 TB
Užite si viac úložiska
Pridanie ďalšieho úložiska do Steam Deck je skvelý spôsob, ako zvýšiť počet hier, ktoré si môžete nainštalovať a hrať. Existujú rôzne spôsoby, ako pridať ďalší ukladací priestor, takže si môžete vybrať spôsob, ktorý najlepšie vyhovuje vašim potrebám a rozpočtu. Ak hľadáte najjednoduchší a najdostupnejší spôsob, odporúčame použiť microSD kartu.
Aj keď môžete do zariadenia Steam Deck zapojiť externý disk, znamená to, že musíte disk pri každom prebudení z režimu spánku upevniť. Na druhej strane, hoci výmena interného úložiska je jednorazový proces, ruší vašu záruku. Oba tieto spôsoby však ponúknu viac úložného priestoru ako microSD karta.


