5 najlepších opráv pre náhľady miniatúr rýchlo miznúce z panela úloh v systéme Windows 11
Rôzne / / September 24, 2023
V systéme Windows 11 vám funkcia miniatúr na paneli úloh poskytuje malé okno s ukážkou, keď umiestnite kurzor myši na ikonu panela úloh spusteného programu. Môžete teda vidieť aktuálny stav programu bez maximalizácie aplikácie. Niektorí používatelia sa však sťažujú, že náhľady miniatúr rýchlo miznú z panela úloh v systéme Windows 11.
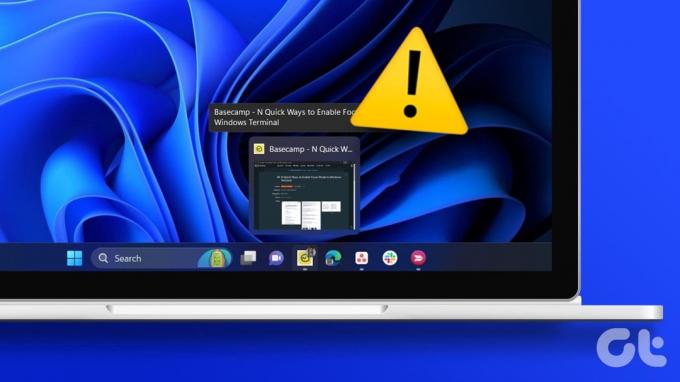
Tento problém sa môže vyskytnúť, ak váš počítač má nedostatok zdrojov, máte poškodený profil alebo sú poškodené systémové súbory. V tejto príručke vám však ukážeme, ako vyriešiť všetky tieto problémy.
1. Znovu vytvorte vyrovnávaciu pamäť miniatúr
Vyrovnávacia pamäť miniatúr pozostáva zo všetkých obrázkov, ktoré systém Windows používa na zobrazenie náhľadov priečinkov a súborov. Keď sa vyrovnávacia pamäť stane alebo je poškodená, môže to spôsobiť, že náhľad miniatúry na paneli úloh rýchlo zmizne. Opätovným vytvorením vyrovnávacej pamäte miniatúr sa vyprázdni a problém sa vyrieši.
Krok 1: Kliknite na zväčšovaciu šošovku systému Windows na paneli úloh, napíšte clean a vyberte aplikáciu Čistenie disku.
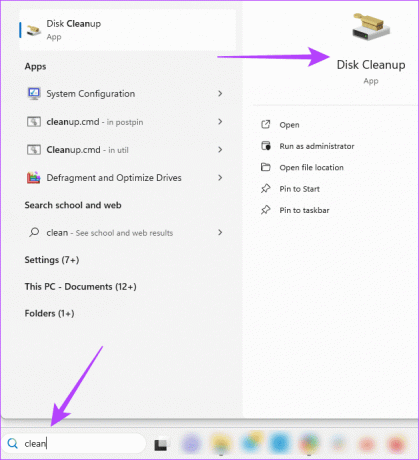
Krok 2: Vyberte disk a stlačte OK.

Krok 3: V časti „Súbory na odstránenie“ zrušte začiarknutie všetkých možností okrem možnosti Miniatúra a potom kliknite na tlačidlo OK.
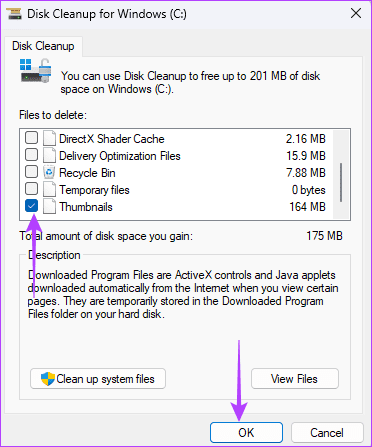
2. Spustite kontrolu kontroly systémových súborov
Poškodenie systémových súborov vedie k abnormálnemu správaniu vášho počítača a môže byť dôvodom, prečo náhľad miniatúry na paneli úloh rýchlo zmizne. Windows 11 má vstavaný nástroj, ktorý vyhľadáva poškodené, zlé alebo chýbajúce systémové súbory a nahrádza ich alebo opravuje. Tu je návod, ako spustiť kontrolu súborov pomocou nástroja Kontrola systémových súborov.
Krok 1: Stlačením klávesovej skratky Windows + R otvorte dialógové okno Spustiť.
Krok 2: Napíšte cmd a stlačením klávesovej skratky Control + Shift + Enter otvorte príkazový riadok s oprávneniami správcu.
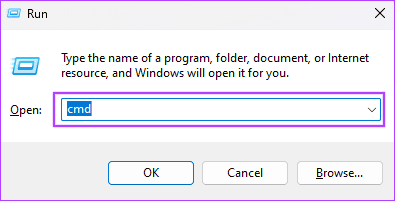
Krok 3: Zadajte skript nižšie a stlačte Enter:
sfc /scannow

Krok 4: Reštartujte počítač. Skontrolujte, či náhľady miniatúr na paneli úloh stále rýchlo miznú.
3. Preinštalujte balík aplikácií Shellexperiencehost
Na počítači so systémom Windows 11 balík aplikácií Shellexperiencehost ovláda panel úloh, ponuku Štart ako ďalšie prvky používateľského rozhrania. Takže, keď balík aplikácie chýba alebo je poškodený, všimnete si určité nezrovnalosti medzi prvkami, ktoré kontroluje. Niekedy sa to prejaví ako nepravidelný čas zobrazenia funkcie náhľadu miniatúr. Najlepšie urobíte, ak ho preinštalujete.
Krok 1: Kliknite na ikonu Windows Search (lupa) na paneli úloh a napíšte powershella kliknite na možnosť PowerShell „Spustiť ako správca“.

Krok 2: Zadajte skript nižšie a stlačením klávesu Enter preinštalujte balík aplikácie Shellexperiencehost.
Get-AppxPackage Microsoft.Windows.ShellExperienceHost | foreach {Add-AppxPackage -register "$($_.InstallLocation)\appxmanifest.xml" -DisableDevelopmentMode}

Krok 3: Po úplnom vykonaní príkazu reštartujte počítač.
4. Aktualizujte čas oneskorenia vznášania
Je pravdepodobné, že čas oneskorenia je nastavený príliš krátky; preto bude rýchlo miznúť. Systém Windows sa dodáva s editorom databázy Registry, ktorý možno použiť na konfiguráciu niektorých dôležitých nastavení a správania počítača. Ak chcete predĺžiť čas oneskorenia ukážky miniatúry na paneli úloh, postupujte podľa krokov nižšie, ale najprv vytvorte zálohu registra v prípade, že potrebujete vrátiť konfiguráciu späť.
Krok 1: Stlačením klávesovej skratky Windows + R otvorte dialógové okno Spustiť.
Krok 2: Typ regedit a stlačením klávesu Enter otvorte Editor databázy Registry.
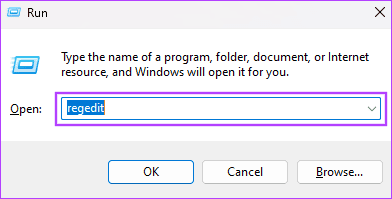
Krok 3: Prejdite na cestu nižšie:
Computer\HKEY_CURRENT_USER\Software\Microsoft\Windows\CurrentVersion\Explorer\Advanced
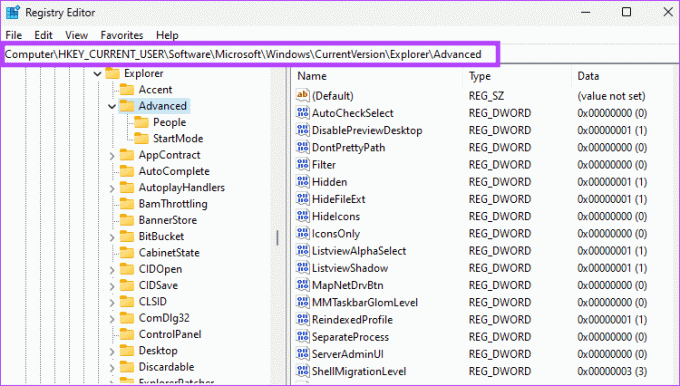
Krok 4: Dvakrát kliknite na hodnotu ThumbnailLivePreviewHoverTime na pravej table, zvýšte položku Údaj hodnoty, zmeňte hodnotu Base na Decimal a kliknite na tlačidlo OK. Položky sú v milisekundách, takže môžete skúsiť 1000 alebo 1200. Ak ThumbnailLivePreviewHoverTime neexistuje, pokračujte krokom 5.

Krok 5: Kliknite pravým tlačidlom myši na ľubovoľné prázdne miesto na pravej table, vyberte položku Nové a potom „Hodnota DWORD (32-bitová)“. Novú hodnotu pomenujte ThumbnailLivePreviewHoverTime a priraďte jej hodnotu 1000 alebo 1200, ako je vysvetlené v kroku 4.

5. Vytvorte nový používateľský profil
Vytvorením nového používateľského profilu sa vytvárajú nové kópie nastavení panela úloh vrátane novej vyrovnávacej pamäte miniatúr. To znamená, že ak sa poškodí stará vyrovnávacia pamäť alebo špecifické súvisiace nastavenia, budú nahradené a problém s náhľadom miniatúr sa vyrieši. Tu je návod, ako vytvoriť nový užívateľský profil.
Krok 1: Stlačením klávesovej skratky Windows + I otvorte aplikáciu Nastavenia.
Krok 2: Kliknite na Účty na ľavom bočnom paneli a potom na Iní používatelia na pravej table.
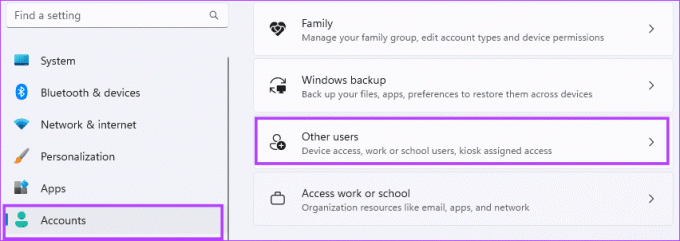
Krok 3: Kliknite na tlačidlo Pridať účet.

Krok 4: Kliknite na „Nemám prihlasovacie údaje tejto osoby“.
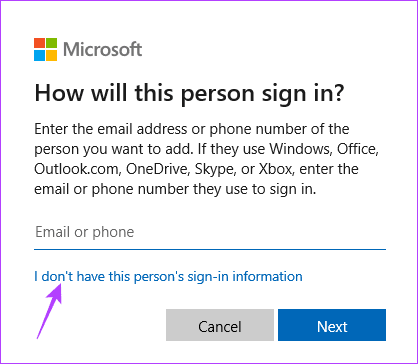
Krok 5: Kliknite na možnosť „Pridať používateľa bez účtu Microsoft“.

Krok 6: Zadajte svoje údaje a kliknite na Ďalej.
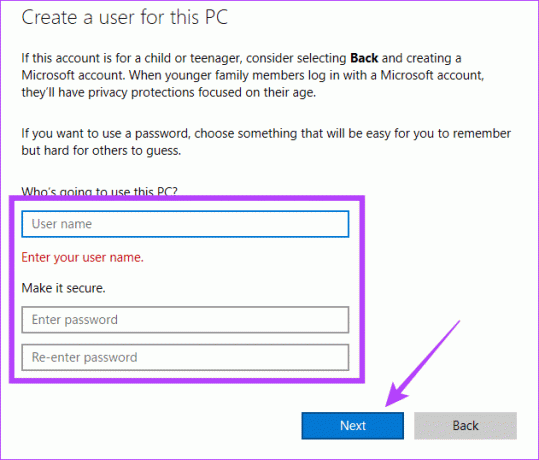
Krok 7: Rozbaľte novo vytvoreného používateľa a kliknite na položku Zmeniť typ účtu.
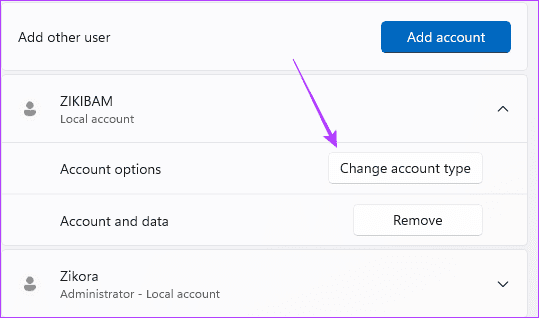
Krok 8: V rozbaľovacej ponuke Typ účtu vyberte možnosť Správca a potom kliknite na tlačidlo OK.
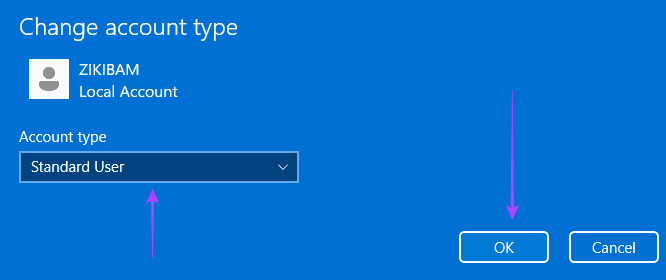
Krok 9: Odhláste sa a prihláste sa do novovytvoreného účtu a overte, že problém rýchleho miznutia náhľadov miniatúr je vyriešený.
Znovu si vychutnajte úplné používateľské rozhranie systému Windows 11
Niekedy tento problém znamená, že nemôžete vybrať alebo zobraziť ukážky, čo znižuje dojem používateľa. Ak sa však budete riadiť riešeniami v tejto príručke, budú vaše miniatúry opäť perfektne fungovať. To je toľko, koľko zdieľame v tejto príručke.
Posledná aktualizácia 22. septembra 2023
Vyššie uvedený článok môže obsahovať pridružené odkazy, ktoré pomáhajú podporovať Guiding Tech. Nemá to však vplyv na našu redakčnú integritu. Obsah zostáva nezaujatý a autentický.


