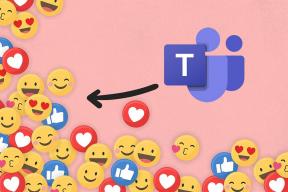Ako bezplatne používať Disk Google ako server FTP alebo sieťový disk
Rôzne / / November 29, 2021
Volanie disk Google jednoduchý cloudový úložný systém, bude podhodnotením. Táto výkonná platforma je schopná ukladať rôzne typy súborov, ako sú APK, XLS a CSV, okrem štandardných formátov súborov. Bonusom navyše je skutočnosť, že Disk je dostupný odkiaľkoľvek (dokonca aj z vášho smartfónu).

Hoci konvenčná metóda zálohovanie a synchronizácia je skvelý, nesie so sebou niekoľko obmedzení. Po prvé, stratíte miestne úložisko počítača. Po druhé, nemôžete ho použiť ako záložný systém. Je to preto, že v momente, keď odstránite súbor zo svojho systému, automaticky sa odstráni aj z cloudového úložiska.
Preto je rozumné používať Google Drive ako FTP server alebo sieťový disk. Pri použití ako FTP server máte pod kontrolou riešenie zálohovania a synchronizácie. Nemusíte synchronizovať priečinky na disku s počítačom, ani sa nemusíte starať o úložisko.
Po druhé, ak ho používate ako sieťový disk, získate pohodlie pri skúmaní všetkých súborov a priečinkov z Prieskumníka Windows. Takto môžete ušetriť strašne veľa miestneho úložiska, pretože nesynchronizuje celý priečinok/disk s počítačom.
Teraz, keď sme to vyriešili, poďme sa pozrieť, ako to urobiť.
Tiež na Guiding Tech
Je zrejmé, že si na pomoc vezmeme dva nástroje tretích strán – RaiDrive a Google Drive FTP Adapter. Zatiaľ čo prvý nástroj je určený pre sieťový disk, druhý sa použije na vytvorenie servera FTP.
RaiDrive je ľahký nástroj, ktorý vám umožňuje pristupovať k súborom a priečinkom na Disku Google vo forme sieťového disku. Nástroj je ľahký a meria približne 16 MB.
Stiahnite si RaiDrive
Na druhej strane, adaptér FTP Disku Google je jednoduchý súbor JAR. Ak ho chcete spustiť, musíte mať na svojom počítači Java Runtime Environment (JRE 8). Ak ho nemáte, môžete chyť to odtiaľto.

A po inštalácii nezabudnite ponechať pripojenie ako súkromné.
Stiahnite si adaptér FTP Disku Google
Ako nakonfigurovať RaiDrive pre sieťový disk
Krok 1: Po nainštalovaní RaiDrive ho otvorte a aplikácia vám zobrazí uvítaciu obrazovku. Kliknite na tlačidlo Pridať v hornej časti.

Poznámka: Okrem podpory Disku Google je RaiDrive kompatibilný aj so službami cloudového úložiska, ako sú Dropbox, Fotky Google, OneDrive, Dropbox a Yandex.
Vyberte Disk Google a stlačte tlačidlo OK.

Skrok 2: Keď budete požiadaní o vaše povolenia, kliknite na Povoliť.
Po overení vašich poverení a povolení budete môcť vidieť sieťový disk. V rozbaľovacej ponuke môžete vybrať názov jednotky. V predvolenom nastavení ho RaiDrive označuje ako Drive Z a ja som sa rozhodol ho tak ponechať.
Môžete tiež nastaviť názov disku. Ak teda chcete pridať viacero jednotiek, vždy môžete priradiť ľahko rozlíšiteľné názvy.

Tu môžete upraviť nastavenia, ako je prihlásenie pri opätovnom pripojení, pripojenie iba na čítanie, verejné alebo súkromné pripojenie atď. Akonáhle kliknete na Použiť alebo OK, budete okamžite presmerovaní na sieťové umiestnenia vášho počítača.

Ako môžete vidieť na snímke obrazovky nižšie, budete môcť zobraziť všetky súbory a priečinky. Všetko, čo musíte urobiť, je kliknúť na jeden a súbor sa otvorí vo vašom predvolenom prehliadači.
Dobrá vec je, že všetky zmeny na sieťovom disku budú prebiehať v reálnom čase. A rýchlosť prenosu súborov bude závisieť od rýchlosti vášho internetu.

Okrem toho môžete vždy skontrolovať množstvo voľného ukladacieho priestoru na Disku.

Ak chcete zmeniť nastavenia, všetko, čo musíte urobiť, je kliknúť na ikonu ozubeného kolieska a vykonať zmeny.
Tiež na Guiding Tech
Ako nakonfigurovať RaiDrive pre FTP adaptér Disku Google
Konfigurácia FTP adaptéra Disku Google je jednoduchý proces, všetko, čo musíte urobiť, je spustiť súbor JAR. Ako sme však spomenuli vyššie, na spustenie systému budete potrebovať prostredie JAVA Runtime Environment.
Krok 1: Po nastavení JRE dvakrát kliknite na súbor FTP adaptéra. To vás presmeruje do prehliadača, kde sa zobrazí výzva na výber účtu Google.

Stačí si vybrať účet, na ktorom chcete nastaviť FTP server, zadať heslo a udeliť požadované povolenie.
Po overení sa v prehliadači zobrazí jednoduchá potvrdzujúca správa. Gratulujeme, dokončili ste prvú časť cesty.
Krok 2: Ďalej budete potrebovať FTP klienta, ktorý bude fungovať ako most medzi portom a vaším Diskom Google. Aj keď môžete použiť ľubovoľného FTP klienta podľa vlastného výberu, pre rozsah tohto článku sme sa rozhodli pokračovať s FileZilla. Pre tých, ktorí nevedia, je to bezplatný softvér s otvoreným zdrojom.
Stiahnite si FileZilla
Po stiahnutí a inštalácii FileZilla zadajte do adresy hostiteľa nasledujúcu adresu portu,
ftp://user: user@localhost: 1821/
Prípadne môžete zadať nasledujúce hodnoty,
- Hostiteľ: Localhost
- Používateľské meno: používateľ
- Heslo: používateľ
- Prístav: 1821

To je všetko. budete môcť vidieť celý priečinok na pravom paneli. Teraz všetko, čo musíte urobiť, je preniesť súbory z počítača do pravého panela. Sladké a jednoduché, však?
Tiež na Guiding Tech
Vylepšite Disk Google navždy
Súhlasím s tým, že s Diskom Google je nahrávanie súborov a dokumentov jednoduchý proces. Ako sa však hovorí, vždy existuje priestor na zlepšenie a tieto nástroje vám to umožňujú.
Ktorá metóda teda viac vyhovuje vašim potrebám? FTP alebo sieťový disk? Mať Disk Google ako sieťový disk má svoje čaro.
Ďalej: Chcete previesť dokument Google Docs na dokumenty PDF? Prečítajte si nasledujúci príspevok a zistite, ako na to.