19 najlepších správ pre iOS 17 a funkcií a tipov FaceTime
Rôzne / / September 26, 2023
iOS 17 zaviedol mnoho skvelých funkcií, ako je vytváranie nálepiek z ľubovoľných fotografií, pohotovostný režim, osobný hlas a ďalšie. Ešte zaujímavejšie je, že v aplikáciách Správy a FaceTime získate skryté funkcie. Ak tieto dve aplikácie používate často, pripravte sa na vzrušujúcu cestu. V tomto príspevku sa budeme zaoberať najlepšími funkciami a tipmi správ iOS 17 a FaceTime.

Môžete napríklad reagovať na správy pomocou nálepiek, používať reakcie vo FaceTime hovoroch, automaticky odstraňovať správy OTP, zobrazovať prepis správ a ďalšie. Začnime.
1. Prispôsobiť panel nových aplikácií
iOS 17 organizuje všetky aplikácie iMessage do konsolidovaného priestoru a umiestni ich pod ikonu (+). Aj keď sa to niekomu môže páčiť a inému sa to môže nepáčiť, oba typy používateľov by mali vedieť, že si môžu panel prispôsobiť. To znamená, že môžete zmeniť usporiadanie aplikácií iMessage podľa vlastného výberu.
Ak to chcete urobiť, klepnutím na ikonu (+) v iMessage otvorte panel aplikácie. Potom dlho stlačte aplikáciu, ktorú chcete presunúť. Presuňte ho do požadovanej polohy. Najčastejšie používané aplikácie môžete ponechať v prvej polovici panela.

2. Rýchlo otvorte Fotky v Správach
Posielate v iMessage veľa obrázkov? Namiesto toho, aby ste prešli dlhou cestou stláčania ikony + v systéme iOS 17, po ktorom nasledoval výber možnosti Fotografie, dlhým stlačením ikony + zobrazíte svoje posledné obrázky.

3. Odpovedať prejdením prstom
Ďalšou zaujímavou funkciou, ktorú iMessage prináša, je citovanie správ pomocou gest, rovnako ako to môžete urobiť na WhatsApp. Prejdite na správu, na ktorú chcete odpovedať, a potiahnite prstom doprava po správe. Potom zadajte svoju odpoveď a stlačte tlačidlo Odoslať.

4. Vytvárajte a používajte nálepky
Po prvé, všetky druhy nálepiek (Živé nálepky, Memoji, Animoji, nálepky emodži a balíčky nálepiek tretích strán) sú teraz k dispozícii na jednom mieste v časti Nálepky na novom paneli (+). Okrem toho môžete vytvárať nálepky z ľubovoľnej fotografie na vašom iPhone a odosielať ich v iMessage alebo inej podporovanej aplikácii.
Ak to chcete urobiť, postupujte takto:
Krok 1: Otvorte aplikáciu Správy.
Krok 2: Klepnite na ikonu (+) a vyberte položku Nálepky.

Krok 3: Tu nájdete všetky druhy nálepiek. Klepnite na ikonu (+) na karte Nálepky a vyberte fotografiu, z ktorej chcete vytvoriť nálepku.

Krok 4: Dlho stlačte objekt, ktorý chcete previesť na nálepku. Váš iPhone automaticky rozpozná objekt a skryje jeho pozadie. Klepnite na Pridať nálepku.

Krok 5: Nálepka bude pridaná do galérie nálepiek. Klepnite na nálepku z galérie nálepiek a stlačením tlačidla Odoslať ju odošlite v správe.

Tip: Naučiť sa ako upraviť nálepky.
5. Reagujte pomocou nálepiek alebo emotikonov
Zaujímavejšie je, že na iMessages môžete reagovať pomocou nálepiek alebo emotikonov. Dlho stlačte nálepku alebo akýkoľvek emotikon na klávesnici a presuňte ho na správu. Vaši priatelia budú prekvapení, ako ste to urobili.

Tip: Naučiť sa ako opraviť nefungujúce reakcie správ na iPhone.
6. Hľadať v správach
iOS 17 tiež zaviedol vyhľadávacie filtre pre správy. Teraz môžete nájsť presnú správu kombináciou kľúčových slov alebo vyhľadávacích filtrov, ako sú odkazy, fotografie, miesta, dokumenty a mená kontaktov.
Ak chcete napríklad vyhľadávať v kontakte, zadajte meno kontaktu a v zozname vyhľadávania vyberte položku Správy. Potom zadajte hľadaný výraz. Podobne povedzme, že hľadáte konkrétnu fotografiu od tejto osoby. Najprv zadajte meno osoby, vyberte Správy s filtrom a potom vyberte iný filter zo zoznamu.

Poznámka: Vo svojom iPhone nemôžete vyhľadávať textové správy podľa dátumu.
7. Prejsť na prvú neprečítanú správu
Ak ste dostali dlhý zoznam správ, môžete prejsť na prvú neprečítanú správu v danej konverzácii klepnutím na šípku nahor vpravo.
8. Pozastaviť a pokračovať v nahrávaní zvukových správ
Pred iOS 17 ste nemohli pozastaviť nahrávanie zvukových správ. To sa zmenilo s iOS 17. Tu je návod, ako pozastaviť a nahrávať zvukové správy:
Krok 1: Klepnite na ikonu (+) a vyberte Zvuk v aplikácii Správy.

Krok 2: Zvuk sa začne nahrávať. Klepnite na ikonu Stop.
Krok 3: Teraz, ak chcete pokračovať v nahrávaní, klepnite na ikonu + v zázname namiesto stlačenia tlačidla Odoslať. Zvuk bude pokračovať v nahrávaní.

9. Prehrávajte zvukové správy až 2x rýchlosťou
Ďalšou užitočnou funkciou správ, ktorá bola predstavená v systéme iOS 17, je možnosť prehrávať zvukové správy až dvojnásobnou rýchlosťou. Keď dostanete zvukovú správu, dlho stlačte ikonu Prehrať a vyberte preferovanú rýchlosť.

Tip: Môžete pokračovať v počúvaní zvukových správ, aj keď opustíte aplikáciu Správy.
10. Zobraziť prepis správy
Máte niekoho nablízku alebo nemáte čas počúvať zvukovú správu? Prezentácia prepisu zvukových správ v systéme iOS 17. Váš iPhone vám automaticky zobrazí textovú verziu zvukovej správy pod zvukovou správou.

11. Zdieľajte polohu priamo zo správ
So systémom iOS 17 teraz môžete priamo zdieľať svoju polohu alebo požiadať o polohu niekoho iného priamo z aplikácie Správy. Klepnite na ikonu (+) a potom na položku Poloha.

Potom stlačením ikony Zdieľať odošlite svoju polohu.

Tip: Odhlásiť sa Viac ako 20 tipov na používanie aplikácie Správy
12. Odoslať akúkoľvek pripnutú polohu
Okrem toho môžete zdieľať akúkoľvek pripnutú polohu s kontaktom v aplikácii Správy v systéme iOS 17. Povedzme napríklad, že sa stretnete so svojím priateľom v neďalekej kaviarni. Teraz si môžete vybrať polohu kaviarne na mape v aplikácii Správy a odoslať túto polohu priateľovi bez toho, aby ste opustili aplikáciu Správy.
Postupujte podľa týchto krokov
Krok 1: Stlačte ikonu (+) a potom Poloha v aplikácii Správy.

Krok 2: Klepnite na ikonu špendlíka na mape. Potiahnite špendlík na miesto a stlačte tlačidlo Odoslať špendlík.

13. Automatické vymazanie OTP
Je vaša aplikácia Správy plná správ OTP? V systéme iOS 17 ich môžete automaticky odstrániť z vášho iPhone.
Komu automatické odstraňovanie jednorazových hesiel, prejdite do časti Nastavenia > Heslá > Možnosti hesiel. Zapnite prepínač vedľa položky Vyčistiť automaticky. Na zadanie jednorazového hesla však použite funkciu automatického dopĺňania klávesnice. Ak zadáte jednorazové heslo manuálne, nevymaže sa.

Tip: V systéme iOS 17 sa nastavenia správ, ako sú účty odosielania a prijímania, filtre SMS a preposielanie textových správ, synchronizujú medzi zariadeniami Apple, keď povolíte Správy v iCloude.
14. Triediť správy Dual DIM
Ak používate dve SIM karty na vašom iPhone, iOS 17 teraz uľahčuje triedenie a vyhľadávanie správ z každej SIM karty. Klepnite na ikonu s tromi bodkami v aplikácii Správy a vyberte SIM kartu, ktorej správy chcete vidieť.

iOS 17 tiež miluje miniaplikáciu Kontakty. Teraz môžete zavolať alebo poslať správu kontaktu priamo z domovskej obrazovky pomocou miniaplikácie Kontakty. Je to preto, že miniaplikácia Kontakty teraz zobrazuje tlačidlá Hovor a Správa. Predtým ste museli najprv klepnúť na miniaplikáciu a potom vybrať možnosť, či chcete osobe poslať správu alebo zavolať.

Najprv pridajte miniaplikáciu kontaktu na domovskú obrazovku vášho iPhone. Potom dlho stlačte miniaplikáciu kontaktu a z ponuky vyberte miniaplikáciu Upraviť. Povoľte prepínač vedľa položky Zobraziť tlačidlá.

Tip: Naučiť sa ako vytvorte na iPhone hromadu miniaplikácií
16. Registrácia pre destináciu
iOS 17 predstavuje skvelú a užitočnú funkciu, ktorá umožní členom vašej rodiny alebo priateľom vedieť, kedy ste dosiahli konkrétny cieľ. Váš iPhone bude automaticky informovať kontakt po príchode do cieľa. Pozrite si náš návod, ako na to použite Check In na iPhone.
17. Video efekty FaceTime
Presne tak, ako môžete pridať do správ špeciálne efekty v aplikácii Správy teraz môžete pridať podobné efekty Videohovory FaceTime. Efekty je možné aktivovať dlhým stlačením obrázka a následným výberom reakcie alebo gestami.
Máte nasledujúce reakcie FaceTime:
- láska
- Páči sa mi to
- Nepáči sa mi
- Ohňostroje
- Búrlivý dážď
- konfety
- Balóny
- Laserové lúče
Toto sú nové gestá FaceTime pre iOS 17 na spustenie videoreakcií:
- Znamenie mieru jednou rukou: Plávajúce balóny
- Znamenie mieru s dvoma rukami: Výbuch konfety
- Rock na znamenie s dvoma rukami: Efekt laserového lúča
- Znak srdca: Srdcový efekt
- Palec hore: Na obrazovke sa zobrazuje emotikony s palcom hore
- Palec dole: Zobrazí sa emodži s palcom nadol.
- Dvojitý palec hore pomocou oboch rúk: Ohňostroj
- Dvojitý palec dole oboma rukami: Dážď
Tip: Naučiť sa ako optimalizovať nastavenia zvuku a videa FaceTime
18. Zanechajte FaceTime video správu
Pokúsili ste sa niekomu zavolať, ale neprijal váš FaceTime hovor? S iOS 17 môžete nechať zvuk resp video správy ak niekto neodpovedá na váš hovor.
Keď niekomu zavoláte a neodpovie, uvidíte tlačidlo Nahrať video. Klepnutím naň nahráte video správu. Podobne môžete zanechať hlasovú správu vo zvukových hovoroch FaceTime.

19. Upravte štúdiové osvetlenie a efekt režimu portrétu
V systéme iOS 17 môžete upraviť intenzitu rozostrenia pozadia a štúdiové svetelné efekty vo videohovoroch FaceTime. Najprv aktivujte požadovaný efekt vo videohovore FaceTime. Potom otvorte ovládacie centrum a klepnite na Efekty. Klepnite na ikonu s tromi bodkami vedľa položky Portrét alebo iný efekt.

Pomocou posúvača upravte intenzitu efektu.
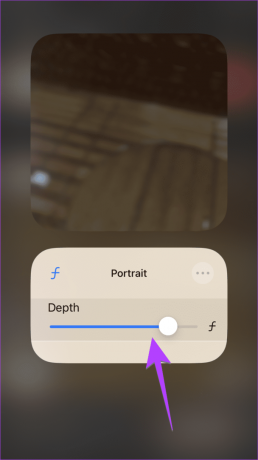
Tip: Vedieť ako na to rozostrenie pozadia pri hovoroch WhatsApp
Čas použiť tieto nové funkcie
To boli niektoré z najlepších správ iOS 17 a funkcií FaceTime. Okrem vyššie uvedeného môžete v systéme iOS 17 vytvárať plagáty s kontaktmi a používať FaceTime na Apple TV. Stále však nemôžete zmeniť pozadie iMessage. Dúfajme, že to Apple prinesie vo svojej ďalšej iterácii iOS.



