Disk Google: Ako kopírovať a presúvať súbory
Rôzne / / September 27, 2023
Existuje niekoľko dôvodov, prečo môžete chcieť vytvoriť kópiu súboru na Disku Google. Možno budete chcieť ďalšiu kópiu týchto dôležitých súborov, ak ho vy alebo niekto, s kým zdieľate súbor, vymažete. Dobrou správou je, že vytvorenie kópie a priečinok na Disku je ľahké.

Keď hovorím vytvoriť kópiu, nemyslím tým, že na Disku Google nájdete možnosť, ktorá to hovorí. Je to neoficiálny spôsob vytvorenia kópie. Stále však máte rovnaké súbory v inom priečinku na Disku Google. Uloženie rovnakých súborov v inom priečinku je možné vykonať z počítača alebo zariadenia so systémom Android. Pozrime sa, čo je potrebné urobiť.
Ako vytvoriť ďalšiu kópiu svojich súborov na Disku Google – Web
Niektoré súbory sú jednoducho príliš dôležité na to, aby ste o ich strate vôbec uvažovali. Keďže nikdy neviete, kedy sa môže stať niečo, čo spôsobí, že tieto súbory stratíte, je najlepšie si vytvoriť ďalšiu kópiu. Pred spustením procesu presunu alebo počas neho môžete vytvoriť priečinok týchto súborov. Odporúčam to skôr, aby ste vedeli, že priečinok už na vás čaká. Po prihlásení na Disk Google kliknite na veľké tlačidlo Nové vľavo hore.

Zamyslite sa nad názvom, ktorý chcete svojmu priečinku dať, a kliknite na tlačidlo Vytvoriť. O niekoľko sekúnd uvidíte nový priečinok, ktorý sa zobrazí so všetkými ostatnými. Keď vytvoríte nový priečinok, otvorte priečinok ktorý obsahuje súbory, ktoré chcete skopírovať a presunúť. Kliknite na prvý obrázok, ktorý chcete presunúť, potom na kláves Shift a potom kliknite na posledný obrázok. Kliknite pravým tlačidlom myši na vybraté obrázky a vyberte možnosť Vytvoriť kópiu.

Po niekoľkých sekundách uvidíte kópiu vybratých obrázkov v rovnakom priečinku. Budete ich môcť odlíšiť od originálov, pretože budú označené slovami Copy of pred názvom súboru.

Ak chcete tieto súbory presunúť, musíte znova kliknúť na prvý obrázok a potom na kláves Shift. Potom kliknite na poslednú fotografiu s nápisom Kópia z pred menom. Uistite sa, že ich máte všetky, a keď ich máte, kliknite pravým tlačidlom myši na ktorýkoľvek zo zvýraznených obrázkov a vyberte možnosť Presunúť do.
Sťahovanie
V ďalšom okne uvidíte všetky dostupné priečinky, do ktorých môžete presunúť súbory. Môžete sa tiež rozhodnúť vytvoriť nový priečinok odtiaľto. Kliknite na ikonu priečinka so symbolom plus a pomenujte nový priečinok. Kliknite na začiarknutie na stranu a kliknite na modré tlačidlo Presunúť sem. Posledným tlačidlom, na ktoré treba kliknúť, by bolo tlačidlo Presunúť.
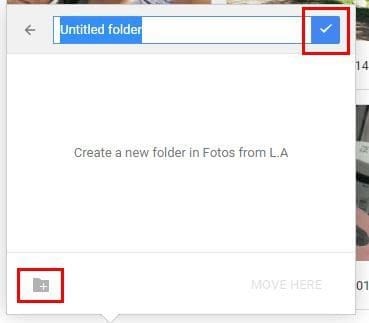
Teraz by ste mali vidieť svoj nový priečinok s obrázkami, ktoré ste pridali. Ak ste urobili chybu a potrebujete začať odznova, vždy môžete na ňu kliknúť pravým tlačidlom myši a vybrať možnosť Odstrániť. Nezabudnite dať svojim nedávno presunutým súborom nový názov, pokiaľ si nechcete ponechať kópiu názvu, ktorý už má.
Ako kopírovať a presúvať súbory pre Disk Google v systéme Android
V takom prípade, keď ste na svojom zariadení s Androidom, môžete kopírovať a presúvať súbory na Disku Google nasledujúcim spôsobom. Otvorte priečinok a dlho stlačte prvý obrázok, ktorý chcete skopírovať. Pokračujte vo výbere obrázkov, ktoré chcete presunúť, a potom klepnite na ikonu priečinka so šípkou v hornej časti.

Môžete si vybrať z už existujúcich priečinkov alebo vytvoriť nový na nasledujúcej stránke. Ak chcete vytvoriť nový priečinok, klepnite na priečinok so symbolom plus. Uistite sa, že ste svojmu priečinku dali dobrý názov a klepnite na Vytvoriť priečinok. Váš priečinok bude prázdny, ale nie na dlho. Klepnutím na možnosť Presunúť v pravom dolnom rohu ukončíte pohyb. Ak niekedy budete chcieť priečinok vymazať, klepnite na bodky na jeho strane a potiahnite prstom nadol na možnosť Odstrániť.

To je všetko. Teraz bude váš priečinok prístupný z vášho zariadenia Android alebo počítača.
Ako sa vyhnúť premenovaniu všetkých nedávno presunutých súborov
Ak sa musíte zaoberať iba niekoľkými súbormi, premenovanie nie je veľký problém. Ale môže to byť veľký problém, keď máte v priečinku obrovské množstvo súborov. Dobrou správou je, že môžete vyskúšať aj inú metódu, ktorá si nebude vyžadovať nič. Budete si musieť stiahnuť celý priečinok do počítača, aby ste ho mohli znova nahrať. Kliknite pravým tlačidlom myši na priečinok a vyberte možnosť Stiahnuť na stiahnutie súboru.
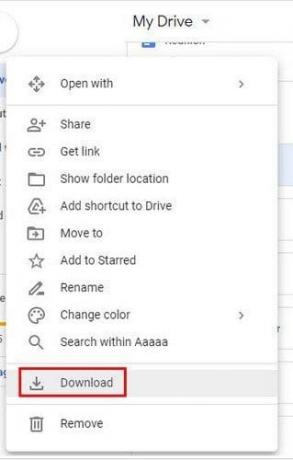
Po dokončení sťahovania vyberte šípku rozbaľovacej ponuky vedľa názvu súboru. Vyberte možnosť Zobraziť v priečinku. Ak to nevidíte, môžete otvoriť Prieskumník súborov, prejsť na Stiahnuté súbory a kliknúť pravým tlačidlom myši na súbor. Vyberte možnosť Extrahovať všetko.

Ak možnosť extrahovania z nejakého dôvodu nefunguje, vždy môžete skúsiť nainštalovať aplikáciu z obchodu Microsoft. Ak sa vám nechce prechádzať dlhým zoznamom aplikácií, môžete to skúsiť BreeZip. Počas môjho testovania rozbalil moje súbory bez problémov a aplikácia je tiež bezplatná. Takže ak to nie je to pravé pre vás, všetko, čo musíte urobiť, je odinštalovať ho.

Vráťte sa na Disk Google a kliknite na tlačidlo Nový az možnosti vyberte nahrať priečinok. Prejdite na Stiahnuť, vyberte priečinok, ktorý chcete nahrať, a kliknite na Nahrať. V priebehu niekoľkých sekúnd by ste mali mať svoj nový priečinok so všetkými súbormi a názvami.
Záver
Vždy je dobré mať kópiu dôležitých súborov. Nikdy neviete, čo sa môže stať a môžete ich stratiť. Ak sa vám nechce premenovať všetky súbory v kópii, môžete vyskúšať jednoduchú metódu. Koľko súborov potrebujete na vytvorenie kópie na Disku Google? Dajte mi vedieť v komentároch nižšie a nezabudnite článok zdieľať s ostatnými na sociálnych sieťach.
Posledná aktualizácia 22. júna 2023
Vyššie uvedený článok môže obsahovať pridružené odkazy, ktoré pomáhajú podporovať Guiding Tech. Nemá to však vplyv na našu redakčnú integritu. Obsah zostáva nezaujatý a autentický.



