7 spôsobov, ako opraviť rýchlosť Ethernetu obmedzenú na 100 Mb/s v systéme Windows 11
Rôzne / / September 27, 2023
Či už ide o návštevu dôležitého stretnutia z domu alebo sledovanie najnovšej epizódy Attack on Titan, potrebujete dobré a stabilné internetové pripojenie. Čo sa však stane, keď je všetko pripravené, ale rýchlosť Ethernetu je obmedzená na 100 Mbps? Ak sa tiež stretávate s týmto problémom, táto príručka vám ukáže 7 spôsobov, ako ho opraviť na zariadení so systémom Windows.

Populárnejšia z týchto dvoch, Wi-Fi, využíva bezdrôtové signály na prenos dát do jedného alebo viacerých zariadení súčasne. Na druhej strane Ethernet používa ethernetové káble na dosiahnutie rovnakého výkonu. Aj keď k jednému ethernetovému portu môže byť súčasne pripojené iba jedno zariadenie.
Aj keď to môže byť obmedzujúce, pretože musíte zostať v blízkosti smerovača, podporuje to vyššie rýchlosti dát, pretože vaše zariadenie vytvára priame pripojenie. Problémom sa však stáva, keď sa rýchlosť vášho Ethernetu náhle obmedzí na 100 Mbps. Pokúsme sa teda vyriešiť tento problém.
1. Skontrolujte svoj internetový plán
Aj keď máte správny smerovač alebo ethernetový kábel, stráca zmysel, ak je váš aktuálny internetový plán 100 Mbps alebo menej. Ak chcete skontrolovať, či je to tak, skúste
pripojenie zariadenia k sieti Wi-Fi a spustite test rýchlosti prostredníctvom webových stránok ako Rýchlo. Ak sú rýchlosti vyššie ako 100 Mb/s, pokračujte v riešení problémov.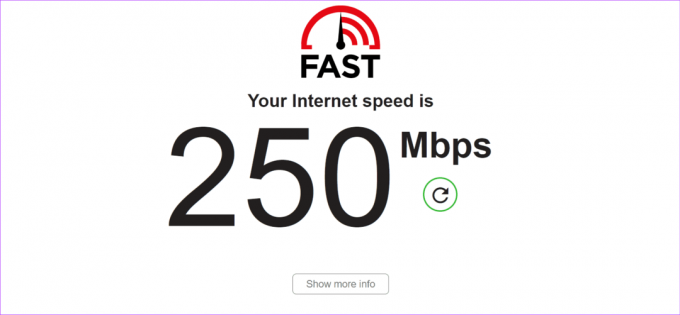
Prípadne môžete kontaktovať svojho poskytovateľa internetu a opýtať sa na podrobnosti o vašom internetovom pláne. Tiež si overte, či internetové služby vo vašej oblasti fungujú podľa očakávania. U niektorých poskytovateľov si môžete skontrolovať aj podrobnosti o svojom internetovom pláne prostredníctvom oficiálnej aplikácie, webovej stránky alebo na svojom internetovom účte.
2. Skontrolujte svoj ethernetový kábel
Pretože Ethernet používa kábel na vytvorenie spojenia s vaším zariadením, vždy, keď sa vyskytnú problémy, musíme starostlivo skontrolovať, či sa používa správny kábel. Ethernetové káble Cat5e, Cat6 alebo vyššie sú dostatočné na podporu gigabitových rýchlostí nad 100 Mbps. Takže skontrolujte a pozrite sa na kábel, ktorý používate. Ak je pod touto hodnotou, možno budete potrebovať nový ethernetový kábel.

Okrem toho sa uistite, že samotný kábel je v dobrom stave. Uvoľnené porty a rozstrapkané káble môžu spôsobiť výrazné zníženie rýchlosti internetu, preto sa uistite, že používate správny typ kábla a že ho bezpečne pripájate k zariadeniu so systémom Windows.
3. Reštartujte smerovač a Windows 11
Niekedy môže byť najlepším riešením na vyriešenie technických problémov vypnutie a opätovné zapnutie. To môže pomôcť obnoviť funkcie zariadenia a vyriešiť akékoľvek dočasné chyby. Ak teda narazíte na problémy s Ethernetom, reštartujte smerovač a zariadenie so systémom Windows, aby ste ich vyriešili.
Poznámka: Uistite sa, že ste odpojili ethernetový kábel a potom začnite s nižšie uvedenými krokmi.
Krok 1: Prejdite na panel úloh a kliknite na tlačidlo Štart.
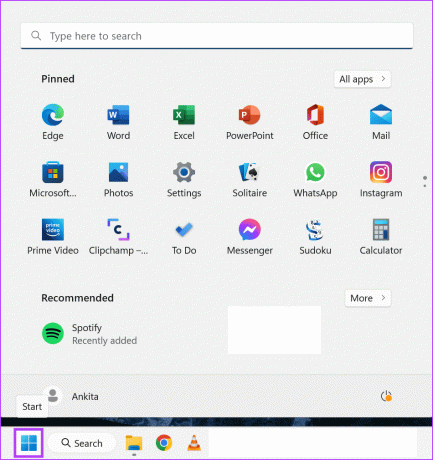
Krok 2: Tu kliknite na Napájanie.
Krok 3: Potom kliknite na Reštartovať.
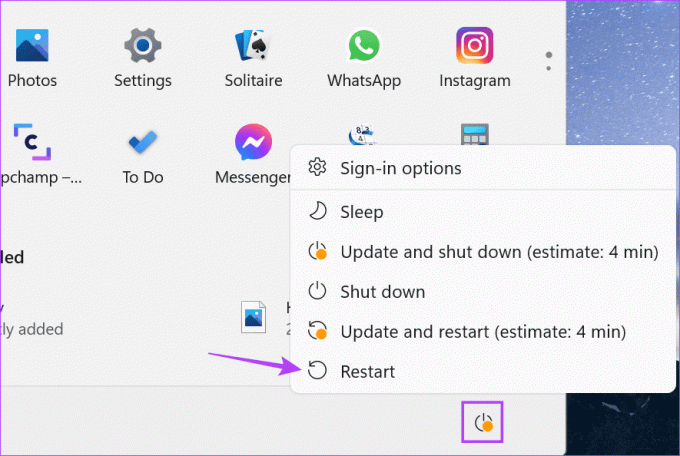
Súčasne buď vypnite tlačidlo napájania na smerovači alebo odpojte napájací kábel. Po niekoľkých sekundách kliknite na tlačidlo napájania alebo znova pripojte napájací kábel. Počkajte, kým sa obe zariadenia reštartujú. Potom znova pripojte ethernetový kábel a znova skontrolujte. Ak je Ethernet stále obmedzený na 100 Mbps, prejdite na ďalšiu opravu.
4. Skontrolujte nastavenia adaptéra
Ak je váš hardvér v poriadku a váš internetový plán je viac než dostatočný, skontrolujte, či je vinníkom vaše zariadenie so systémom Windows. Niektoré nastavenia adaptéra môžu obmedziť rýchlosť internetu na základe nakonfigurovaného nastavenia.
Ak chcete tento problém vyriešiť, môžete nastaviť vlastnosti adaptéra tak, aby automaticky vyjednávali rýchlosť internetu a zabezpečili, že váš počítač nebude rušiť. Tu je postup.
Krok 1: Kliknite pravým tlačidlom myši na Štart a kliknite na Správca zariadení.
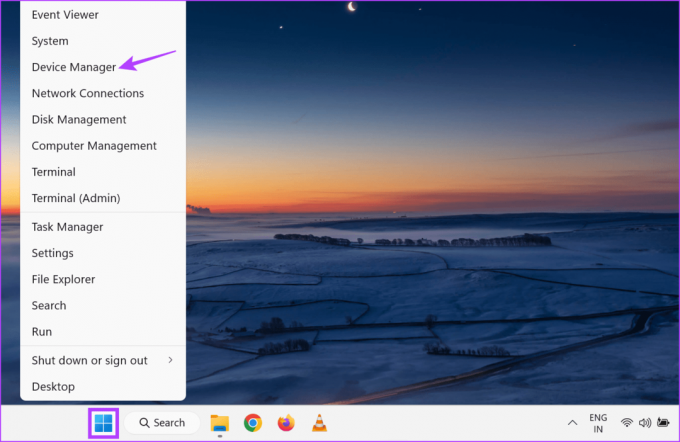
Krok 2: Kliknite na Sieťové adaptéry a po rozbalení možností kliknite pravým tlačidlom myši na príslušný internetový adaptér.
Krok 3: Tu kliknite na Vlastnosti.
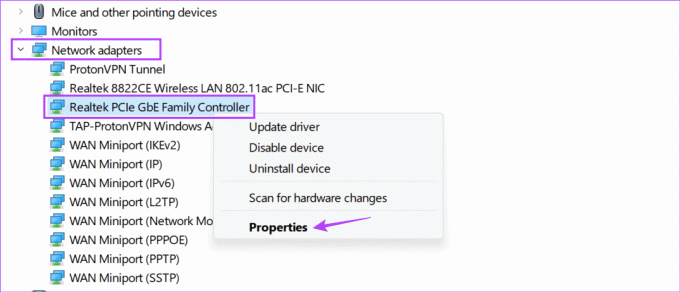
Krok 4: Z možností ponuky otvorte kartu Rozšírené.
Krok 5: Posuňte zobrazenie nadol a kliknite na „Rýchlosť a duplex“.
Krok 6: Potom použite rozbaľovaciu ponuku Hodnota a vyberte možnosť Automatické vyjednávanie.
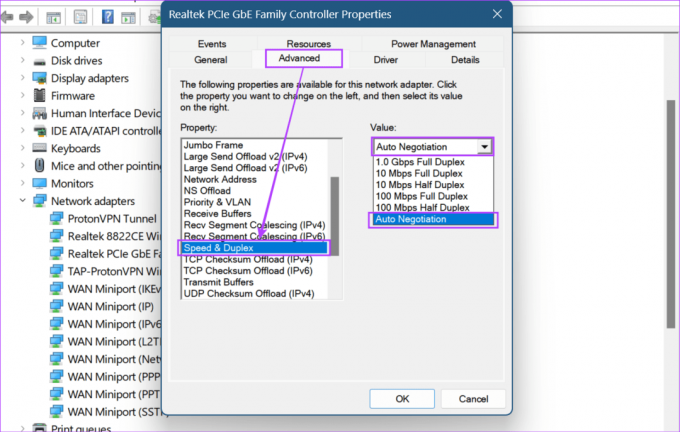
Krok 7: Po dokončení kliknite na tlačidlo OK.

Tým sa zabezpečí, že váš systém dosiahne najvyššiu možnú rýchlosť pre vaše zariadenie v závislosti od vášho internetového plánu, smerovača a ethernetového kábla.
5. Spustite nástroj na riešenie problémov so sieťou
Väčšinu problémov môžete diagnostikovať sami spustením nástroja na riešenie problémov so sieťou na zariadení so systémom Windows 11, aby ste skontrolovali akýkoľvek bežný problém, ktorý by mohol narušiť nastavenia siete Ethernet vášho zariadenia. Použite to, ak je rýchlosť ethernetového pripojenia stále obmedzená na 100 Mbps.
Postupujte podľa nižšie uvedených krokov.
Krok 1: Pomocou klávesu Windows + I otvorte Nastavenia.
Krok 2: V ponuke bočného panela vyberte položku Systém.
Krok 3: Potom prejdite nadol a kliknite na Riešenie problémov.

Krok 4: Kliknite na položku Ďalšie nástroje na riešenie problémov.

Krok 5: Tu prejdite na „Sieť a internet“ a kliknite na Spustiť.

Keď nástroj na odstraňovanie problémov dokončí diagnostiku, postupujte podľa pokynov na obrazovke, aby ste vyriešili tento problém a obnovili rýchlosť siete Ethernet. Ak problém pretrváva, pokračujte ďalšou opravou.
6. Skontrolujte aktualizácie ovládačov
Aktualizované ovládače pomáhajú vášmu zariadeniu držať krok s neustále sa meniacim hardvérom pripojeným k vášmu zariadeniu. Nie je teda žiadnym prekvapením, že zastaraný ovládač môže spôsobiť problémy, ako je obmedzenie rýchlosti na vašom zariadení, aj keď váš hardvér funguje podľa očakávania.
A zatiaľ čo systém Windows automaticky nainštaluje aktualizácie ovládačov, môžete ich skontrolovať manuálne. Môžete to tiež urobiť, ak ste to už urobili predtým vypnuté automatické aktualizácie ovládačov. Tu je postup.
Krok 1: Kliknite pravým tlačidlom myši na Štart a z možností kliknite na Správca zariadení.
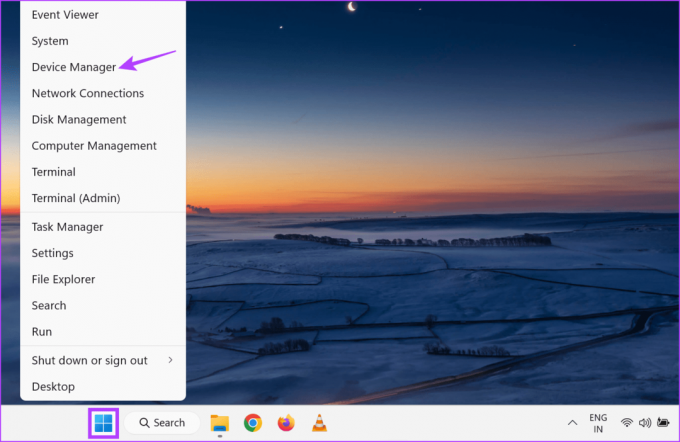
Krok 2: Tu kliknite na Sieťové adaptéry.
Krok 3: Po rozbalení možností kliknite pravým tlačidlom myši na príslušný internetový adaptér.
Krok 4: Kliknite na Aktualizovať ovládač.
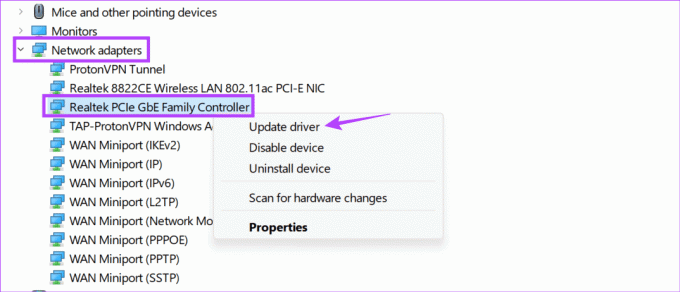
Krok 5: Potom kliknite na „Automaticky vyhľadať ovládače“.
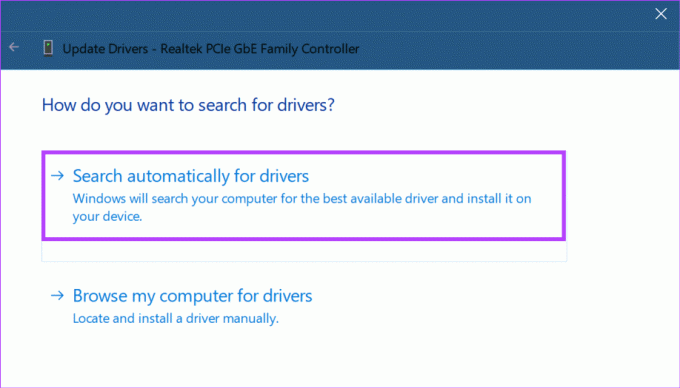
Systém Windows vyzve, aby vyhľadal najnovšie aktualizácie ovládačov online. Po inštalácii reštartujte zariadenie a znova skontrolujte.
7. Aktualizujte Windows 11
Aktualizácie systému Windows obsahujú zásadné opravy softvérových závad, ktoré môžu spôsobiť problémy, ako je rýchlosť pripojenia Ethernet obmedzená na 100 Mbps. Pomáhajú tiež pri zavádzaní nových funkcií zariadenia. Môže to pomôcť opraviť existujúce chyby a zvýšiť kompatibilitu vášho zariadenia s inými službami.
Ak teda aktualizácie na chvíľu odkladáte, je čas si ich konečne stiahnuť a nainštalovať. Tu je postup.
Krok 1: Prejdite do vyhľadávania, zadajte Aktualizácia systému Windows, a kliknite na aplikáciu vo výsledkoch vyhľadávania.

Krok 2: Tu kliknite na „Skontrolovať aktualizácie“.

Ak je k dispozícii aktualizácia, stiahnite si ju a nainštalujte. Potom odpojte a znova pripojte ethernetový kábel a znova skontrolujte rýchlosť internetu.
Často kladené otázky o oprave siete Ethernet s obmedzením na 100 Mb/s
Krátka odpoveď na túto otázku je nie; všetky smerovače nepodporujú rýchlosti vyššie ako 100 Mbps. Ak teda na Ethernete získavate iba 100 Mb/s, skontrolujte smerovač, či môže mať vyššie rýchlosti. Číslo modelu smerovača si môžete vyhľadať aj online. Ďalšie informácie nájdete v našom vysvetľovači na ako si vybrať správny router.
Aj keď to nie je bežné, určité nastavenia smerovača môžu znížiť rýchlosť. Ak to chcete skontrolovať, môžete spustiť Terminál ako správca a zadajte ipconfig príkaz. Potom skopírujte a vložte adresu predvolenej brány do ľubovoľného webového prehliadača, aby ste získali prístup k nastaveniam smerovača a skontrolujte. Ak to nepomôže, skúste kontaktovať výrobcu smerovača.
Využite svoj Ethernet na maximum
Dosiahnutie nižšej rýchlosti, aj keď máte vyšší plán, môže byť bolestivé, najmä keď niečo pracujete alebo streamujete. Dúfame teda, že tento článok pomohol vyriešiť problém s rýchlosťou ethernetového pripojenia obmedzenou na 100 Mb/s na vašom zariadení so systémom Windows 11.



