6 najlepších opráv pre Spotify, ktoré sa nesynchronizuje medzi mobilom a stolným počítačom
Rôzne / / September 28, 2023
Svoj účet Spotify môžete používať na viacerých zariadeniach. Môžete si vytvoriť zoznamy skladieb svojich obľúbených skladieb alebo si ich stiahnuť na počúvanie offline na akomkoľvek zariadení, ktoré používate. Okrem toho môžete získať aj možnosť skopírujte zoznam skladieb Spotify do svojho mobilu a počítača.
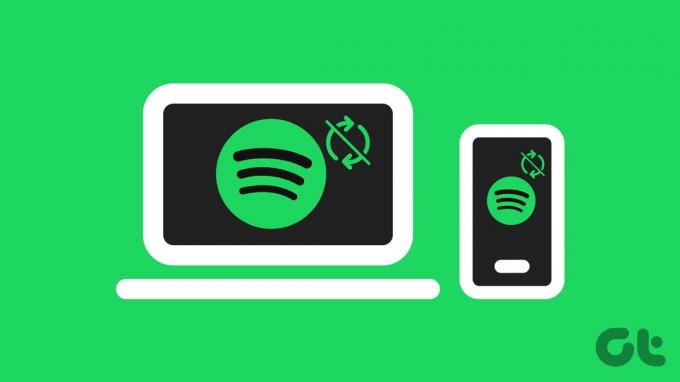
Celým bodom prihlásenia viacerých zariadení je možnosť synchronizovať vašu knižnicu Spotify. Niektorí používatelia sa však sťažujú, že ich účet Spotify a knižnica sa medzi zariadeniami nesynchronizujú. Tu je niekoľko trikov na riešenie problémov, ktoré vám pomôžu opraviť, že váš účet Spotify sa nesynchronizuje medzi mobilom a počítačom.
1. Prepnite do režimu offline
Prvé riešenie, ktoré navrhujeme, bolo uvedené na oficiálna stránka komunity Spotify. Stačí sa prepnúť do režimu offline a potom prepnúť späť do režimu online na svojom účte Spotify. To vyriešilo problém, že sa účet Spotify nesynchronizuje na mobilnom zariadení a počítači. Tu je postup.
Na mobile
Krok 1: Otvorte aplikáciu Spotify na svojom telefóne iPhone alebo Android.

Krok 2: Klepnite na ikonu Nastavenia v pravom hornom rohu a v zozname možností vyberte položku Prehrávanie.


Krok 4: Klepnutím na prepínač vedľa položky Offline ju povolíte.

Krok 5: Počkajte niekoľko sekúnd a opätovným klepnutím na prepínač vypnite režim offline.
Na Macu
Krok 1: Stlačením klávesovej skratky Command + medzerník otvorte vyhľadávanie Spotlight a zadajte Spotify, a stlačte Return.

Krok 2: Kliknite na Spotify v pravom hornom rohu a vyberte Režim offline.
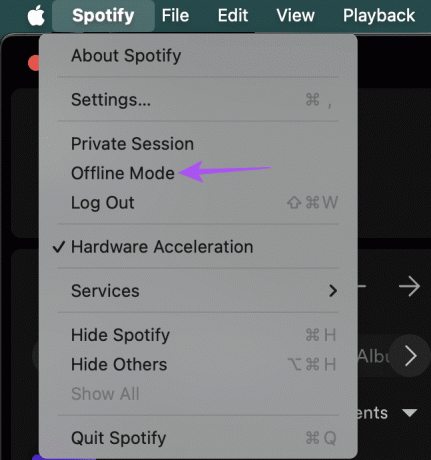
Krok 3: Počkajte niekoľko sekúnd a zopakujte kroky na vypnutie režimu offline.
V systéme Windows
Krok 1: Kliknutím na ikonu Windows na paneli úloh otvorte ponuku Štart, zadajte Spotify, a stlačením klávesu Enter otvorte aplikáciu Spotify.
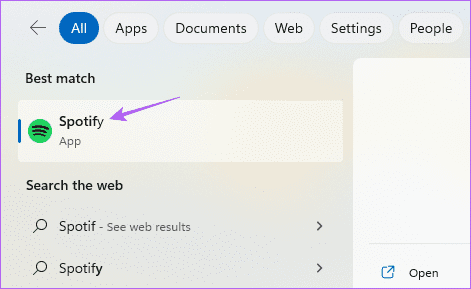
Krok 2: Kliknite na tri vodorovné bodky v ľavom hornom rohu.
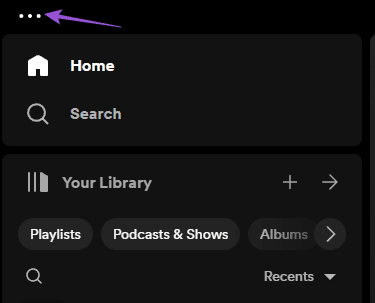
Krok 3: Vyberte Súbor a kliknite na Režim offline.

Krok 4: Počkajte niekoľko sekúnd a zopakujte rovnaké kroky na vypnutie režimu offline.
Potom skontrolujte, či sa váš účet Spotify synchronizuje medzi zariadeniami.
2. Zakázať viditeľnosť miestneho zariadenia cez Wi-Fi
Toto je ďalšie riešenie navrhnuté používateľmi, ktorí čelili problému, že Spotify nesynchronizuje skladby, najmä obľúbené. Táto funkcia vám umožňuje prepínať prehrávanie rovnakej hudby z jedného zariadenia na druhé. Tu je postup, ako túto funkciu na svojom mobilnom zariadení zakázať.
Krok 1: Otvorte Spotify na svojom iPhone alebo telefóne s Androidom.
Krok 2: Klepnite na ikonu Nastavenia v pravom hornom rohu a vyberte Zariadenia.
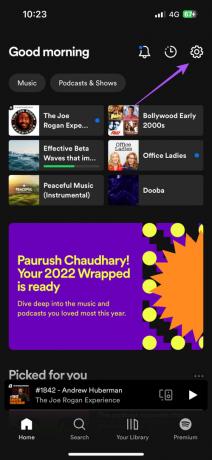

Krok 4: Klepnutím na prepínač vedľa položky Zobraziť iba lokálne zariadenia túto funkciu deaktivujete.

Krok 5: Vráťte sa do predchádzajúcej ponuky a skontrolujte, či sa váš účet Spotify synchronizuje medzi rôznymi zariadeniami.
Pozrite si náš príspevok na ako odstrániť zariadenie z účtu Spotify.
3. Prihláste sa znova do svojho účtu Spotify
Jednoduchým, no efektívnym riešením je odhlásiť sa a znova prihlásiť pomocou svojho účtu Spotify v mobile a na počítači.
Na mobile
Krok 1: Otvorte Spotify na svojom iPhone alebo telefóne s Androidom.

Krok 2: Klepnite na ikonu Nastavenia v pravom hornom rohu. Potom prejdite nadol a vyberte možnosť Odhlásiť sa.
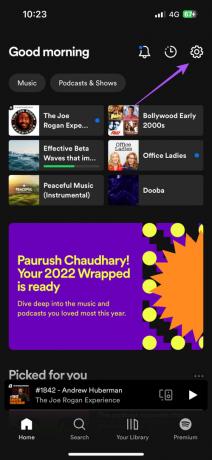
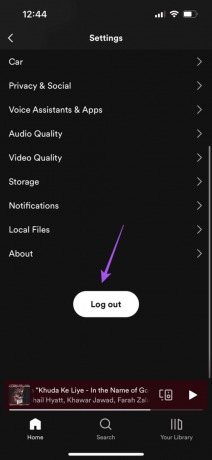
Krok 4: Znova sa prihláste do svojho účtu a skontrolujte, či sa problém vyriešil.
Na pracovnej ploche
Krok 1: Otvorte aplikáciu Spotify na počítači Mac alebo Windows PC.

Krok 2: Kliknite na ikonu profilu v pravej hornej časti a vyberte možnosť Odhlásiť sa.

Krok 3: Znova sa prihláste do svojho účtu a skontrolujte, či sa problém vyriešil.
4. Zakázať režim nízkej spotreby dát pre Wi-Fi
Na uľahčenie rýchlej synchronizácie vašej knižnice Spotify medzi viacerými zariadeniami je potrebné dobré Wi-Fi pripojenie. Ak sa váš účet Spotify stále nesynchronizuje medzi mobilom a počítačom, musíte skontrolovať a vypnúť režim nízkej spotreby dát alebo režim šetrenia dát pre Wi-Fi. Tu je postup.
Na iPhone
Krok 1: Otvorte na svojom iPhone aplikáciu Nastavenia a klepnite na Wi-Fi.

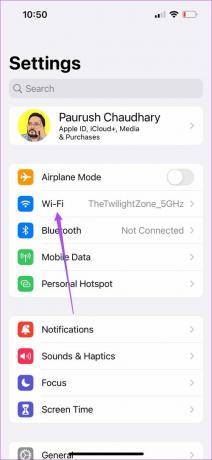
Krok 3: Klepnite na ikonu „i“ vedľa názvu pripojenej siete Wi-Fi.
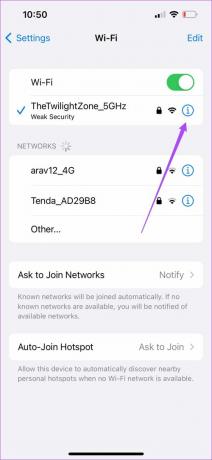
Krok 4: Klepnutím na prepínač vedľa položky Low Data Mode ho deaktivujete.

V systéme Android
Krok 1: V telefóne s Androidom otvorte Nastavenia.
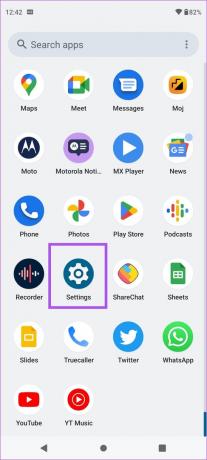
Krok 2: Klepnite na Sieť a internet a vyberte Internet.
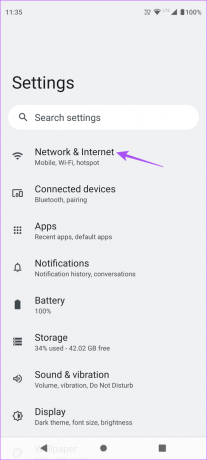

Krok 4: Klepnite na ikonu Nastavenia vedľa pripojenej siete Wi-Fi.

Krok 5: Vyberte položku Využitie siete a uistite sa, že nie je nastavené na merané pripojenie.

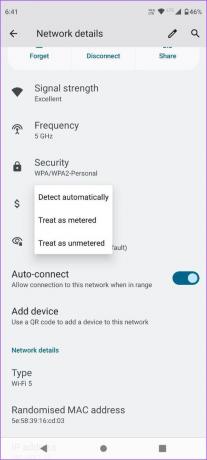
Na Macu
Krok 1: Stlačením klávesov Command + medzerník otvorte vyhľadávanie Spotlight a napíšte Wi-Fi, a stlačte Return.

Krok 2: Kliknite na Podrobnosti vedľa názvu pripojenej siete Wi-Fi.

Krok 3: Kliknutím na prepínač vedľa položky Low Data Mode túto funkciu deaktivujete.

Krok 4: Potvrďte kliknutím na tlačidlo OK.

V systéme Windows
Krok 1: Kliknite na ikonu Štart na počítači so systémom Windows 11, zadajte Nastavenie, a stlačte Enter.

Krok 2: Na ľavom paneli vyberte položku Sieť a internet.
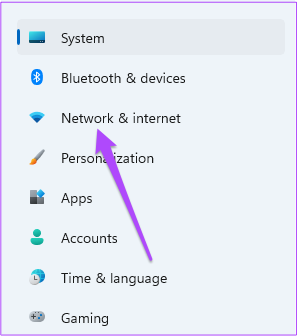
Krok 3: Kliknite na názov pripojenej siete Wi-Fi.
Krok 4: Posuňte zobrazenie nadol a kliknutím na prepínač vedľa položky Merané pripojenie túto funkciu vypnite.
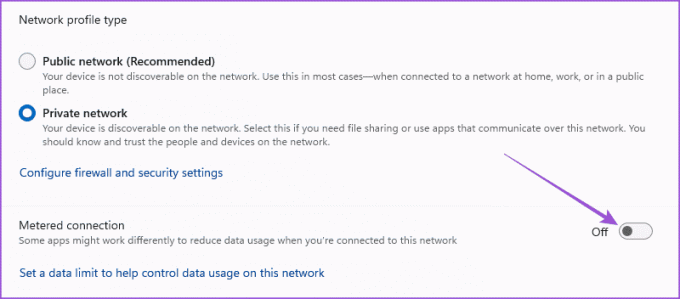
Keď na príslušnom zariadení zakážete režim nízkej spotreby dát/pripojenie podľa merania pre Wi-Fi, skontrolujte, či sa problém vyriešil.
5. Vynútiť ukončenie a znova spustiť Spotify
Ďalším základným riešením je jednoducho vynútené ukončenie a opätovné spustenie aplikácie Spotify. To dá aplikácii nový štart na vašom mobile a počítači.
Na iPhone
Krok 1: Na domovskej obrazovke potiahnutím nahor a podržaním zobrazíte okná aplikácií na pozadí.
Krok 2: Potiahnutím prstom doprava vyhľadajte Spotify a potom potiahnutím nahor aplikáciu odstráňte.

Krok 3: Znova spustite Spotify a skontrolujte, či sa problém vyriešil.

V systéme Android
Krok 1: Dlho stlačte ikonu aplikácie Spotify a klepnite na Informácie o aplikácii.

Krok 2: Klepnite na Vynútiť zastavenie a výberom OK potvrďte.
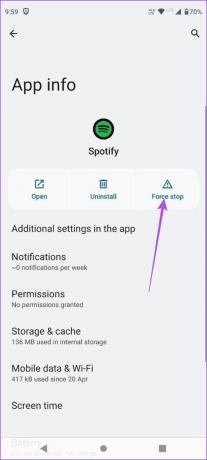
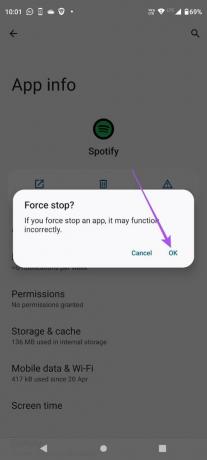
Krok 3: Zatvorte informácie o aplikácii a znova spustite Spotify, aby ste skontrolovali, či sa problém vyriešil.
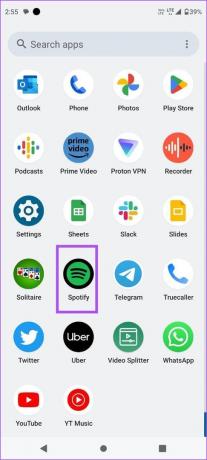
Na Macu
Krok 1: Kliknite na logo Apple v ľavom hornom rohu a vyberte možnosť Force Quit.

Krok 2: Zo zoznamu aplikácií vyberte Spotify a kliknite na Vynútiť ukončenie.
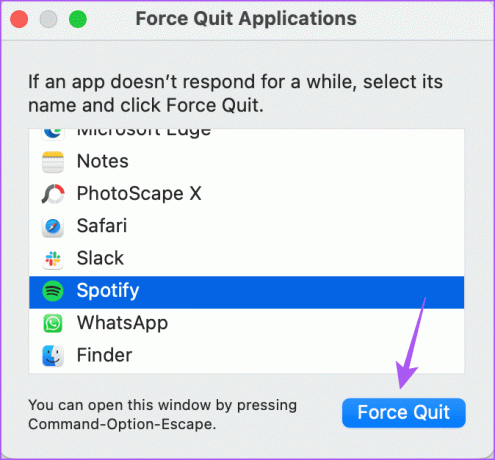
Krok 3: Znova otvorte Spotify a skontrolujte, či sa problém vyriešil.

V systéme Windows
Krok 1: Kliknite na ikonu Štart na počítači so systémom Windows 11, zadajte Správca úloh, a stlačte Enter.

Krok 2: V časti Procesy vyberte Spotify a kliknite na Ukončiť úlohu.
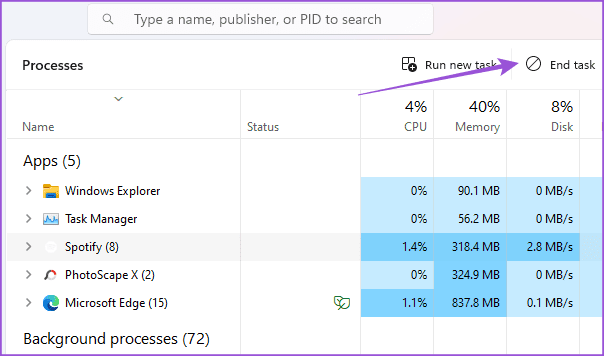
Krok 3: Zatvorte Správcu úloh a znova spustite Spotify, aby ste skontrolovali, či sa problém vyriešil.
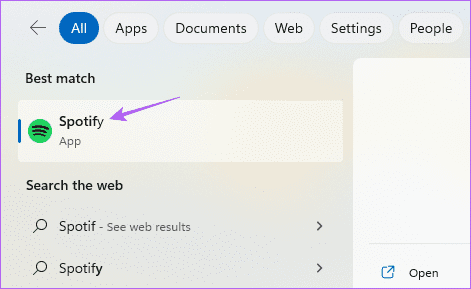
6. Aktualizujte Spotify
Posledným riešením je aktualizovať aplikáciu Spotify na príslušnom mobilnom zariadení a počítači. Tým sa odstránia chyby spôsobujúce problém.
Aktualizácia na pracovnej ploche
Krok 1: Otvorte Spotify na počítači Mac alebo Windows PC.

Krok 2: Na Macu kliknite na Spotify v ľavom hornom rohu a vyberte O Spotify.
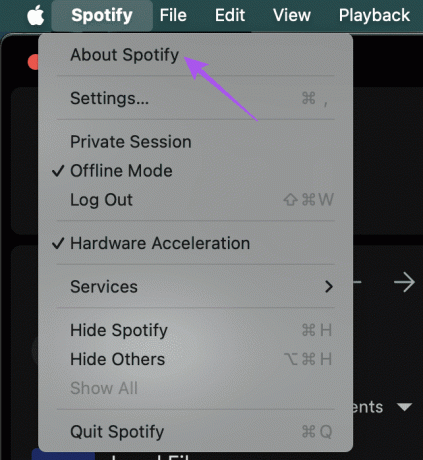
Pre Windows PC kliknite na tri vodorovné bodky v ľavom hornom rohu, vyberte Help a kliknite na About Spotify.
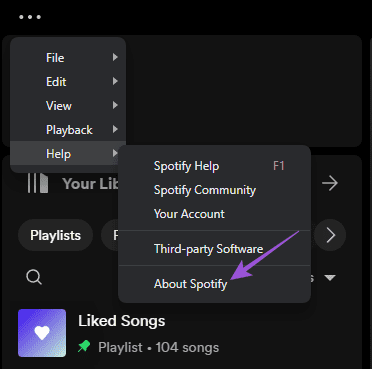
Ak je k dispozícii aktualizácia, zobrazí sa možnosť „Pre stiahnutie kliknite sem“.
Aktualizácia v mobile
Na aktualizáciu Spotify na svojom iPhone alebo telefóne s Androidom môžete použiť nasledujúce odkazy.
Aktualizujte Spotify na iPhone
Aktualizujte Spotify na Android
Synchronizujte svoju hudbu
Tieto riešenia vám pomôžu vyriešiť problém, že sa Spotify nesynchronizuje medzi mobilom a počítačom. Môžete si tiež prečítať náš príspevok, aby ste sa naučili čo je Spotify AI DJ a ako ho používať.
Posledná aktualizácia 24. augusta 2023
Vyššie uvedený článok môže obsahovať pridružené odkazy, ktoré pomáhajú podporovať Guiding Tech. Nemá to však vplyv na našu redakčnú integritu. Obsah zostáva nezaujatý a autentický.



