6 spôsobov, ako vypnúť zabezpečenie založené na virtualizácii (VBS) v systéme Windows
Rôzne / / September 29, 2023
Zabezpečenie založené na virtualizácii (VBS) je funkcia v systéme Windows, ktorá zabraňuje nepodpísaným alebo podozrivým programom v prístupe k prostriedkom vo vašom systéme. Bude tiež izolovať určité hardvérové a softvérové procesy a zároveň chrániť systém. VBS však spotrebúva pamäť a ďalšie prostriedky vášho systému. Preto je najlepšie vypnúť zabezpečenie založené na virtualizácii (VBS) v systéme Windows.
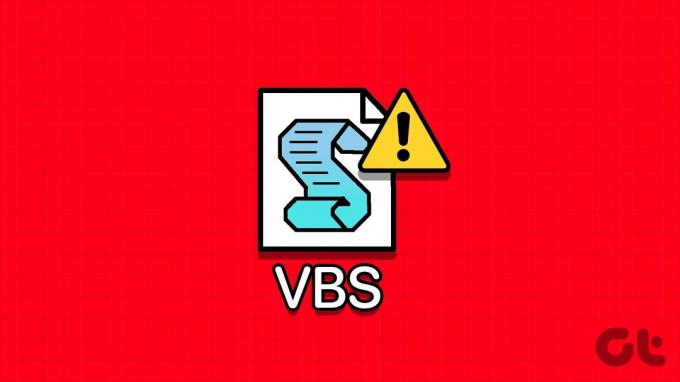
Okrem toho, Hypervisor Enforced Code Integrity (HVCI) je program, ktorý kontroluje integritu kódu programu na ochranu systému. Tieto procesy spotrebúvajú zdroje vášho systému a spôsobujú problémy. Táto príručka preskúma, prečo a ako vypnúť zabezpečenie založené na virtualizácii (VBS) a režim HVCI v systéme Windows.
Prečo by ste mali zakázať zabezpečenie založené na virtualizácii (VBS) v systéme Windows
Okrem spotreby pamäte existujú aj ďalšie dôvody, prečo musíte v systéme Windows zakázať zabezpečenie založené na virtualizácii (VBS). Zahŕňajú:
- Problémy s kompatibilitou: Niektoré softvérové alebo hardvérové komponenty nemusia byť kompatibilné s VBS. V dôsledku toho môžete vidieť nestabilitu systému alebo problémy s výkonom.
- Ladenie a odstraňovanie problémov: VBS môžete vypnúť, aby ste vyriešili pády aplikácií a systémové chyby, pretože prestanú zahlcovať zdroje a umožňujú to iným programom.
- Výkon: Keďže VBS a HVCI spotrebúvajú zdroje, môže to viesť k problémom s výkonom. Ich zakázanie môže výrazne zlepšiť výkon systému.

Teraz, keď viete, prečo by ste mali vypnúť VBS, je tiež dôležité poznať následky deaktivácie tejto funkcie.
Nevýhody zakázania VBS vo vašom systéme
- Znížené zabezpečenie systému Windows: Ako už názov napovedá, bezpečnosť založená na virtualizácii (VBS) zaisťuje bezpečnosť systému. Zakázanie VBS môže vyvolať špecifické bezpečnostné útoky a exploity.
- Strata bezpečnostných prvkov: Rovnako ako Hypervisor Enforced Code Integrity (HVCI), mnohé bezpečnostné programy v systéme Windows závisia od VBS, aby správne fungovali. Keď vypnete VBS, potenciál týchto programov bude ovplyvnený a bezpečnosť vášho systému sa zníži.
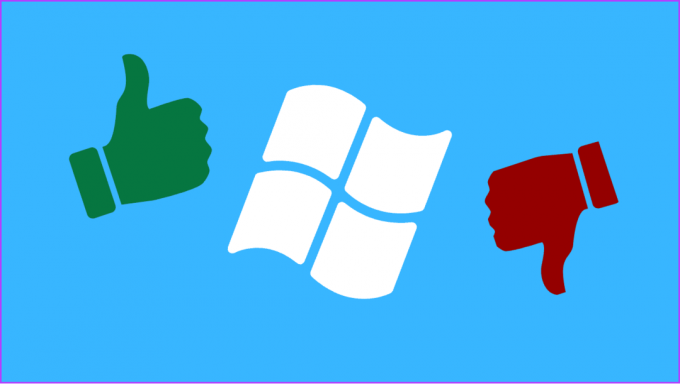
- Problémy s kompatibilitou: Zatiaľ čo niektoré programy vyžadujú vypnutie VBS, niektoré bezpečnostné softvéry alebo funkcie sa spoliehajú na VBS a nebudú fungovať správne, pokiaľ ho nepovolíte.
- Problémy v podnikových prostrediach: VBS je nevyhnutný na to, aby profily správne fungovali v určitých podnikových nastaveniach.
6 spôsobov, ako vypnúť režim VBS a HVCI v systéme Windows
Teraz, keď poznáte dôvody a výsledok deaktivácie VBS, pozrime sa na metódy, ktoré môžete použiť.
1. Zakázať VBS/HVCI v systéme Windows pomocou Core Isolation
Krok 1: Kliknite na ikonu Štart a vyhľadajte a otvorte Core Isolation.
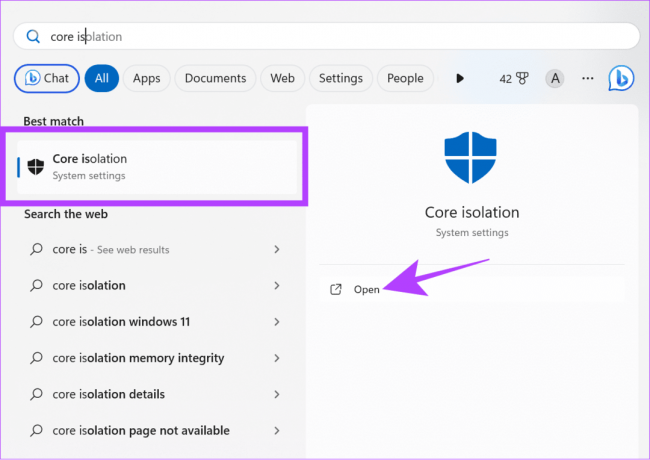
Krok 2: Vypnite integritu pamäte.

Krok 3: Potvrďte kliknutím na tlačidlo Áno.
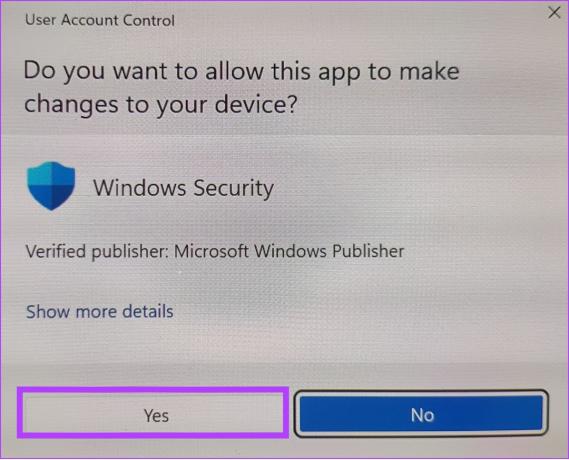
Krok 4: Potom reštartujte počítač.
Po reštartovaní skontrolujte, či je VBS zakázaná opätovným prechodom na Systémové informácie. Ak sa zobrazí Spustené, skontrolujte nasledujúcu metódu.
2. Odinštalovať Virtual Machine Platform
Je tiež možné vypnúť VBS v systéme Windows odinštalovaním virtuálneho počítača. Urobme to podľa týchto krokov:
Poznámka: Odinštalovanie platformy Virtual Machine vám v tom zabráni pomocou aplikácií pre Android v systéme Windows.
Krok 1: Vyhľadajte a otvorte „Zapnite alebo vypnite funkcie systému Windows.’

Krok 2: Zrušte začiarknutie políčka „Virtual Machine Platform“.
Krok 3: Potvrďte kliknutím na tlačidlo OK.
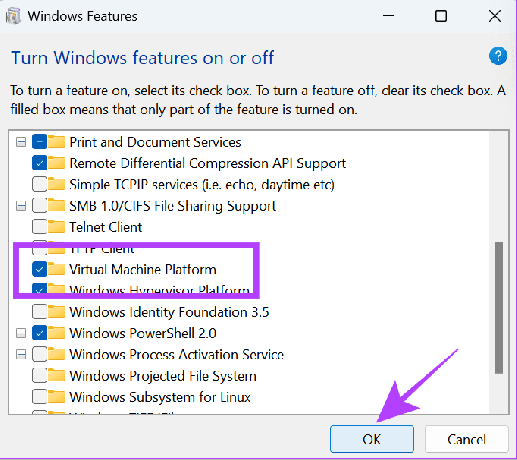
Po dokončení reštartujte počítač a zistite, či je virtualizácia povolená v systémových informáciách.
3. Zakázať VBS pomocou príkazového riadka
Príkazový riadok nám umožňuje komunikovať so systémom priamo cez textové rozhranie. Môžete ho použiť aj na vypnutie VBS. Tu sú kroky:
Krok 1: Použite Win + R na spustenie Run.

Krok 2: Napíšte cmd a súčasne stlačte klávesy Ctrl + Shift + Enter, čím spustíte príkazový riadok so zvýšenými povoleniami.

Krok 3: Potvrďte kliknutím na tlačidlo Áno.
Krok 4: Ďalej zadajte nižšie uvedený príkaz a stlačte Enter.
bcdedit /set hypervisorlaunchtype off
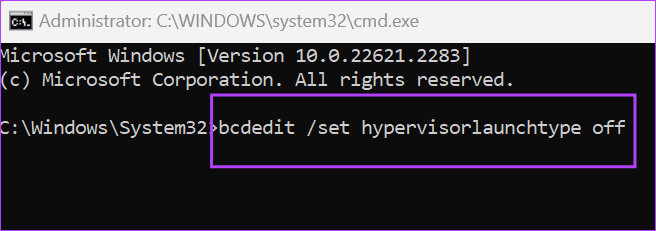
Krok 5: Počkajte na dokončenie procesu a potom reštartujte počítač.
4. Vypnite funkcie virtualizácie systému Windows
Okrem zakázania VBS môžete tiež vypnúť službu virtualizácie, pretože VBS môže fungovať správne iba vtedy, ak sú aktívne všetky funkcie virtualizácie. Ak chcete vypnúť funkcie virtualizácie v systéme Windows, postupujte podľa týchto krokov:
Krok 1: Vyhľadajte a otvorte Ovládací panel.

Krok 2: Kliknite na „Odinštalovať program“ v časti Programy.
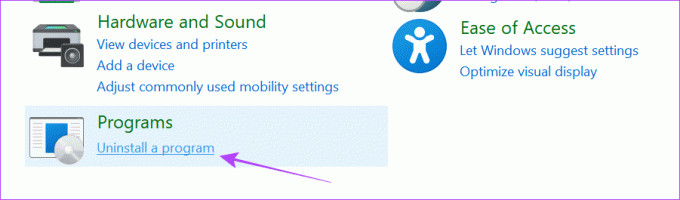
Krok 3: Kliknite na položku Zapnúť alebo vypnúť funkcie systému Windows.
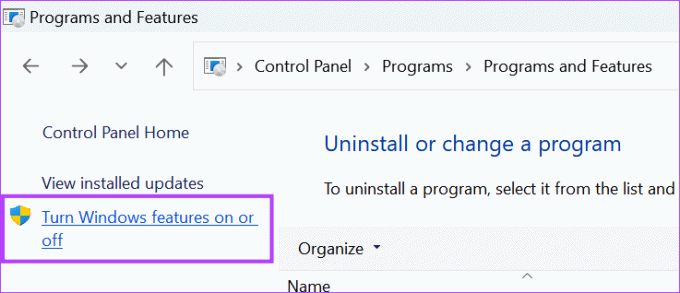
Krok 4: V zozname zakážte „Platforma virtuálneho počítača“ a „Platforma Windows Hypervisor“.
Krok 5: Keď ich zrušíte, kliknite na tlačidlo OK.
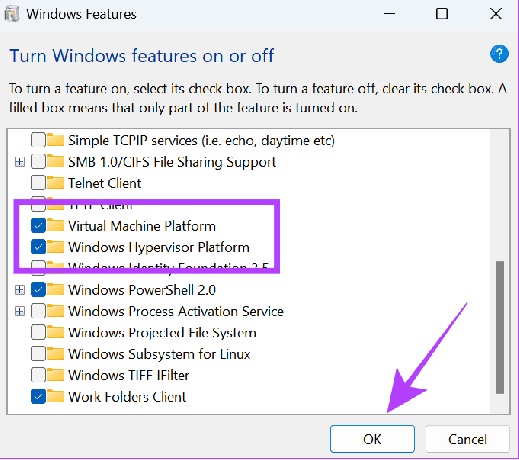
5. Zakážte virtualizáciu prostredníctvom systému BIOS
Vyžaduje sa bezpečnosť založená na virtualizácii Virtualizácia v systéme Windows aby bolo umožnené pracovať. Ak ho zakážete v systéme BIOS, úplne vypne VBS a HVCI v systéme Windows. Najprv, prejdite do režimu UEFI/BIOS vo vašom systéme Windows. Potom postupujte podľa nižšie uvedených krokov.
Poznámka: Na vykonanie krokov sme použili laptop Lenovo s procesorom AMD. Môžu sa líšiť v závislosti od výrobcu, procesora a ďalších faktorov. Takže si môžete pozrieť oficiálne príručky na povolenie/zakázanie virtualizácie v UEFI/BIOS pre notebooky od rôznych výrobcov.
Krok 1: Keď vstúpite do režimu BIOS, vyberte položku Konfigurácia.
Krok 2: Zmeňte možnosť ‘AMD SVM Technology’ na Disabled.

Krok 3: Stlačte kláves F10 a výber potvrďte výberom možnosti Áno.
| Acer | Povoliť technológiu virtualizácie na produktoch Acer |
| Asus | Povoliť virtualizáciu AMD |
| Povoliť virtualizačnú technológiu Intel (VMX) v počítači | |
| Povoliť virtualizačnú technológiu Intel (VT-x) na prenosnom počítači | |
| Dell | Povoliť virtualizáciu hardvéru |
| HP | Povoľte technológiu virtualizácie v systéme BIOS |
| Lenovo | Povoliť technológiu virtualizácie |
6. Použitie Editora databázy Registry
Ako už názov napovedá, Editor databázy Registry vám umožňuje konfigurovať určité nastavenia systému Windows. Tento nástroj môžete použiť aj na vypnutie VBS. Pristúpime však k Editoru databázy Registry a vykonáme zmeny pomocou príkazového riadka, pretože to uľahčí proces.
Krok 1: Použite Win + R na spustenie Run.

Krok 2: Typ cmd a súčasne stlačte Ctrl + Shift + Enter. Tým sa otvorí príkazový riadok s oprávneniami správcu.

Krok 2: Zadajte alebo prilepte nasledujúci príkaz:
reg add "HKEY_LOCAL_MACHINE\System\CurrentControlSet\Control\DeviceGuard" /v EnableVirtualizationBasedSecurity/t REG_DWORD /d 00000000 /f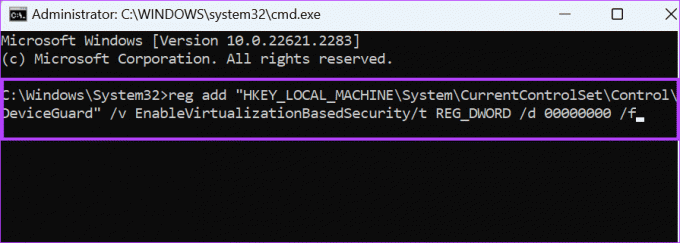
Počkajte, kým kódy začnú fungovať, a ak všetko pôjde dobre, zobrazí sa správa „Táto operácia bola úspešne dokončená“.
Ako skontrolovať stav VBS v systéme Windows
Po vypnutí môžete skontrolovať stav zabezpečenia založeného na virtualizácii (VBS) vo vašom systéme, aby ste sa uistili, že ste ho vypli. Postupujte ďalej:
Krok 1: Otvorte Štart a vyhľadajte a otvorte Systémové informácie.

Krok 2: Nájdite zabezpečenie založené na virtualizácii (VBS).
Tip: Na nájdenie VBS môžete použiť funkciu vyhľadávania.

Ak sa vedľa zabezpečenia založeného na virtualizácii (VBS) uvádza Spustenie, znamená to, že môžete pokračovať v krokoch na jeho vypnutie. Ak nie je povolená, funkcia bola úspešne zakázaná.
Užite si extra výkon
Niet pochýb o tom, že bezpečnosť založená na virtualizácii je dobrá funkcia. Ak to však ovplyvňuje výkon vášho systému, je lepšie ho vypnúť v systéme Windows. Ak máte nejaké pochybnosti alebo otázky, pokojne ich napíšte do komentárov.
Posledná aktualizácia 23. septembra 2023
Vyššie uvedený článok môže obsahovať pridružené odkazy, ktoré pomáhajú podporovať Guiding Tech. Nemá to však vplyv na našu redakčnú integritu. Obsah zostáva nezaujatý a autentický.

Napísané
Anoop je autorom obsahu s viac ako 3-ročnými skúsenosťami. V GT pokrýva Android, Windows a tiež ekosystém Apple. Jeho diela boli uvedené v mnohých publikáciách vrátane iGeeksBlog, TechPP a 91 mobile. Keď práve nepíše, možno ho vidieť na Twitteri, kde zdieľa najnovšie aktualizácie o technike, vede a mnohých ďalších.



