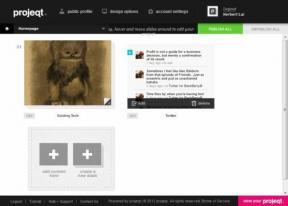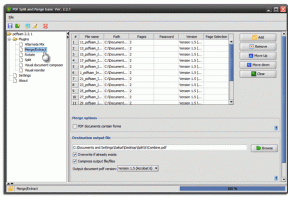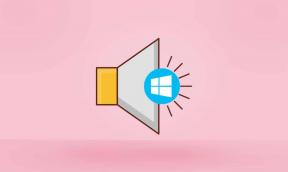Chyba 0x41303 v Plánovači úloh systému Windows? 9 spôsobov, ako to opraviť bez námahy – TechCult
Rôzne / / September 30, 2023
Čo môže byť nešťastnejšie, keď máte na ďalší deň pripravený pohovor a budík sa rozbije? Plánovač úloh systému Windows je osobný časomer na automatizáciu rôznych úloh na počítači, ako je napríklad spúšťanie skriptov údržby, plánovanie zálohovania alebo spúšťanie aplikácií v konkrétnych časoch. Avšak, ako žiadny iný program, ani tento nie je odolný voči chybám. Budeme diskutovať o význame jedného takého problému, ktorému čelia používatelia v Plánovači úloh systému Windows, chyba 0x41303, a poradíme vám, ako ho opraviť.

Obsah
Čo je chyba plánovača úloh systému Windows 0x41303? Aké sú jej príčiny?
Chyba 0x41303 v Plánovači úloh systému Windows naznačuje, že – Úloha ešte neprebehla. Hoci k nemu môže dôjsť z viacerých dôvodov, najčastejším z nich je naplánovaný dátum v minulosti. Medzi ďalšie možné príčiny patria:
- Chybné nastavenia
- Poškodený register
- Problémy s povoleniami
Teraz, keď vieme, čo predstavuje chyba 0x41303, poďme si prejsť metódami na jej vyriešenie.
Tip: Niekedy sa stane, že používatelia náhodne naplánujú úlohu na predchádzajúci dátum a čas. Žiadna úloha naprogramovaná v počítači sa nedá spustiť v minulosti. Preto sa uistite, že pri plánovaní akejkoľvek novej úlohy je dátum začiatku v budúcnosti. Nášho sprievodcu si môžete prečítať ďalej Naplánujte si vypnutie počítača pomocou Plánovača úloh ako referenciu.
Rýchla odpoveď
Povoľte naplánovanú úlohu a nastavte ju na spustenie s najvyššími oprávneniami podľa nasledujúcich krokov:
1. OTVORENÉ Plánovač úloh, kliknite pravým tlačidlom myši na problematickú úlohu a vyberte Vlastnosti z kontextového menu.
2. Presuňte sa na generál a na karte Možnosti zabezpečenia sekciu, vyberte Spustite, či je používateľ prihlásený alebo nie.
3. Začiarknite políčko vedľa Bežte s najvyššími privilégiami.
Metóda 1: Aktualizujte systém Windows
Zastaraný OS môže často spôsobiť takéto chyby so svojimi programami a aplikáciami. Takže prvá a najdôležitejšia vec, ktorú môžete urobiť, je aktualizovať počítač a skontrolovať, či to už chybu opravuje. Postupujte podľa nášho sprievodcu Ako stiahnuť a nainštalovať aktualizácie systému Windows 11.

Metóda 2: Povoľte plánovanú úlohu a test s iným spúšťačom
Musíte skontrolovať, či je naplánovaná úloha povolená alebo nie. V prípade, že to tak nie je, môžete to urobiť ručne, aby ste sa vyhli chybe. Existuje tiež šanca, že chyba môže byť spôsobená nejakým konfliktným spúšťačom. Môžete vyskúšať nový a uvidíte, či to pomôže. Nasleduj kroky:
1. OTVORENÉ Plánovač úloh a kliknite na príslušnú úlohu na ľavom bočnom paneli.
2. Vyberte Vlastnosti z pravého panela.

3. Presuňte sa na Spúšťače a skontrolujte, či je úloha už povolená. Ak nie, kliknite na Upraviť na spodku.

4. Pod nastavenie, vyberte inú frekvenciu a zmeňte Dátum a čas začiatku.
5. Začiarknite políčko vedľa Povolené a kliknite na OK.
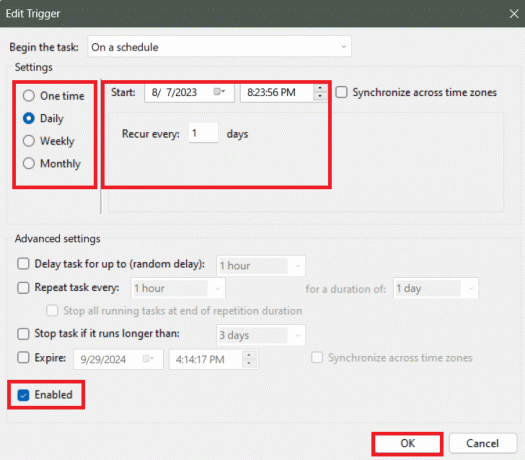
Metóda 3: Upravte podmienky siete
Problémy s detekciou vhodného sieťového pripojenia môžu spôsobiť problémy s naplánovanými úlohami. Môžete to však vyriešiť manuálnou konfiguráciou podmienky. Nasleduj kroky:
1. OTVORENÉ Plánovač úloh, kliknite pravým tlačidlom myši na problematickú úlohu a vyberte Vlastnosti z kontextového menu.
2. Presuňte sa na Podmienky tab.
3. V časti Sieť povoľte Spustite iba vtedy, ak je k dispozícii nasledujúce sieťové pripojenie.
4. Vyberte si Akékoľvek spojenie z rozbaľovacej ponuky.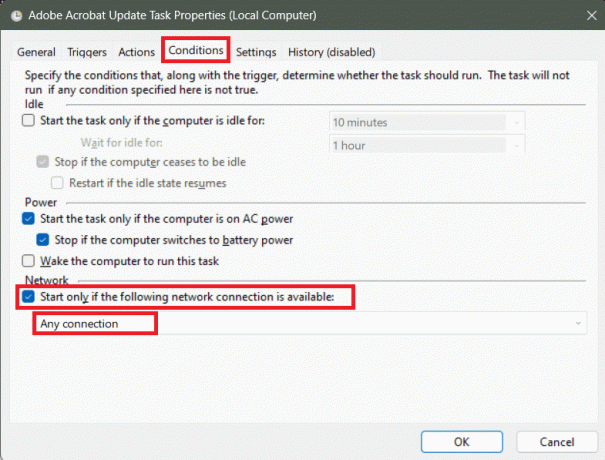
5. Kliknite na OK aby sa zmeny uložili.
Prečítajte si tiež: Opravte, že plánovač úloh nefunguje v systéme Windows 10
Metóda 4: Upravte privilégium úlohy a nastavenia konfigurácie
Úlohy, ktoré vyžadujú oprávnenia správcu, môžu v Plánovači naraziť na chybu 0x41303, ak to nie je povolené alebo nie je správne nakonfigurované. Postupujte podľa nasledujúcich krokov:
1. In Plánovač úloh, kliknite pravým tlačidlom myši na úlohu a vyberte Vlastnosti z kontextového menu.
2. Teraz v generál kartu, vyberte Spustite, či je používateľ prihlásený alebo nie v Možnosti zabezpečenia oddiele.
3. Začiarknite políčko vedľa Bežte s najvyššími privilégiami a vyberte správnu verziu systému Windows z Konfigurovať pre rozbaľovacej ponuky.
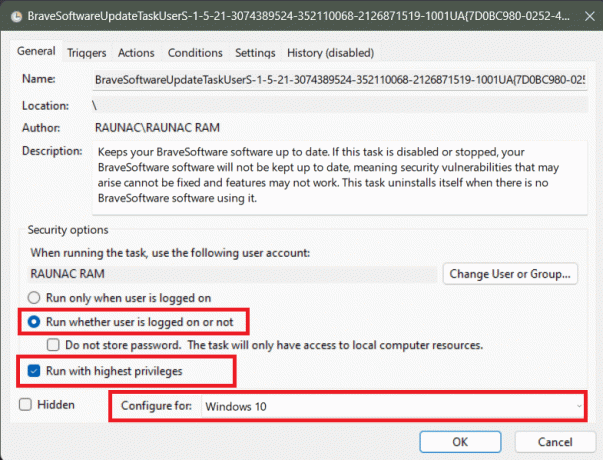
4. Kliknite na OK aby sa zmeny uložili.
Metóda 5: Nastavte typ spustenia plánovača úloh na automatický
Nastavenie spustenia Plánovača úloh na automatické môže problém vyriešiť. Zabezpečuje, aby sa program spustil so systémom Windows hneď po spustení počítača. Nasleduj kroky:
1. Stlačte tlačidlo Kláves Windows + R spustiť Bežať dialógové okno.
2. Typ services.msc do textového poľa a stlačte Zadajte.

3. Kliknite pravým tlačidlom myši na Plánovač úloh a vyberte Vlastnosti.
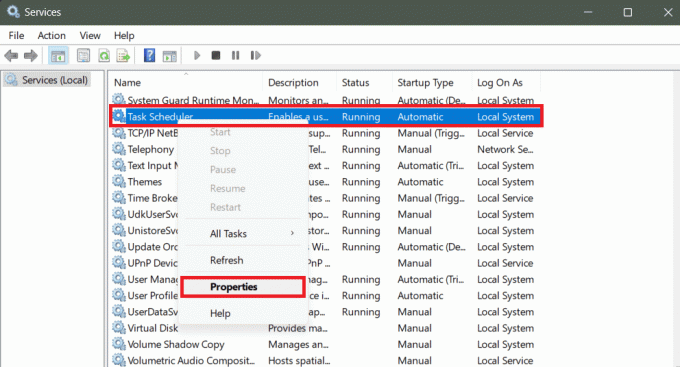
4. Uistite sa, že Typ spustenia je nastavený na Automaticky a Stav služby je Beh.
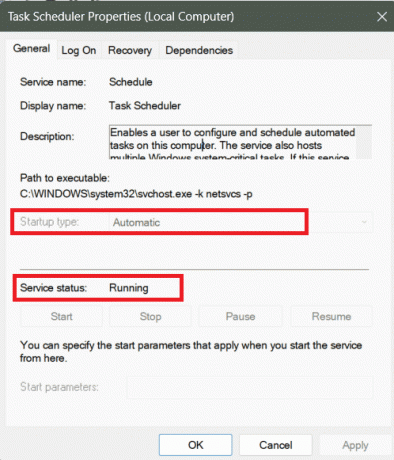
5. Kliknite na OK zachrániť.
Prečítajte si tiež: Ako naplánovať tweet na iPhone
Metóda 6: Zmena konfigurácie služby
Problém môže vyriešiť aj zmena konfigurácie služby pre Plánovač úloh. Postupujte podľa nižšie uvedených krokov:
1. Stlačte tlačidlo Windows kľúč a hľadať Príkazový riadok.
2. Vyberte Spustiť ako správca.
3. Zadajte príkaz do terminálu: a stlačte Zadajte.
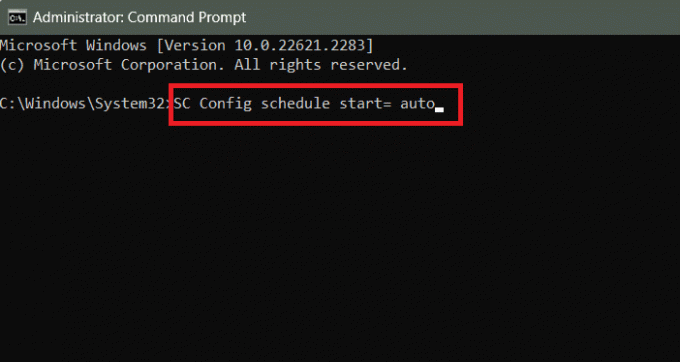
4. Ukončite príkazový riadok a Reštart PC.
Metóda 7: Spustite Plánovač úloh pomocou príkazového riadka
Existuje ešte jeden spôsob, ktorým môžete vyriešiť problémy s Plánovačom úloh systému Windows priamo z príkazového riadka. Postupujte podľa nasledujúcich krokov:
1. Spustite Príkazový riadok v administratívnom režime.
2. Vykonajte nasledujúci príkaz: plánovač úloh čistého štartu.
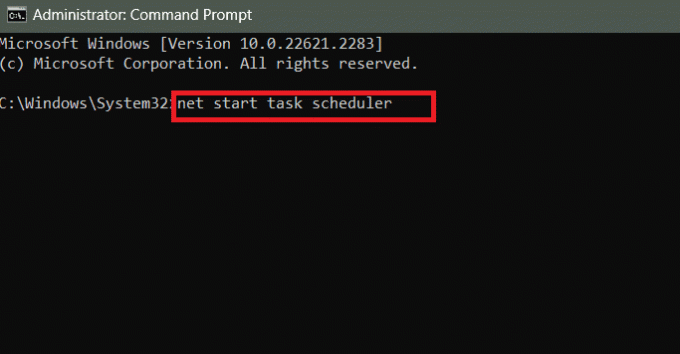
3. Reštart PC.
Prečítajte si tiež: Ako používať Trello na každodenné úlohy
Metóda 8: Opravte súbory databázy Registry
Poškodené súbory databázy Registry môžu viesť k chybe 0x41303 v Plánovači úloh systému Windows. Súbory môžete našťastie opraviť, aby ste to vyriešili. Postupujte podľa nasledujúcich krokov:
1. Stlačte tlačidlo Kláves Windows + R spoločne spustiť Bežať dialógové okno.
2. Typ regedit do textového poľa a stlačte Zadajte.

3. Skopírujte a prilepte cestu do panela s adresou a stlačte Zadajte:
HKEY_LOCAL_MACHINE\SYSTEM\CurrentControlSet\Services\Schedule
4. Kliknite pravým tlačidlom myši na prázdne miesto na ľavej table a podržte kurzor Novýa vyberte Hodnota DWORD (32-bit). z menu.

5. Premenujte ho na Štart a nastavte Hodnotové údaje do 2. Kliknite na OK zachrániť.
Ak už existuje súbor s názvom Štart, skontrolujte, či je jeho údaj hodnoty nastavený na 2.
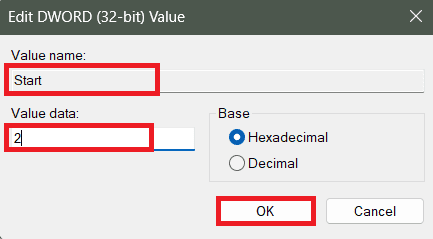
6. Reštart PC.
Metóda 9: Konfigurácia nastavení akcií
Plánovač úloh niekedy presne neurčuje pracovný adresár pre úlohu, najmä ak sa program spolieha na súbory alebo prostriedky v konkrétnom priečinku, čo vedie k chyba. Môžete definovať začiatok v, aby ste to vyriešili.
1. In Plánovač úloh, kliknite pravým tlačidlom myši na problematickú úlohu a vyberte Vlastnosti z kontextového menu.
2. Presuňte sa na Akcie a kliknite na Upraviť na spodku.
3. Z rozbaľovacej ponuky vedľa Akcia, vyberte Začnite aprogram.
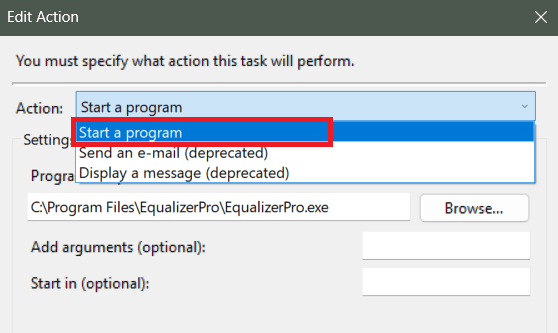
4. Teraz pod Program/skript, zadajte cestu k adresáru v Začať o (voliteľné) oddiele.
Napríklad, ak pole Program/Script obsahuje C:\Program Files\BlueStacks_nxt\BlueStacksHelper.exe, zadajte C:\Program Files\BlueStacks_nxt v poli Začať v (voliteľné).
Poznámka: Niekedy môžete nájsť úvodzovky okolo polí Program/Script a Start in (voliteľné). Uistite sa, že ste tieto úvodzovky odstránili.
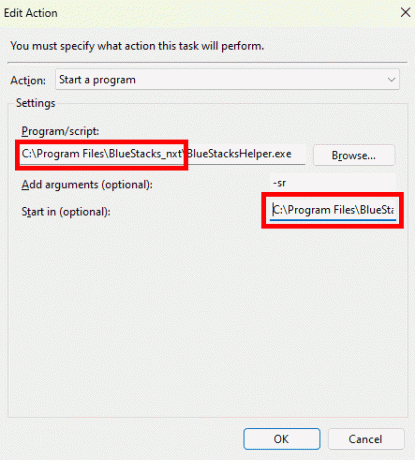
6. Kliknite na OK zachrániť.
Odporúčané: 41 najlepších bezplatných nástrojov na riadenie projektov
Dúfame, že vám náš sprievodca pomohol opraviť chyba 0x41303 v Plánovači úloh systému Windows. Ak máte pre nás nejaké otázky alebo návrhy, dajte nám vedieť v poli komentárov nižšie. Zostaňte naladení na TechCult, kde nájdete riešenia ďalších podobných problémov súvisiacich s technikou.
Henry je skúsený technický spisovateľ s vášňou pre sprístupňovanie zložitých technologických tém každodenným čitateľom. S viac ako desaťročnými skúsenosťami v technickom priemysle sa Henry stal dôveryhodným zdrojom informácií pre svojich čitateľov.