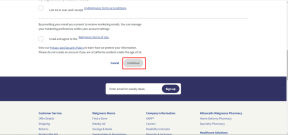20+ skrytých funkcií na iPhone, ktoré vám Apple nepovie
Rôzne / / October 03, 2023
Vedeli ste, že váš iPhone vám umožňuje rýchlo pridať udalosť do kalendára priamo z vyhľadávania Spotlight? Tieto a mnohé ďalšie skvelé funkcie na iPhone sú skryté na očiach a možno ich budete potrebovať. Takže tu je 20+ skrytých funkcií na vašom iPhone, ktoré vám pomôžu efektívne ho používať.

Tieto tipy a triky pre iPhone vám pomôžu zrýchliť váš pracovný postup, uvoľnia úložný priestor a oveľa viac. Takže sa pripravte na odomknutie plného potenciálu vášho iPhone, keď sa ponoríme do týchto skrytých pokladov.
1. Ovládanie rýchlosti prehrávania zvuku v iMessage (iOS17)
iOS 17 je nabitý funkciami; môžete rýchlo ovládať rýchlosť prehrávania zvukovej správy odoslanej na iMessage. Môžete to urobiť takto:
Krok 1: Otvorte chat iMessage a dlho stlačte tlačidlo prehrávania zvukovej správy.
Krok 2: Vyberte požadovanú rýchlosť prehrávania na prehrávanie zvukovej správy.
Tip: Odhlásiť sa najlepšie funkcie Správy a FaceTime pre iOS 17

Ak ste niekedy chceli zastaviť prehrávanie hudby po určitom čase, môžete tak urobiť pomocou aplikácie hodín na vašom iPhone so systémom iOS 17. Nasleduj tieto kroky:
Krok 1: Otvorte aplikáciu Hodiny a prejdite na položku Časovače zo spodnej karty.
Krok 2: Prejdite a nastavte čas, po ktorom chcete hudbu zastaviť, a klepnite na Keď sa časovač skončí.
Krok 3: Prejdite nadol v zozname a klepnite na Zastaviť prehrávanie. Klepnite na položku Nastaviť.
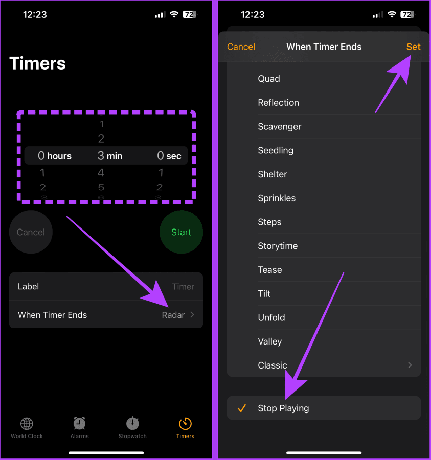
Krok 4: Teraz prehrajte hudbu na svojom iPhone a klepnite na tlačidlo Štart na časovači. Keď časovač vyprší, hudba sa automaticky zastaví.

3. Rýchle orezanie fotografie (iOS17)
Aplikácia Fotky vám umožňuje rýchlo orezať fotografie na vašom iPhone bez toho, aby ste museli klepnúť na tlačidlo Upraviť. Tu je postup:
Krok 1: Otvorte fotografiu v aplikácii Fotky na vašom iPhone a stiahnutím prstov ju priblížite.
Krok 2: Klepnite a podržte tlačidlo Orezať v pravom hornom rohu obrazovky.
Krok 3: Teraz klepnite na a vyberte predvoľbu.

Krok 4: Znova klepnite na Orezať.
Krok 5: Otvorí sa editor. Klepnite na Hotovo a uložte fotografiu.

4. Pridať udalosti kalendára bez jeho otvorenia (iOS17)
Jeden z Funkcie iOS 17 rýchlo pridáva udalosť do kalendára bez toho, aby ste otvorili aplikáciu Kalendár na vašom iPhone. Môžete to urobiť pomocou vyhľadávania Spotlight. Pozrime sa na kroky:
Krok 1: Otvorte vyhľadávanie Spotlight a zadajte názov udalosti a za ním dátum alebo čas.
Krok 2: Klepnite na Pridať vedľa ukážky udalosti vo vyhľadávaní Spotlight.
Krok 3: Znova klepnite na Pridať. A to je všetko a udalosť sa pridá do vášho kalendára.
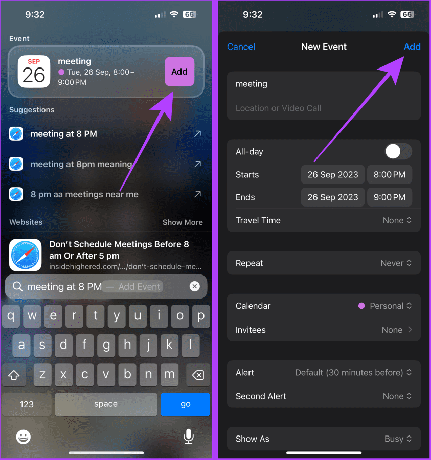
Prečítajte si tiež: Ako odstrániť alebo odstrániť kalendár z iPhone
5. Skenujte text namiesto písania
Váš iPhone vám umožňuje rýchlo skenovať a zadávať texty bez písania. Túto funkciu môžete použiť v aplikácii Mail, Notes atď.
Nasleduj tieto kroky:
Krok 1: Otvorte poznámku a klepnite na ikonu fotoaparátu.
Krok 2: Vyberte možnosť Skenovať text.
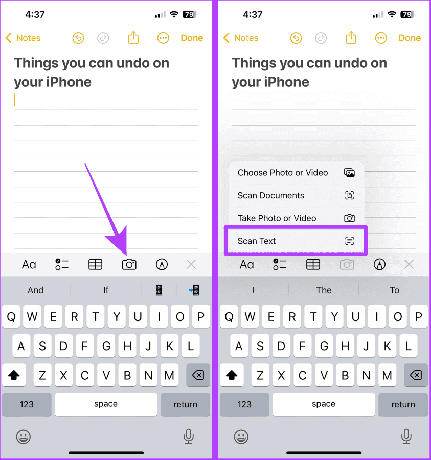
Krok 3: Nasmerujte fotoaparát na text a klepnite na Vložiť.
Krok 4: Po dokončení uložte poznámku klepnutím na Hotovo.

6. Rýchla ukážka podrobností o lete
Môžete si tiež zobraziť podrobnosti o lete na svojom iPhone bez toho, aby ste opustili aplikáciu Správy alebo Mail. Postupujte podľa nasledujúcich krokov:
Krok 1: Prejdite na číslo letu na svojom iPhone a dlho ho stlačte.
Krok 2: Klepnite na Ukážka letu.

Krok 3: Teraz sa na obrazovke zobrazia podrobnosti o lete. Klepnutím na Hotovo ho zatvoríte.

7. Získajte význam symbolov štítkov na bielizni vo vnútri fotografií
Ak zistíte, že štítky na bielizni sú neporiadok, funkcia Look Up v systéme iOS 17 výrazne pomôže. Pomocou funkcie Look Up môžete nájsť symbol bielizne, ktorý znamená v aplikácii Fotky na vašom iPhone. Tu je návod, ako ho použiť:
Rýchly tip: Môžete ho použiť aj na nájdenie významu symbolov na prístrojovej doske vášho auta.
Krok 1: Nasnímajte fotografiu štítku na bielizeň.
Krok 2: Teraz otvorte fotografiu a klepnite na ikonu Vyhľadať v spodnej časti obrazovky.
Krok 2: Klepnite na Starostlivosť o bielizeň.

Krok 3: Rolujte a zobrazte význam symbolov.

8. Pridajte do svojho iPhone Face ID inej osoby
Jednou zo skrytých funkcií systému iOS je, že do Face ID svojho iPhone môžete pridať tvár dôveryhodnej osoby. Postupujte ďalej:
Krok 1: Otvorte na svojom iPhone aplikáciu Nastavenia a vyberte „Face ID & Passcode“.
Krok 2: Klepnite na „Nastaviť alternatívny vzhľad“.
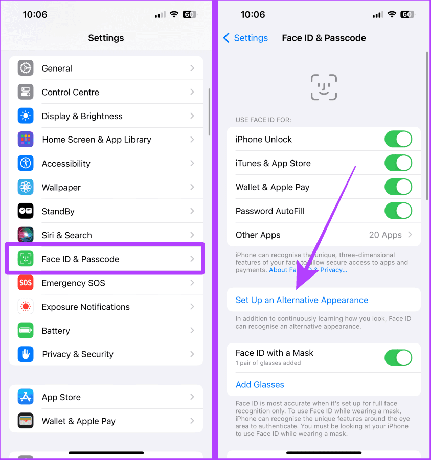
Krok 3: Klepnite na Začíname a podľa pokynov nastavte Face ID.
Po nastavení môže iná osoba odomknúť váš iPhone pomocou Face ID.
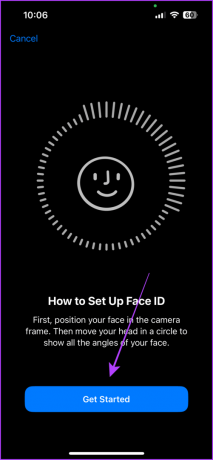
9. Skontrolujte silu príjmu buniek
Sieťové pruhy na iPhone sú skvelé; znalosť presnej hodnoty príjmu buniek vám však môže pomôcť určiť hodnotu a získajte lepší signál na svojom iPhone. Pozrime sa na kroky, ako to urobiť.
Poznámka: Tento trik bude fungovať s vypnutým Wi-Fi na vašom iPhone.
Krok 1: Spustite na svojom iPhone aplikáciu Telefón.
Krok 2: Vytočiť *3001#12345#* a stlačte tlačidlo hovoru.

Krok 3: Teraz sa otvorí aplikácia Field Test. Klepnite na RsrpRsrqSinr.
Teraz sa pozrite na číselnú hodnotu pre rsrp. To ukazuje, aký silný signál máte na svojom iPhone.
Tip: Dobrá hodnota RSRP sa pohybuje od „-44dBm do –140dBm“ pre 4G sieť a „-80dBm do –100dBm“ pre 5G sieť.
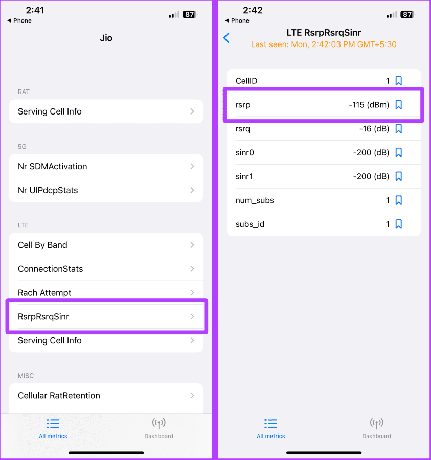
10. Rýchlo vyberte položky na vašom iPhone
Výber viacerých položiek bol trochu zložitý. Apple vám však umožňuje rýchly výber rôznych položiek jednoduchým gestom na vašom iPhone. Tu je postup:
Krok 1: Otvorte na svojom iPhone akúkoľvek aplikáciu vyvinutú spoločnosťou Apple, napríklad Mail, Poznámky, Súbory atď., a potiahnite nahor alebo nadol dvoma prstami.
Teraz môžete vykonať akciu, ako je presun alebo odstránenie, oveľa rýchlejšie.

11. Filtrujte e-maily s prílohami
E-maily s veľkými prílohami sa môžu nahromadiť a zaplniť úložisko vášho iPhone. Našťastie aplikácia Mail na vašom iPhone vám umožňuje filtrovať e-maily s prílohami niekoľkými klepnutiami. Nasleduj tieto kroky:
Krok 1: Otvorte aplikáciu Mail na svojom iPhone a vyhľadajte „Prílohy“.
Krok 2: Klepnite na Správa s prílohami.

Krok 3: E-mail môžete jednoducho vybrať potiahnutím dvoma prstami.
Krok 4: Klepnite na Odstrániť (alebo presunúť) podľa potreby.

12. Rýchlejšie písanie s nahradením textu
Nahradenie textu je jedna zo skvelých funkcií iPhone, ktorá vám môže ušetriť čas pri písaní. Náhrady textu vám umožňujú vytvárať malé skratky pre dlhú vetu alebo frázu. Postup:
Krok 1: Otvorte Nastavenia a klepnite na Všeobecné.
Krok 2: Klepnite na položku Klávesnica.
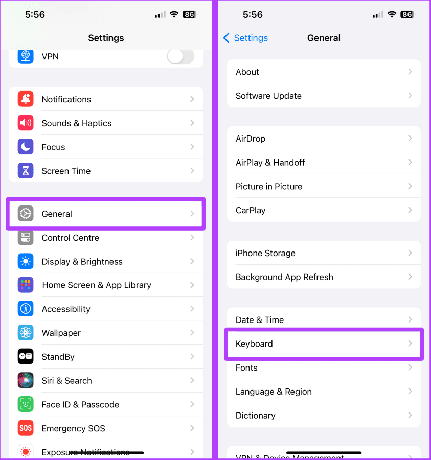
Krok 3: Klepnite na Nahradenie textu.
Krok 4: Teraz klepnite na tlačidlo „+“.

Krok 5: Napíšte frázu a jej skratku a klepnite na Uložiť.
Krok 6: Teraz otvorte ľubovoľnú aplikáciu, napíšte túto frázu a stlačením medzerníka na klávesnici (alebo predikcie klávesnice) rýchlo zadajte frázu do textového poľa.

Prečítajte si tiež: Master Text Replacement pre rýchle písanie na iPhone, iPad a Mac
13. Zrušte čokoľvek na svojom iPhone
Späť na iPhone je podceňovaná funkcia. Potrasením iPhonu môžete rýchlo vrátiť späť písanie v Apple Notes, vrátiť späť odosielanie e-mailov, vrátiť späť úpravu fotografií a mnoho ďalšieho.
Pozrime sa na kroky, ktoré treba podniknúť:
Krok 1: Spustite aplikáciu Nastavenia a klepnite na Prístupnosť.
Krok 2: Klepnite na Dotyk.

Krok 3: Povoľte prepínač pre Späť potrasením.

Krok 4: Teraz otvorte aplikáciu Poznámky (alebo akúkoľvek aplikáciu) a potrasením telefónu zrušte poslednú akciu.

Krok 5: Klepnite na Späť (alebo Znova), v závislosti od vašich preferencií.
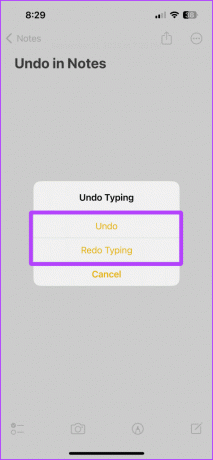
Musíte prečítať: Ako používať Späť v Apple Notes a ďalších aplikáciách na iPhone
14. Skopírujte a prilepte úpravy vo Fotkách
Namiesto opakovanej úpravy viacerých fotografií rovnakým spôsobom má aplikácia Fotky na vašom iPhone skvelú funkciu, ktorá dokáže kopírovať a prilepiť úpravy. Tu je návod, ako ho použiť.
Krok 1: Počas úpravy fotografie klepnite na tri bodky.
Krok 2: Klepnite na Kopírovať úpravy.

Krok 3: Otvorte druhú fotografiu a znova klepnite na tri bodky.
Krok 4: Klepnite na Prilepiť úpravy.

Krok 5: (Bonusový tip) Ak chcete vrátiť späť akciu úpravy prilepenia, potraste iPhonom a klepnite na Späť.

15. Použite režim uzamknutia, aby ste boli v bezpečí pred hackermi
Váš iPhone má funkciu režimu uzamknutia, vďaka čomu je menej zraniteľný voči hackerom a útočníkom. The Režim uzamknutia na iPhone je extrémne opatrenie a malo by sa použiť len vtedy, ak máte pocit, že ste cieľom útoku.
Pozrime sa na kroky, ako to povoliť:
Krok 1: Spustite na svojom iPhone aplikáciu Nastavenia a klepnite na Súkromie a zabezpečenie.
Krok 2: Klepnite na Režim uzamknutia.
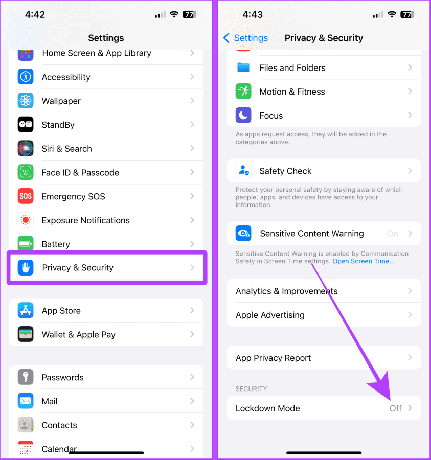
Krok 3: Klepnite na „Zapnúť režim uzamknutia“.
Krok 4: Opäť klepnite na „Zapnúť režim uzamknutia“.

Krok 5: Teraz vyberte možnosť „Zapnúť a reštartovať“. A teraz sa telefón reštartuje v režime uzamknutia.

16. Rozpoznajte zvuky v okolí pomocou vášho iPhone
Rozpoznávanie zvuku je ďalšou skrytou funkciou na vašom iPhone. Táto funkcia je vytvorená špeciálne pre nepočujúcich a nedoslýchavých ľudí, aby mohli vidieť na svojom telefóne upozornenie, keď ich iPhone rozpozná konkrétny zvuk, napríklad budík alebo plač dieťaťa.
Bežní ľudia, ktorí neustále používajú AirPods, však môžu túto funkciu použiť aj na získanie dôležitých upozornení prostredníctvom svojich telefónov. Pozrime sa, ako to nastaviť na vašom iPhone:
Krok 1: Otvorte Nastavenia a prejdite na Prístupnosť.
Krok 2: Klepnite na Rozpoznávanie zvuku.
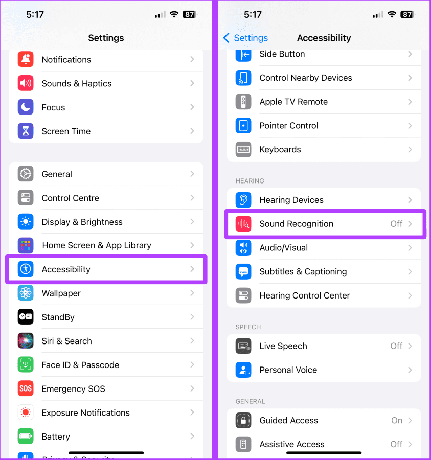
Krok 3: Zapnite prepínač pre rozpoznávanie zvuku.
Krok 4: Klepnite na Vlastný alarm alebo „Vlastné zariadenie alebo zvonček“.
Rýchly tip: Môžete si vybrať preddefinovaný zvuk zo zoznamu, ale odporúčame vám ho naladiť na vaše zariadenia, aby ste ho lepšie rozpoznali.

Krok 5: Klepnite na Pokračovať.
Krok 6: Zadajte názov vášho spotrebiča a znova klepnite na Pokračovať.

Krok 7: Vezmite telefón do blízkosti spotrebiča a klepnite na Začať počúvať.
Krok 8: Klepnite na Uložiť zvuk.
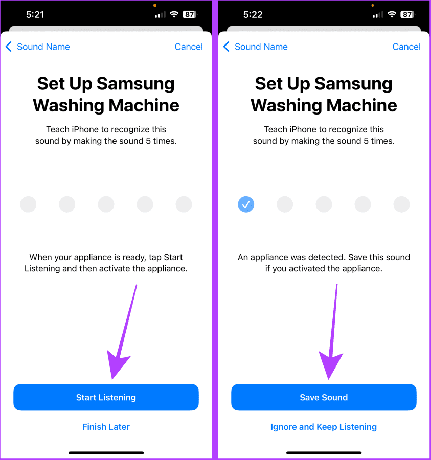
Krok 9: Teraz zopakujte tento proces päťkrát.
Rýchly tip: Prejdite na YouTube, vyhľadajte tón budíka svojho zariadenia a prehrajte ho päťkrát, aby ste čo najrýchlejšie nastavili rozpoznávanie zvuku. Môžete tiež použiť svoj druhý iPhone na zaznamenanie budíka a prehrať ho päťkrát, aby ste urobili to isté.

Krok 10: Klepnite na Povoliť.
Krok 11: Klepnite na Hotovo.
A teraz vás upozorní vždy, keď váš iPhone rozpozná zvuk.

17. Získajte upozornenia Flash na upozornenia
Ak ste niekedy zmeškali dôležité upozornenie v tichom režime, existuje hack pre iPhone, ktorý vám dá vedieť o upozorneniach, keď je váš telefón vypnutý a je v tichom režime. Môžete povoliť bleskové upozornenia pre upozornenia na vašom iPhone.
Krok 1: Prejdite do časti Nastavenia > Prístupnosť.
Krok 2: Klepnite na Audio/Vizuálne.

Krok 3: Klepnite na „LED Flash for Alerts“.
Krok 4: Povoľte prepínač pre „LED Flash for Alerts“ a „Blesk v tichom režime“. A to je všetko.
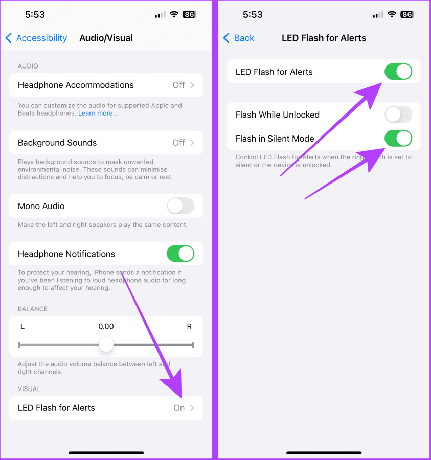
18. Použite riadený prístup na iPhone
Keď dáte svoj iPhone svojmu dieťaťu alebo niekomu, môžete si pripnúť aplikáciu Riadený prístup na vašom iPhone, aby ste im zabránili sliediť. Povolenie tejto funkcie na vašom iPhone je jednoduché. Pozrime sa na kroky:
Krok 1: Spustite Nastavenia a prejdite na Prístupnosť.
Krok 2: Klepnite na Riadený prístup.
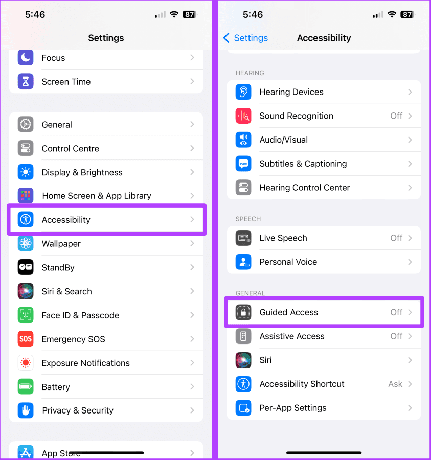
Krok 3: Povoľte prepínač s nápisom Riadený prístup a klepnite na Nastavenia prístupového kódu.
Krok 4: Klepnite na „Nastaviť prístupový kód so sprievodcom“.

Krok 5: Nastavte prístupový kód pre riadený prístup.
Otvorte požadovanú aplikáciu a trojitým klepnutím na bočné tlačidlo spustite riadený prístup. Ak sa chcete znova dostať z riadeného prístupu, trikrát klepnite na bočné tlačidlo a zadajte prístupový kód, ktorý ste nastavili pre riadený prístup.

19. Použite Back Tap na iPhone
Funkcia Back Tap na vašom iPhone vám umožňuje vykonávať špecifické akcie poklepaním na zadnú stranu vášho iPhone. A najlepšie na tom je, že si môžete prispôsobiť zadné klepnutia na vašom iPhone. Tu je postup:
Krok 1: Otvorte Nastavenia a prejdite na Prístupnosť.
Krok 2: Klepnite na Dotyk.

Krok 3: Klepnite na Späť Klepnite na.
Krok 4: Klepnite na dvojité klepnutie alebo trojité klepnutie.
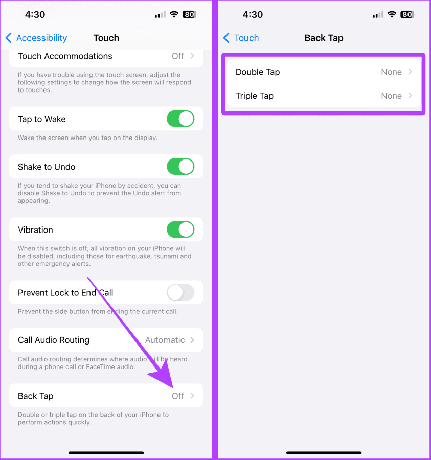
Krok 5: Teraz prejdite a vyberte funkciu.
A teraz dvojitým alebo trojitým ťuknutím na zadnú stranu vášho iPhone vykonajte požadovanú akciu.

20. Niekoľko čestných uznaní
Okrem vyššie uvedených tajných trikov je tu niekoľko ďalších tipov a trikov pre iPhone, ktoré musíte poznať.
ja Pomocou klávesnice presuňte kurzor na písanie
Počas písania klepnite a podržte medzerník a teraz môžete voľne pohybovať kurzorom.
Prečítajte si tiež: Triky a tipy s klávesnicou pre iPhone pre náročných používateľov.
Počas posúvania dlhej webovej stránky v prehliadači Safari ťuknutím a podržaním posúvača rýchlo listujete stránkami.
III. Použite tlačidlo hlasitosti ako spúšť fotoaparátu
V aplikácii Fotoaparát klepnite na jedno z tlačidiel hlasitosti, aby ste ho použili ako tlačidlo spúšte na zachytenie skvelých spomienok.
IV. Klepnutím sa dostanete na začiatok zoznamu
Či už ide o konverzáciu alebo dlhý zoznam fotografií, klepnutím na hornú časť stavového riadka rýchlo preskočíte na začiatok zoznamu.
Zabaliť sa
Nech sa páči; tieto hacky pre iPhone vám zaručene pomôžu každý deň pri používaní vášho iPhone. Chcete vedieť, ako vytvoriť dokonalé nastavenie domovskej obrazovky? Tu je ako presunúť alebo zmeniť usporiadanie aplikácií na vašom iPhone.