Čo je priestorový zvuk v systéme Windows 11: Komplexná príručka
Rôzne / / October 03, 2023
Pridaním streamovacích služieb ako Netflix, Disney+, Prime Video atď. sa stala nevyhnutnosťou dobrá kvalita zvuku. Zatiaľ čo sa človek môže vždy pripojiť k externé soundbary pre vynikajúci zážitok to nie je životaschopná možnosť pre každého. Preto môžete použiť funkciu Priestorový zvuk v systéme Windows 11.
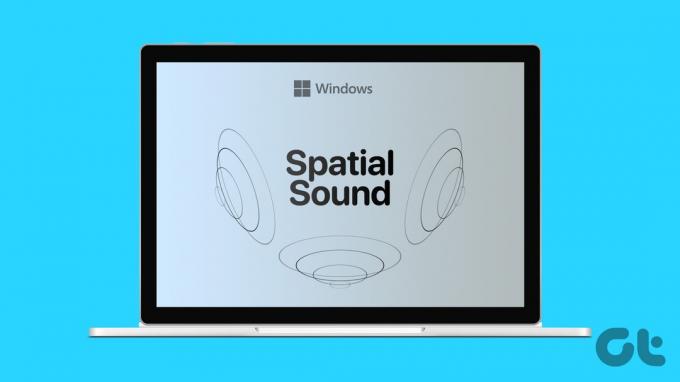
Vaše zariadenia so systémom Windows majú rôzne nastavenia a funkcie na zlepšenie celkového zážitku. Ak teda chcete konkrétne vylepšiť svoj zvukový zážitok, môžete povoliť priestorový zvuk v systéme Windows 11. Ale čo je priestorový zvuk? A ako to môžeme povoliť v systéme Windows 11? Poďme zistiť.
Čo je priestorový zvuk v systéme Windows 11
Výstižne označované ako 3D zvuk, Priestorový zvuk alebo Priestorový zvuk, poskytuje bežnému zvuku 3-rozmernú kvalitu, aj keď sa prehráva z bežných reproduktorov prenosného počítača. To môže nielen zlepšiť kvalitu zvuku, ale aj zlepšiť určité časti prehrávania, aby bol celkový zážitok plynulejší. Po aktivácii zmení kvalitu výstupu zvuku tak, aby napodobňovala zážitok z priestorového zvuku.
Ak chcete získať plný zážitok z priestorového zvuku, odporúča sa pripojiť zariadenie so systémom Windows k náhlavnej súprave.
Podporované priestorové zvukové formáty v systéme Windows 11
Pri používaní priestorového zvuku v systéme Windows 11 si môžete vybrať z troch podporovaných formátov: Windows Sonic, Dolby Atmos a DTS Audio. Poďme sa na ne všetky rýchlo pozrieť.
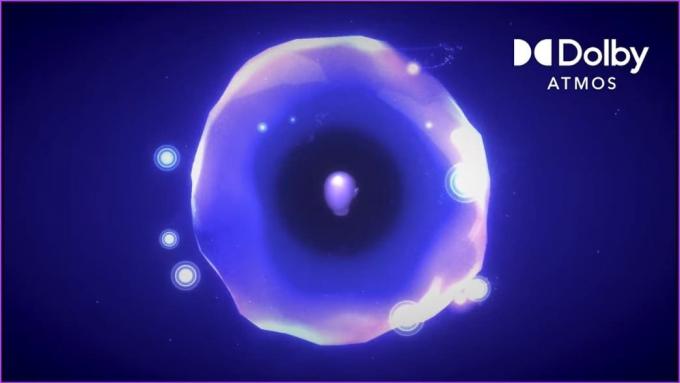
- Windows Sonic: Vlastný formát priestorového zvuku od spoločnosti Microsoft, Sonic, je zabudovaný do takmer všetkých najnovších zariadení so systémom Windows 11. Na jej používanie nie je potrebný žiadny externý softvér a používateľom je k dispozícii zadarmo.
- Dolby Atmos: Väčšina zariadení so systémom Windows, ktorá je známa svojou pohlcujúcou kvalitou zvuku, má podporu Dolby Atmos. Musíte však nainštalovať Dolby Access aplikáciu používať. Na používanie aplikácie po skončení bezplatnej skúšobnej verzie budete navyše potrebovať predplatné.
- Zvuk DTS: Väčšina zariadení so systémom Windows, ktorá je vhodnejšia pre použitie slúchadiel, tiež podporuje DTS Audio. Budete musieť nainštalovať Aplikácia DTS Sound Unbound použi to. Okrem toho sa možno budete musieť prihlásiť na odber určitých služieb aplikácií, napríklad DTS Headphone: X.
Prejdime k povoleniu priestorového zvuku na vašom zariadení so systémom Windows 11.
Ako zapnúť priestorový zvuk v systéme Windows 11
Teraz, keď už vieme viac o tom, čo je priestorový zvuk systému Windows a aké všetky formáty priestorového zvuku sú podporované, pozrime sa na 3 spôsoby, ktoré vám pomôžu zapnúť priestorový zvuk v systéme Windows 11.
Poznámka: Ak máte nainštalované nejaké externé aplikácie Spatial Audio, môžete ich tiež vybrať z možností, ak sú k dispozícii.
1. Pomocou nastavení systému Windows
Krok 1: Otvorte Nastavenia pomocou klávesu Windows + I.
Krok 2: V ponuke možností kliknite na Systém.
Krok 3: Potom kliknite na Zvuk.
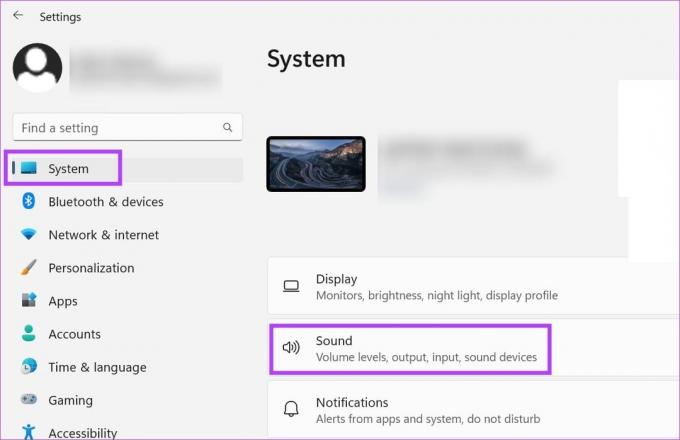
Krok 4: Tu kliknite na svoje zvukové zariadenie.
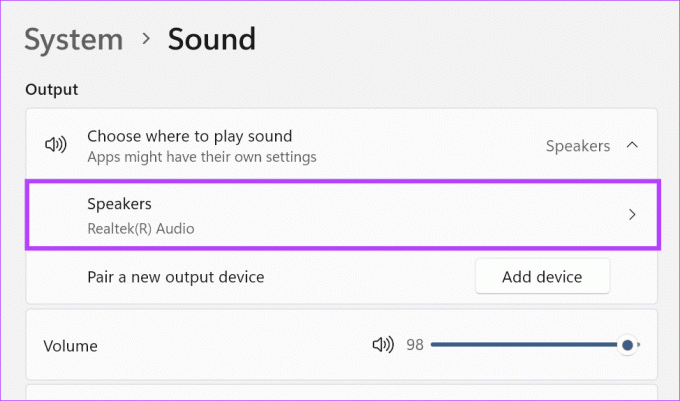
Krok 5: Po otvorení stránky vlastností zariadenia prejdite nadol a kliknite na rozbaľovaciu ponuku Priestorový zvuk.
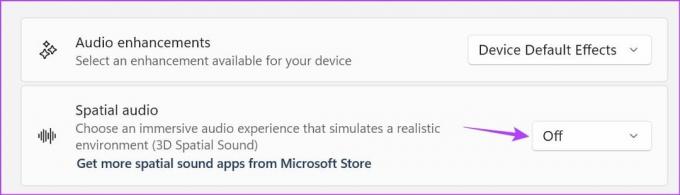
Krok 6: Vyberte možnosť „Windows Sonic pre slúchadlá“.

Tým sa zapne priestorový zvuk vo Windowse 11 pre vybrané zariadenie. Alebo ak ty zmeniť výstupné zvukové zariadenie, zopakujte vyššie uvedené kroky a povoľte priestorový zvuk aj pre ostatné zariadenia.
2. Pomocou ovládacieho panela
Krok 1: Prejdite na Hľadať a zadajte Ovládací panel. Otvorte aplikáciu z výsledkov vyhľadávania.

Krok 2: Potom kliknite na „Hardvér a zvuk“.

Krok 3: Kliknite na Zvuk.
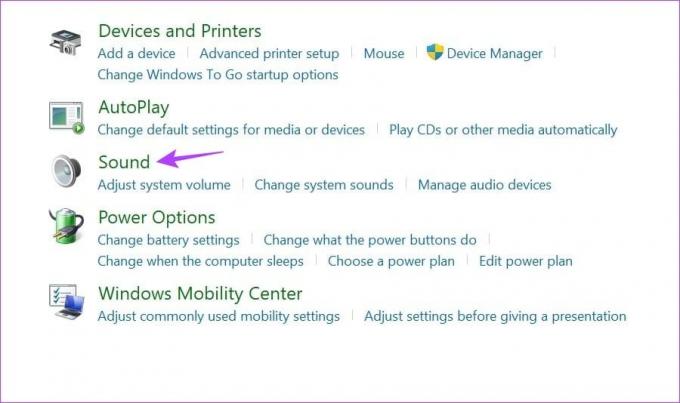
Krok 4: V tomto zozname kliknite na svoje zvukové zariadenie.
Krok 5: Potom kliknite na Vlastnosti.

Krok 6: Z možností ponuky vyberte položku Priestorový zvuk.
Krok 7: Kliknite na rozbaľovaciu ponuku a vyberte „Windows Sonic pre slúchadlá“.
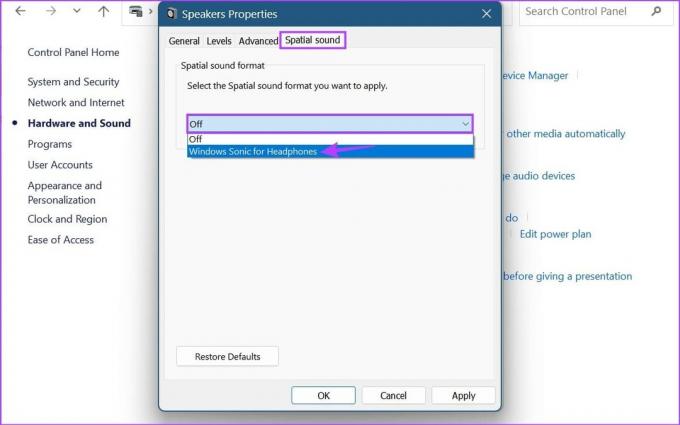
Krok 8: Potom kliknite na Použiť a OK.
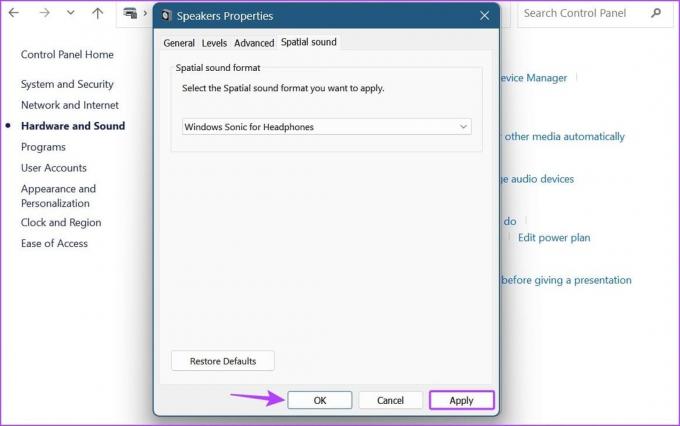
Týmto sa uložia zmeny a povolí priestorový zvuk pre vybrané zvukové zariadenie v systéme Windows 11.
3. Použitie mixéra hlasitosti
Krok 1: Na otvorenie Spustiť použite skratku Windows + R.
Krok 2: Do vyhľadávacieho panela zadajte sndvol.exe a stlačením klávesu enter otvorte Zmiešavač hlasitosti.
Tip: Skontrolujte ďalšie spôsoby otvorte Volume Mixer v systéme Windows 11.

Krok 3: Po otvorení okna Volume Mixer kliknite na svoje zvukové zariadenie.
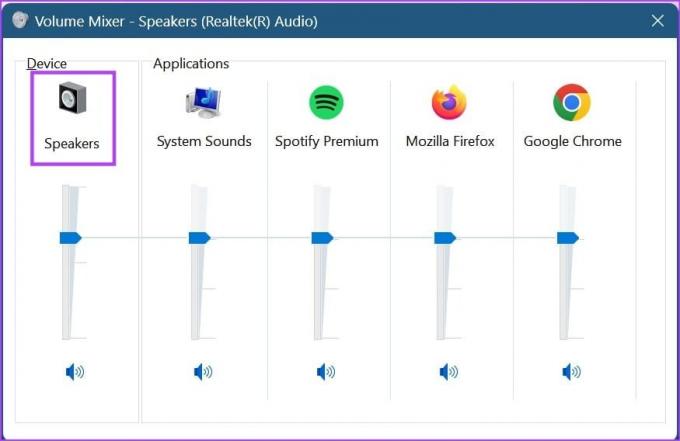
Krok 4: V možnostiach ponuky kliknite na Priestorový zvuk.
Krok 5: Potom kliknite na rozbaľovaciu ponuku.
Krok 6: Z možností vyberte „Windows Sonic pre slúchadlá“.
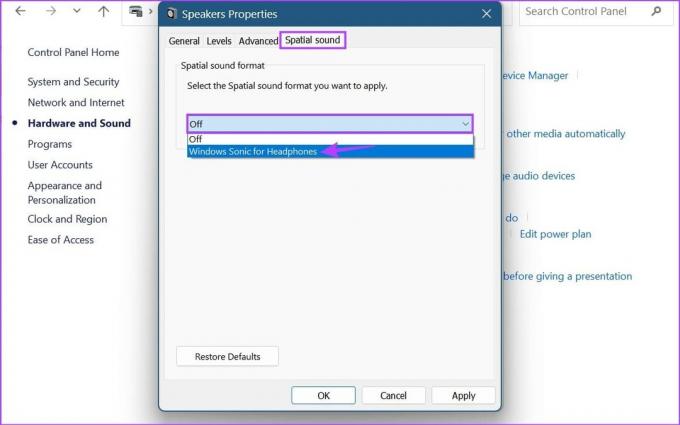
Krok 7: Kliknutím na Použiť a OK uložte zmeny.
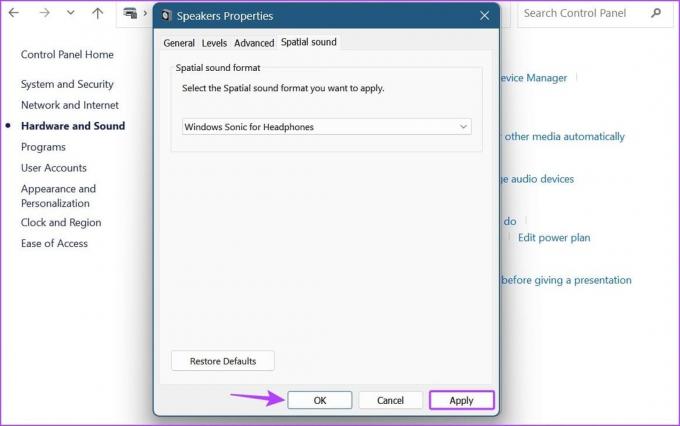
Tým sa okno zatvorí a na zvukové zariadenie sa použije nastavenie priestorového zvuku systému Windows. Tieto kroky môžete použiť aj na povolenie priestorového zvuku pre akékoľvek iné zariadenie.
Časté otázky o používaní priestorového zvuku systému Windows
Ak je priestorový zvuk na vašom zariadení so systémom Windows 11 sivý alebo nefunguje, začnite spustením nástroja na riešenie problémov so zvukom. Okrem toho skontrolujte, či má vaše zariadenie nainštalované najnovšie aktualizácie systému Windows. Po dokončení pokračujte preinštalujte ovládače zvuku na vašom zariadení. Potom znova skontrolujte a zistite, či bol problém vyriešený.
Áno, Windows 11 má ustanovenia na povolenie vylepšeného zvuku. Ak to chcete urobiť, použite kláves Windows + I otvorte Nastavenia. Potom z možností ponuky kliknite na Systém. Tu kliknite na Zvuk > vaše zvukové zariadenie. V blízkosti funkcie Priestorový zvuk nájdete rozbaľovaciu ponuku Vylepšenia zvuku. Kliknite naň a vyberte „Predvolené efekty zariadenia“. To umožní vylepšený zvuk na vašom zariadení so systémom Windows 11.
Vychutnajte si vynikajúci zvuk systému Windows
Povolenie priestorového zvuku v systéme Windows 11 určite vytvára vynikajúci zvukový zážitok a je to vidieť. Dúfame teda, že vám tento článok pomohol lepšie pochopiť priestorový zvuk a ako ho môžete na svojom zariadení povoliť. Môžete si tiež pozrieť náš článok na zvýšenie kvality zvuku v systéme Windows 11.
Posledná aktualizácia 4. septembra 2023
Vyššie uvedený článok môže obsahovať pridružené odkazy, ktoré pomáhajú podporovať Guiding Tech. Nemá to však vplyv na našu redakčnú integritu. Obsah zostáva nezaujatý a autentický.

Napísané
Ankita, ktorá je srdcom spisovateľka, miluje písanie o ekosystémoch Android a Windows na Guiding Tech. Vo voľnom čase ju možno nájsť pri skúmaní blogov a videí súvisiacich s technológiami. V opačnom prípade ju môžete pristihnúť pripútanú k notebooku, ako dodržiava termíny, píše scenáre a pozerá relácie (v akomkoľvek jazyku!) vo všeobecnosti.



