5 opráv nefunkčnosti kopírovania a prilepenia vzdialenej plochy v systéme Windows
Rôzne / / October 04, 2023
Máte problémy s funkciou kopírovania a prilepenia, ktorá nefunguje tak, ako bolo zamýšľané v reláciách vzdialenej pracovnej plochy systému Windows? Môže to byť spôsobené niekoľkými dôvodmi, od nesprávne nakonfigurovaných nastavení vzdialenej pracovnej plochy až po chybné služby systému Windows. Našťastie nie je potrebné prechádzať na tretiu stranu aplikácia alebo program vzdialenej pracovnej plochy, pretože môže problém vyriešiť.

Riešenie tohto problému môže byť také jednoduché ako úprava nastavení vzdialenej pracovnej plochy alebo také zložité ako úprava súborov registra. V každom prípade by jeden z nasledujúcich krokov mal problém vyriešiť.
1. Nakonfigurujte nastavenia pripojenia vzdialenej pracovnej plochy
Bežným dôvodom, prečo možno nebudete môcť kopírovať a prilepiť údaje počas relácie vzdialenej pracovnej plochy, je, že ste predtým zakázali používanie schránky. Preto je to prvá vec, ktorú by ste mali skontrolovať.
Krok 1: Kliknite na ikonu vyhľadávania na paneli úloh a zadajte Pripojenie vzdialenej pracovnej plochy, a stlačte Enter.
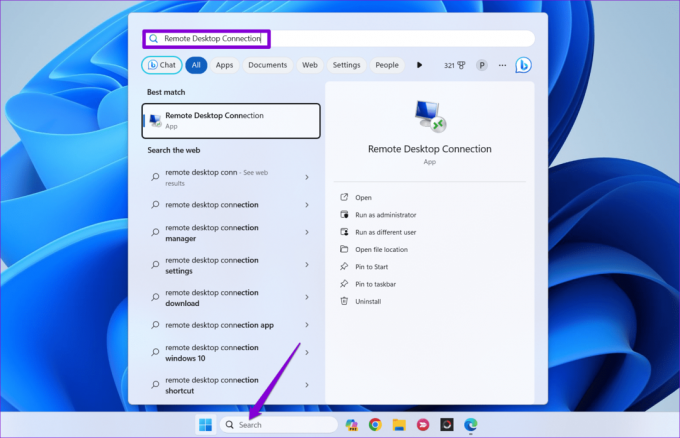
Krok 2: Kliknite na Zobraziť možnosti.
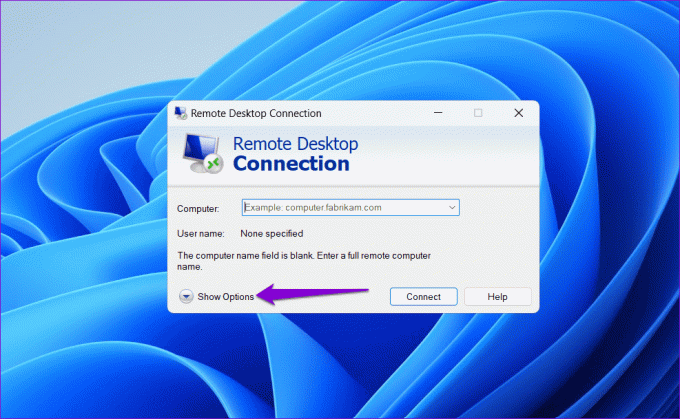
Krok 3: Prejdite na kartu Miestne zdroje a začiarknite políčko Schránka. Potom kliknite na tlačidlo Viac.
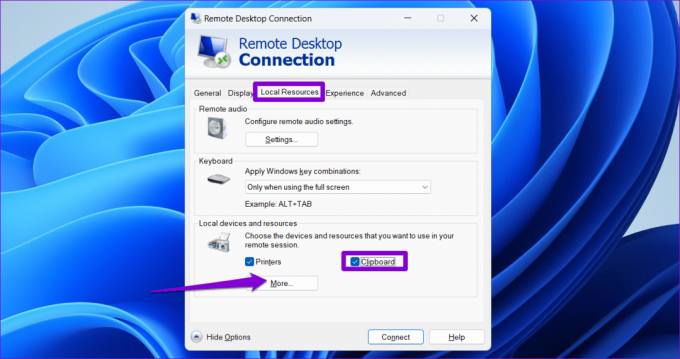
Krok 4: Začiarknite políčko Jednotky a kliknite na tlačidlo OK.

Zatvorte nástroj Pripojenie vzdialenej pracovnej plochy a skontrolujte, či je problém vyriešený.
2. Povoliť históriu schránky
Keď skopírujete akýkoľvek text alebo obrázok v systéme Windows, automaticky sa uloží do histórie schránky. Ak ste však zakázali funkciu funkcia histórie schránky v systéme Windows, môže to spôsobiť, že funkcia kopírovania a prilepenia prestane fungovať počas relácií vzdialenej pracovnej plochy. Tu je postup, ako to opraviť.
Krok 1: Stlačením klávesu Windows + I spustíte aplikáciu Nastavenia. Na karte Systém prejdite nadol a kliknite na položku Schránka.

Krok 2: Zapnite prepínač vedľa položky História schránky.
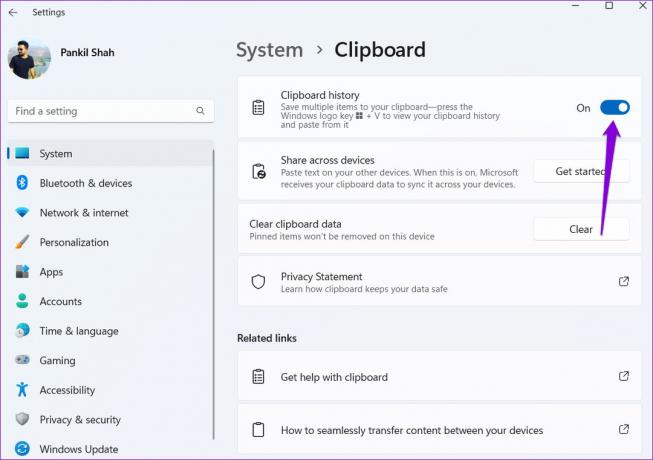
Krok 3: Povoľte prepínač vedľa položky Zdieľať vo vašich zariadeniach.
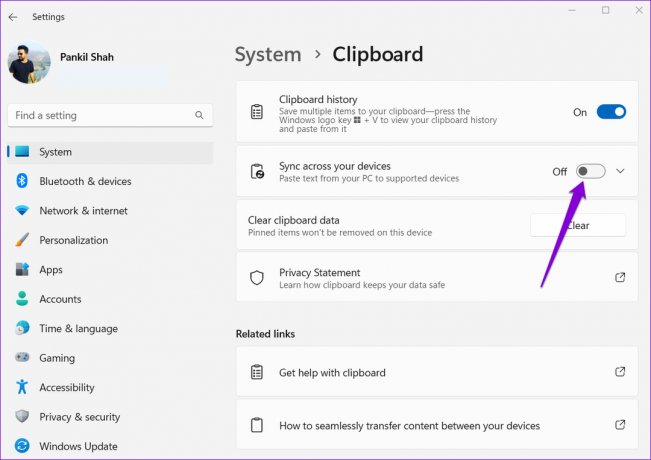
3. Spustite proces monitorovania schránky RDP
Proces monitorovania schránky RDP (rdpclip.exe) v systéme Windows spravuje funkciu kopírovania a vkladania počas relácií vzdialenej pracovnej plochy. Ak táto služba schránky RDP z nejakého dôvodu nefunguje správne, nemôžete kopírovať a prilepiť údaje počas relácie vzdialenej pracovnej plochy. Tu je návod, ako to opraviť.
Krok 1: Stlačením Ctrl + Shift + Esc otvorte Správcu úloh a kliknite na možnosť Spustiť novú úlohu.
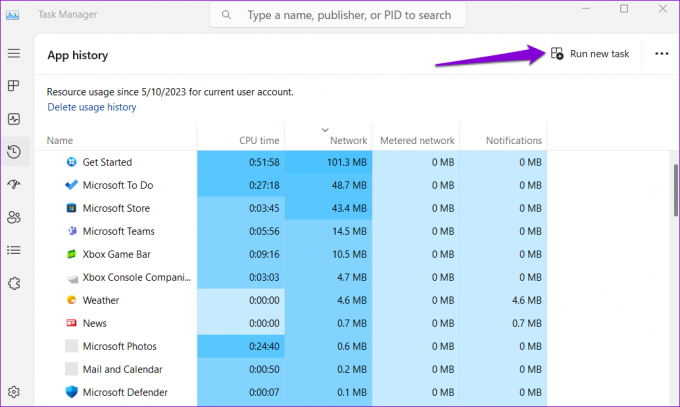
Krok 2: Typ rdpclip.exe v poli Otvoriť a kliknite na tlačidlo OK.
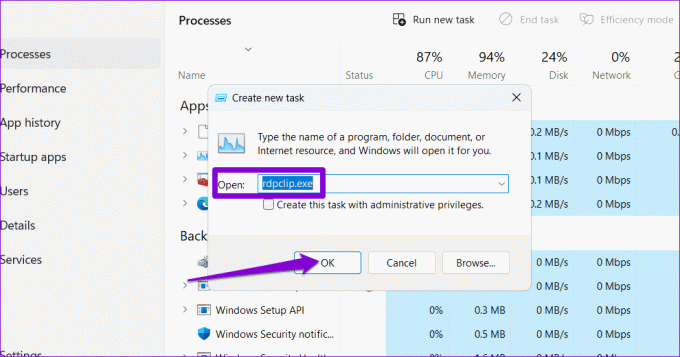
Po dokončení vyššie uvedených krokov skontrolujte, či problém stále pretrváva.
4. Upravte nastavenia skupinovej politiky
Nesprávne nakonfigurované nastavenia skupinovej politiky môžu tiež spôsobiť, že funkcia kopírovania a prilepenia prestane fungovať počas relácií vzdialenej pracovnej plochy v systéme Windows. Ak to chcete vylúčiť, budete musieť skontrolovať nastavenia skupinovej politiky v počítači pomocou týchto krokov:
Poznámka: Editor zásad skupiny je prístupný iba vo verziách Windows Pro, Enterprise a Education. Ak váš počítač používa systém Windows Home, preskočte na ďalšie riešenie.
Krok 1: Stlačením klávesu Windows + R spustíte dialógové okno Spustiť. Typ gpedit.msc v poli Otvoriť a stlačte kláves Enter.

Krok 2: V okne Editor lokálnej politiky skupiny použite ľavý panel na navigáciu do nasledujúceho priečinka:
Computer Configuration\Administrative Templates\Windows Components\Remote Desktop Services\Remote Desktop Session Host\Device and Resource Redirection
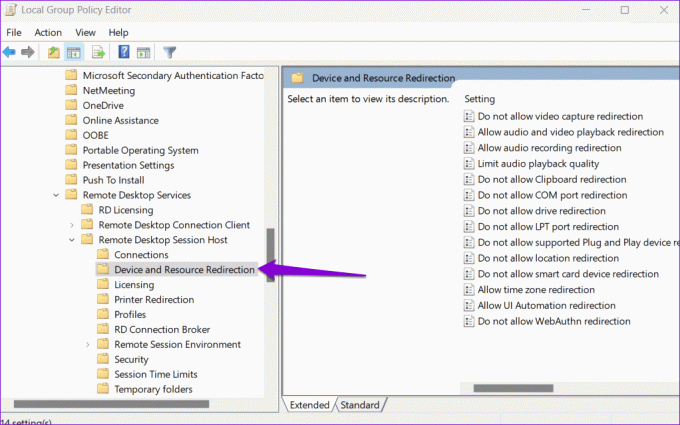
Krok 3: Dvakrát kliknite na zásadu „Nepovoliť presmerovanie schránky“ na pravej table.

Krok 4: Vyberte Vypnuté a potom stlačte Použiť a potom OK.
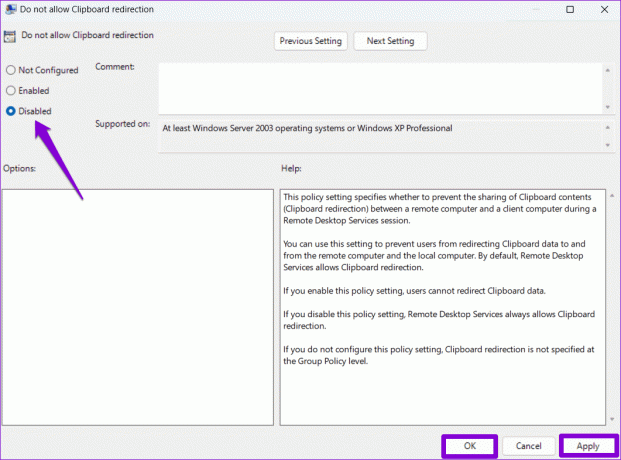
Krok 5: Podobne nastavte aj zásadu „Nepovoliť presmerovanie disku“ na hodnotu Zakázané.
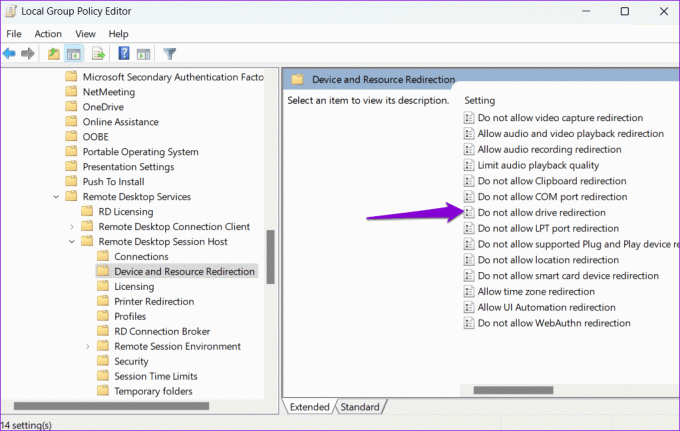
5. Upravte súbory databázy Registry
Ak nemáte prístup k nastaveniam skupinovej politiky alebo ak problém pretrváva, môžete skúsiť upraviť niekoľko súborov databázy Registry, aby ste umožnili presmerovanie schránky.
Predtým, ako pristúpite k zmenám, je však dôležité, aby ste zálohujte všetky súbory databázy Registry v počítači. To vám umožní vrátiť zmeny v registri, ak sa niečo pokazí.
Krok 1: Stlačením klávesu Windows + R spustite pomôcku Spustiť. Typ regedit v poli Otvoriť a stlačte kláves Enter.

Krok 2: V okne Editor databázy Registry prilepte nasledujúcu cestu do panela s adresou v hornej časti a stlačte kláves Enter.
Computer\HKEY_LOCAL_MACHINE\SOFTWARE\Policies\Microsoft\Windows NT\Terminal Services
Krok 3: Kliknite pravým tlačidlom myši na kľúč Terminálové služby, prejdite na položku Nový a vyberte položku Hodnota DWORD (32-bit). Pomenujte ho DisableClipboardRedirection.

Krok 4: Dvakrát kliknite na DisableClipboardRedirection DWORD a do poľa Údaj hodnoty zadajte 0. Potom kliknite na tlačidlo OK.

Krok 5: Znova kliknite pravým tlačidlom myši na kľúč Terminálové služby, prejdite na položku Nový a vyberte položku Hodnota DWORD (32-bit). Pomenujte DWORD DisableDriveRedirection.

Krok 6: Dvakrát kliknite na novovytvorený DWORD, nastavte Údaj hodnoty na 0 a kliknite na tlačidlo OK.
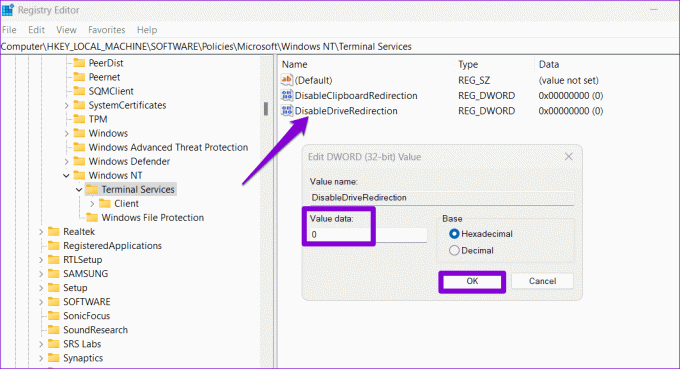
Potom reštartujte počítač a nemali by ste zaznamenať žiadne problémy.
Už žiadne problémy s kopírovaním a prilepovaním
Môže to byť nepríjemné, keď funkcia kopírovania a vkladania prestane fungovať počas relácií vzdialenej pracovnej plochy v systéme Windows. Dúfame, že jeden alebo viacero z vyššie uvedených tipov vám pomohlo vyriešiť problém a teraz ste v pohode.
Posledná aktualizácia 4. októbra 2023
Vyššie uvedený článok môže obsahovať pridružené odkazy, ktoré pomáhajú podporovať Guiding Tech. Nemá to však vplyv na našu redakčnú integritu. Obsah zostáva nezaujatý a autentický.



