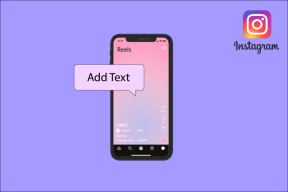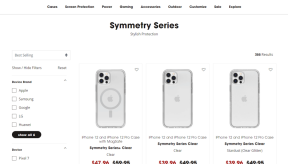9 najlepších opráv pre nákup cez Steam zaseknutý pri práci – TechCult
Rôzne / / October 05, 2023
Steam je jednou z najpopulárnejších herných platforiem, ktorá poskytuje prístup k tisíckam hier. Avšak, ako každá online služba, nie je imúnna voči technickým závadám. Jedným z bežných problémov, s ktorými sa používatelia stretávajú, je, keď sa ich nákup v službe Steam zasekne v pracovnom stave. V tejto príručke vás prevedieme rôznymi metódami riešenia tohto problému.

Obsah
Opravte zaseknutie nákupu v službe Steam pri práci
Pri nákupoch cez Steam sa používatelia často zaseknú na pracovnej obrazovke, ktorá necháva ich transakcie čakajúce. Či už je to kvôli problémom súvisiacim so serverom alebo konfiguráciou lokálnej brány firewall, uviedli sme súbor riešení, ktoré vás rýchlo dostanú späť do herného sveta. Postupujte podľa týchto metód krok za krokom a váš problém bude čoskoro vyriešený.
Rýchla odpoveď
Ak chcete zrušiť čakajúce transakcie v službe Steam a úspešne dokončiť nákup, postupujte podľa týchto krokov:
1. Otvorte spúšťač Steam a kliknite na Detaily účtu.
2. Vyberte Zobraziť históriu nákupov.
3. Identifikujte všetky hry s a Čaká na spracovanie označte a kliknite na Zrušte túto transakciu.
Prečo môj nákup v službe Steam nefunguje?
Tu sú stručné odrážky s možnými dôvodmi, prečo nákup v službe Steam nemusí fungovať:
- Steam servery môžu byť mimo prevádzky.
- Nevyriešené čakajúce transakcie.
- VPN alebo proxy služby môžu narušiť nákupy.
- Nesprávne alebo neaktuálne informácie o platbe.
- Nedostatok prostriedkov vo vašom spôsobe platby.
- Príliš horlivé nastavenia brány firewall alebo antivírusu.
- Zastaraný klientsky softvér Steam.
- Príliš veľa pokusov o nákup v krátkom čase.
Metóda 1: Základné metódy riešenia problémov
Pred vyskúšaním ktorejkoľvek z metód na riešenie problémov sa musíte uistiť, že máte niekoľko vecí, ktoré ste vyskúšali. Ak sa problém týmto nevyrieši alebo nie ste schopní rozlúštiť hlavnú príčinu, môžete použiť iné metódy riešenia problémov.
1A. Počkajte a skúste to znova
Niekedy môžu byť problémy s transakciami dočasné a môžu sa vyriešiť samy, ak chvíľu počkáte. Ak žiadna z vyššie uvedených metód nefunguje okamžite, na konci Steamu môže byť menší problém. Dajte tomu nejaký čas a skúste nákup znova neskôr.
1B. Skontrolujte stav servera Steam
Prvým krokom, keď narazíte na problém s nákupom v službe Steam, je skontrolovať, či problém súvisí so servermi Steam. Výpadky servera alebo údržba môžu niekedy narušiť vašu transakciu. Ak chcete overiť stav servera, postupujte takto:
1. Choďte na Stránka stavu servera Steam.
2. Skontrolujte, či nejaké existujú nahlásené problémy pre váš región.
3. Ak sú servery mimo prevádzky, možno budete musieť počkať, kým nebudú späť do chodu.
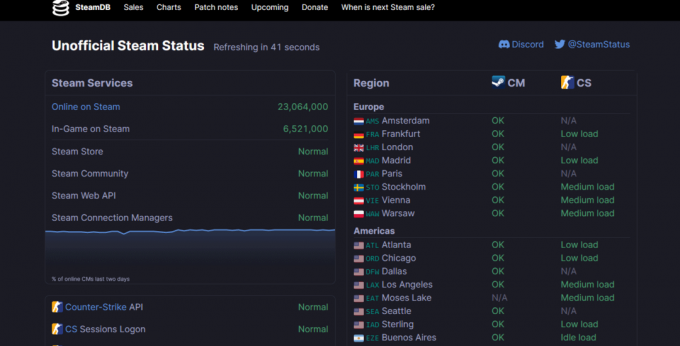
Metóda 2: Zrušenie čakajúcich transakcií
Predchádzajúca čakajúca transakcia môže často narúšať nové nákupy. Ak máte nejaké čakajúce transakcie, mali by ste ich zrušiť, aby ste uvoľnili cestu pre svoj nový nákup.
1. Otvorte spúšťač Steam a kliknite na Detaily účtu.
2. Vyberte Zobraziť históriu nákupov.

3. Identifikujte všetky hry s a Čaká na spracovanie označte a kliknite na Zrušte túto transakciu.
Po dokončení reštartujte Steam a skúste si znova kúpiť požadovanú hru.
Prečítajte si tiež:Ako dlho trvá vrátenie peňazí zo služby Steam?
Spôsob 3: Overte podrobnosti o platbe a zostatok na účte
Niekedy môžu byť zlyhania nákupu pripísané nesprávnym platobným údajom alebo nedostatočnému zostatku na účte. Uistite sa, že vaše platobné údaje sú presné a aktuálne. Ešte raz skontrolujte, či máte na svojom platobnom účte dostatok prostriedkov. Tu sú kroky na overenie vašich platobných údajov:
1. Skontrolujte svoje informácie o spôsobe platby v nastaveniach účtu Steam.
2. Uistite sa, že vaše informácie o kreditnej/debetnej karte je správne.
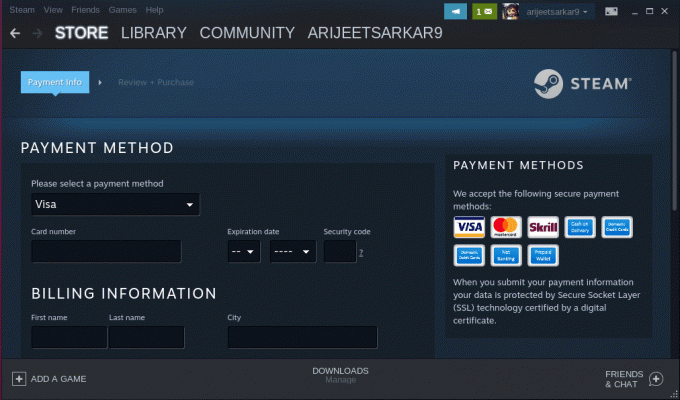
3. Skontroluj svoje zostatok na účte aby ste mali dostatok financií na nákup.
Metóda 4: Vymažte vyrovnávaciu pamäť Steam
Niekedy môžu poškodené súbory vyrovnávacej pamäte viesť k problémom s nákupom v službe Steam. Vymazanie vyrovnávacej pamäte Steam môže pomôcť vyriešiť problém.
1. Otvorte klienta Steam a kliknite na Para v ľavom hornom rohu.
2. Kliknite na nastavenie.
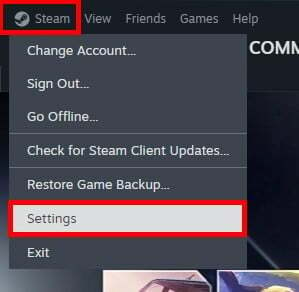
3. Vyberte K stiahnutiu z ľavého panela.
4. Kliknite na Vymazať vyrovnávaciu pamäť v Vymažte vyrovnávaciu pamäť sťahovania oddiele.

Metóda 5: Aktualizujte klienta Steam
Zastaraný klientsky softvér Steam môže niekedy spôsobiť problémy s transakciami. Uistite sa, že používate najnovšiu verziu klienta Steam. Postup aktualizácie:
1. Otvor Steam klient.
2. Kliknite na Para v ľavom hornom rohu.
3. Vyberte Skontrolujte aktualizácie klienta Steam.

Ak je k dispozícii aktualizácia, nainštalujte ju podľa pokynov.
Po dokončení znova spustite Steam a skúste nákup znova.
Prečítajte si tiež:Koľko si účtuje Steam za predaj hry?
Metóda 6: Zakážte prekrytie Steam
Funkcia Steam overlay môže niekedy prekážať pri nákupoch. Jeho zakázanie môže pomôcť vyriešiť problém s fungovaním nákupu v službe Steam. Ak to chcete urobiť, pozrite si našu príručku na Ako zakázať prekrytie Steam v systéme Windows 10.
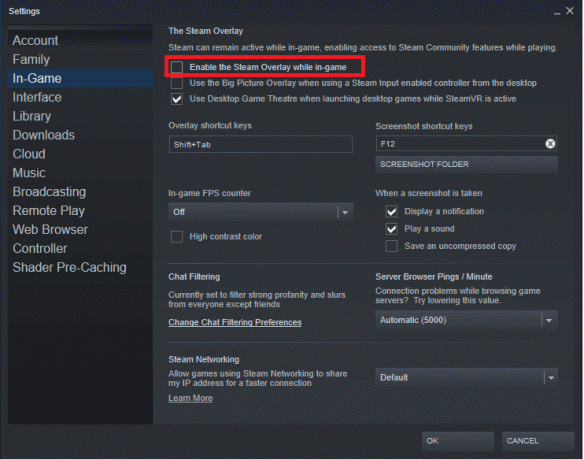
Metóda 7: Zakážte proxy a VPN
Ak pri prehliadaní internetu používate proxy alebo VPN, môžu ovplyvniť vaše nákupy v službe Steam. Zásady Steamu obmedzujú používanie sietí VPN na nákup hier za nižšie ceny a môžu spôsobiť problémy s transakciami. Ak chcete vykonať túto metódu, postupujte podľa nášho podrobného sprievodcu na Ako zakázať VPN a proxy v systéme Windows 10.
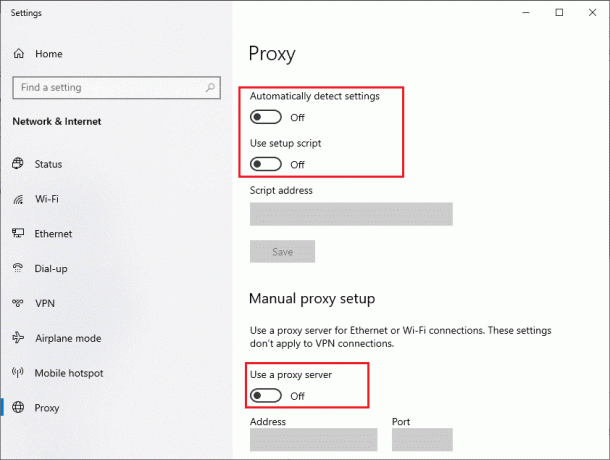
Metóda 8: Overte nastavenia brány firewall a antivírusu
Firewall alebo antivírusový softvér vo vašom počítači môže niekedy blokovať transakcie Steam. Uistite sa, že Steam je povolený cez váš firewall a nie je blokovaný vaším antivírusom. Skontrolujte nastavenia brány firewall a antivírusu, aby ste sa uistili, že Steam má potrebné povolenia.
Zmeňte nastavenia brány firewall
1. Stlačte tlačidlo Windows kľúč na vašej klávesnici.
2. Typ POŽARNE DVERE a vyberte Brána firewall programu Windows Defender z výsledkov vyhľadávania.
3. V okne Windows Defender Firewall kliknite na Povoľte aplikáciu alebo funkciu prostredníctvom brány firewall na ľavej strane.
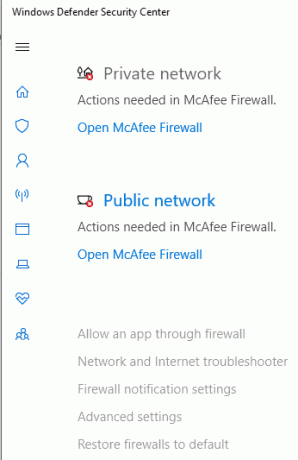
4. Prejdite zoznamom povolených aplikácií a funkcií, ktoré nájdete Para. Ak ho nevidíte, možno nie je povolený cez bránu firewall.
5. Ak Steam nie je uvedený, kliknite na Zmeniť nastavenia tlačidlo v hornej časti okna. Pre tento krok možno budete potrebovať oprávnenia správcu.
6. Kliknite na Povoliť inú aplikáciu… tlačidlo.
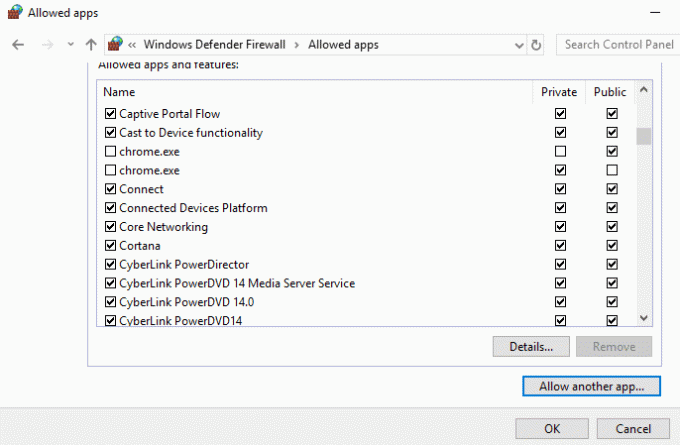
7. Objaví sa nové okno. Kliknite na Prehľadávať a prejdite na svoje Inštalačný priečinok Steam (zvyčajne C:\Program Files (x86)\Steam).
8. Vyberte Steam.exe a kliknite OTVORENÉ.
9. Kliknite Pridať pridajte Steam do zoznamu povolených aplikácií.
Zmeňte nastavenia antivírusu
Poznámka: Proces sa môže líšiť v závislosti od vášho antivírusového programu.
1. Otvor tvoj antivirusový softvér.
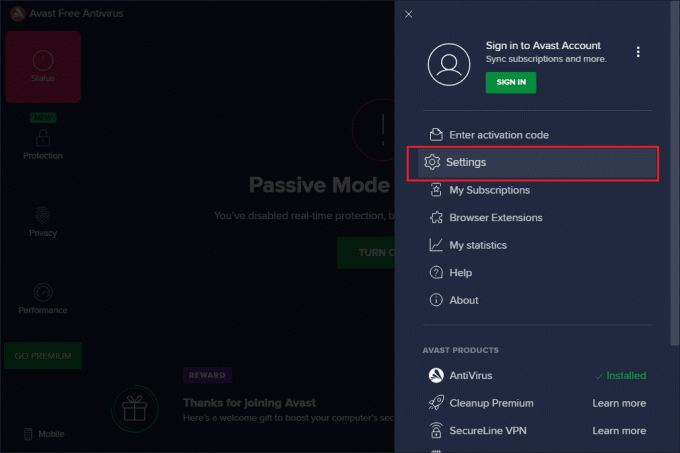
2. Vyhľadajte nastavenia súvisiace s povolenia aplikácie alebo programu.
3. Uistite sa, že Steam je uvedený ako a dôveryhodný alebo povolený program. Ak nie, pridajte ho do zoznamu dôveryhodných aplikácií.
Po vykonaní týchto zmien reštartujte počítač, aby sa nastavenia prejavili. Spustite Steam a skúste nákup znova, aby ste zistili, či sa problém vyriešil.
Metóda 9: Kontaktujte podporu Steam
Ak ste vyskúšali všetky vyššie uvedené kroky a stále máte problém s nákupom v službe Steam, je čas obrátiť sa na podporu služby Steam. Môžu vám poskytnúť personalizovanú pomoc a pomôcť vyriešiť váš problém. Tu je návod, ako kontaktovať podporu Steam:
1. Navštíviť Podpora Steam webovej stránky.
2. Prihlásiť sa s vaším účtom Steam.
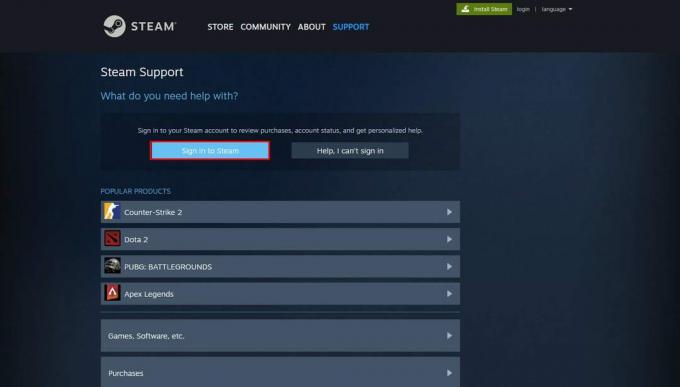
3. Vyberte Nákupy ako kategória.
4. Podrobne vysvetlite problém, ktorému čelíte, odošlite svoj podporný lístok, a počkajte na odpoveď od podpory Steam.
Zaobchádzanie s a Nákup cez Steam funguje môže byť frustrujúce, ale zvyčajne sa to dá vyriešiť pomocou týchto metód na riešenie problémov. Ak budete dôsledne postupovať podľa krokov, okamžite sa vrátite k vychutnaniu si obľúbených hier v službe Steam. Ak máte pre nás nejaké otázky alebo návrhy, dajte nám vedieť v poli komentárov nižšie.
Henry je skúsený technický spisovateľ s vášňou pre sprístupňovanie zložitých technologických tém každodenným čitateľom. S viac ako desaťročnými skúsenosťami v technickom priemysle sa Henry stal dôveryhodným zdrojom informácií pre svojich čitateľov.