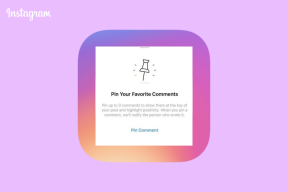6 najlepších opráv, keď sa Kindle nezobrazuje v systéme Windows 11
Rôzne / / October 05, 2023
Používanie Kindle alebo Kindle Paperwhite môže poskytnúť pohodlnejší zážitok z čítania. Mnoho používateľov uprednostňuje používanie Kindle pred fyzickými knihami z mnohých dôvodov. Môžete nosiť tony kníh súčasne, použite Slovník na Kindle nájsť významy slov a medzi ne patrí aj dlhá výdrž batérie.

Môžete si tiež stiahnuť e-knihy, súbory PDF a EPUB do počítača so systémom Windows a preniesť ich do zariadenia Kindle. Ak sa však váš Kindle alebo Kindle Paperwhite na vašom počítači so systémom Windows 11 nezobrazuje, tu je niekoľko metód na riešenie problémov, ktoré to isté opravia.
1. Skontrolujte kábel USB
Najprv sa pozrime na najbežnejšie problémy. Ak sa vaše zariadenie Kindle nezobrazuje na vašom počítači so systémom Windows 11, musíte skontrolovať kábel USB. Zariadenia Kindle 10. generácie alebo nižšej podporujú micro-USB (USB 2.0) na nabíjanie a prenos dát. Modely Paperwhite, Oasis, Paperwhite Signature Edition a Scribe podporujú nabíjanie cez USB Type-C. Odporúčame vám použiť rovnaký kábel, aký ste dostali po vybalení z krabice s modelom Kindle, a vyhnúť sa káblom tretích strán. Môžete tiež prepínať medzi rôznymi portami USB na vašom počítači.
Môžeš manuálne nainštalovať aktualizácie softvéru do zariadenia Kindle pomocou USB kábla.
2. Vypnite zámok obrazovky a prístupový kód
Ak váš počítač so systémom Windows 11 stále nerozpoznáva vaše zariadenie Kindle, mali by ste vypnúť jeho zámok obrazovky a heslo. Váš Kindle musí zostať odomknutý pre prístup k obsahu na vašom počítači so systémom Windows.
Krok 1: Na domovskej stránke Kindle klepnite na šípku smerujúcu nadol.

Krok 2: Vyberte Všetky nastavenia.

Krok 3: Klepnite na Možnosti zariadenia.

Krok 4: Vyberte Prístupový kód zariadenia.

Krok 5: Klepnite na Vypnúť prístupový kód.

Krok 6: Zadajte svoj existujúci prístupový kód a klepnite na OK.

Krok 7: Po odstránení prístupového kódu skontrolujte, či sa problém vyriešil.
3. Aktualizujte ovládač Kindle
Ak stále čelíte rovnakému problému, musíte aktualizovať ovládač Kindle pre počítač so systémom Windows 11. Rovnako ako v prípade akéhokoľvek hardvéru pripojeného k vášmu počítaču, ako je klávesnica a myš, musíte používať najnovšie ovládače Kindle, aby na vašom počítači fungovali hladko.
Krok 1: Pripojte svoj Kindle pomocou kábla USB k počítaču so systémom Windows 11.
Krok 2: Kliknite na ikonu Štart na počítači so systémom Windows 11, zadajte Správca zariadení, a stlačením klávesu Enter otvorte Správcu zariadení.

Krok 3: Vyberte možnosť Kategória prenosného zariadenia.

Krok 4: Kliknite pravým tlačidlom myši na zariadenie MTP alebo Kindle a vyberte položku Aktualizovať softvér ovládača.
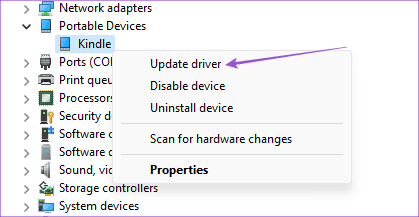
Krok 5: Vyberte možnosť „Vyhľadať ovládač v mojom počítači“.
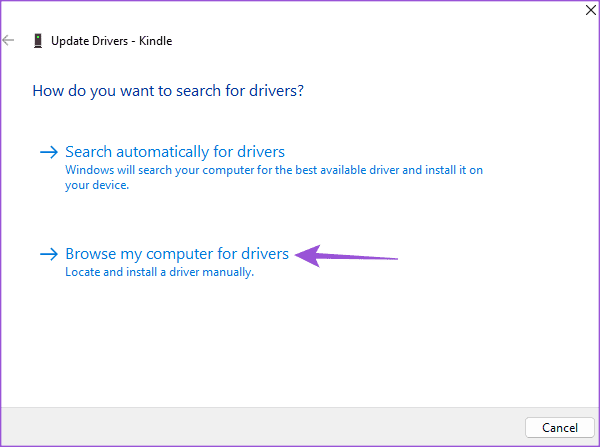
Krok 6: Kliknite na „Nechajte ma vybrať zo zoznamu ovládačov zariadení na mojom počítači“.
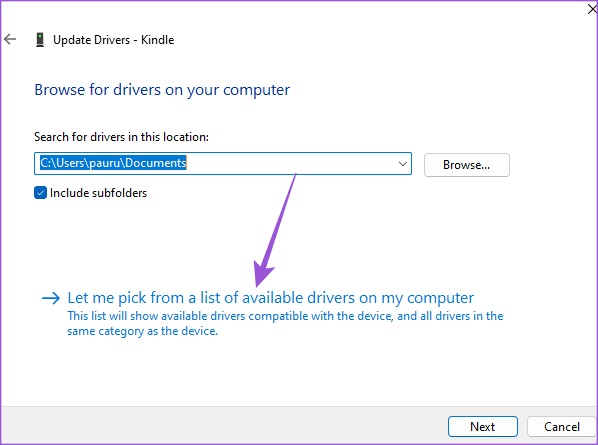
Krok 7: Kliknite na začiarkavacie políčko vedľa položky Zobraziť kompatibilný hardvér.

Krok 8: Vyberte Štandardné zariadenie MTP a kliknite na Zariadenie MTP USB.
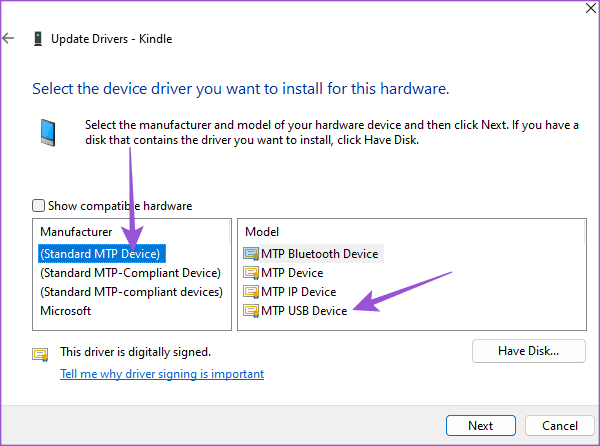
Krok 9: Kliknutím na OK potvrďte upozornenie na aktualizáciu ovládača.
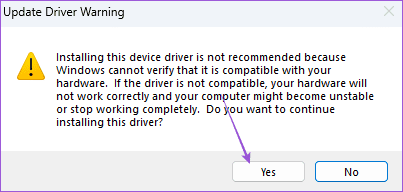
Krok 10: Nainštalujte ovládač do počítača so systémom Windows 11 a skontrolujte, či sa problém vyriešil.
4. Zakázať funkciu selektívneho pozastavenia USB
Pripojenie zariadenia Kindle k počítaču so systémom Windows 11 sa zobrazí ako prenosný počítač, aby sa šetrila výdrž batérie. Ak sa však vaše zariadenie Kindle nabíja, ale stále sa nezobrazuje na vašom počítači so systémom Windows 11, odporúčame túto funkciu vypnúť. Tu je postup.
Krok 1: Pripojte svoj Kindle pomocou kábla USB k počítaču so systémom Windows 11.
Krok 2: Kliknite na ikonu Štart na počítači so systémom Windows 11, zadajte Ovládací panel, a stlačením klávesu Enter otvorte ovládací panel.

Krok 3: Kliknite na Hardvér a zvuk.
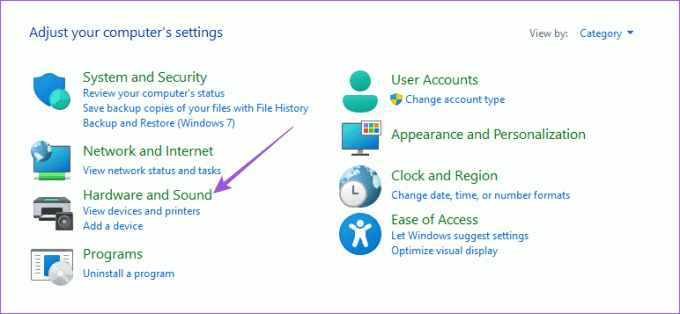
Krok 4: Vyberte položku Možnosti napájania.
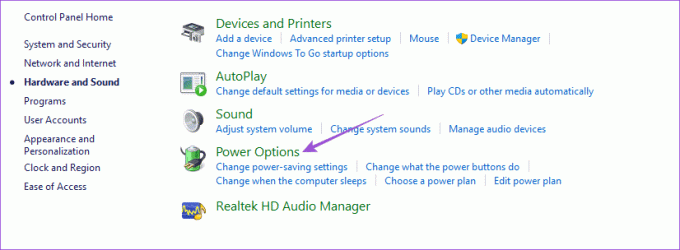
Krok 5: Kliknite na Zmeniť nastavenia plánu.

Krok 6: Zmeňte rozšírené nastavenia napájania.
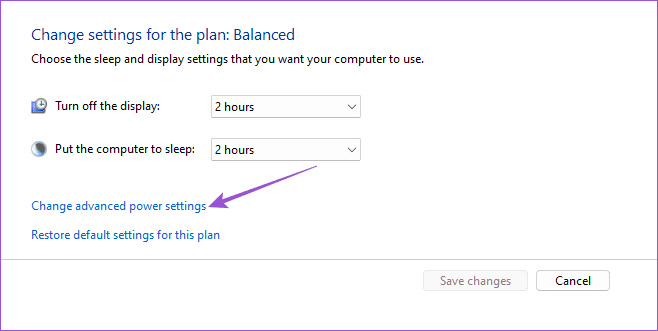
Krok 7: Vyberte Nastavenia USB a kliknite na Vypnúť pod selektívnym nastavením pozastavenia USB.

Krok 8: Kliknutím na Použiť a OK v dolnej časti potvrďte.
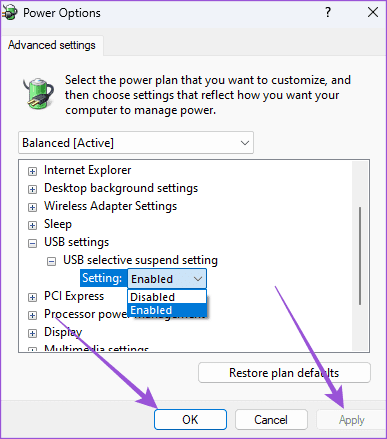
Potom skontrolujte, či je problém vyriešený.
5. Aktualizujte Kindle
Poslednou možnosťou je aktualizovať verziu softvéru na zariadení Kindle. Inštalácia novej aktualizácie softvéru by mala odstrániť chyby v aktuálnej verzii, ktoré spôsobujú tento problém.
Krok1: Na domovskej stránke Kindle klepnite na šípku smerujúcu nadol.
Krok 2: Vyberte Všetky nastavenia.

Krok 3: Klepnite na ponuku troch zvislých bodiek v pravom hornom rohu.
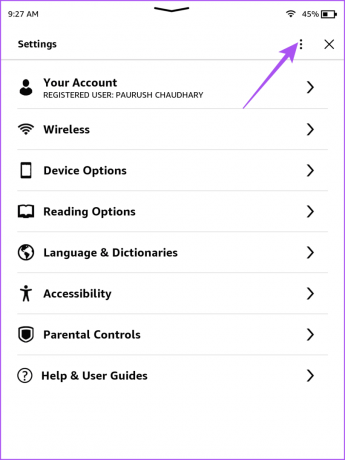
Krok 4: Vyberte Aktualizovať svoj Kindle.

Ak je táto možnosť sivá, vaše zariadenie Kindle už beží na najnovšej verzii softvéru.
Prístup k Kindle na počítači so systémom Windows
Tieto riešenia vyriešia, že sa Kindle nezobrazuje na počítači so systémom Windows. Môžete si tiež prečítať náš príspevok, ak máte Kindle sa nepripája k sieti Wi-Fi.
Posledná aktualizácia 21. augusta 2023
Vyššie uvedený článok môže obsahovať pridružené odkazy, ktoré pomáhajú podporovať Guiding Tech. Nemá to však vplyv na našu redakčnú integritu. Obsah zostáva nezaujatý a autentický.