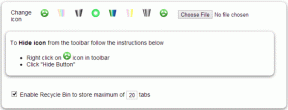Ako používať overenie údajov v programe Microsoft Excel
Rôzne / / October 05, 2023
Jedna často používaná aplikácia úlohy zadávania údajov je Microsoft Excel. Pomocou programu Microsoft Excel môžete vytvoriť údajový formulár, informácie o dokumente vo formulári a použiť ďalšie nástroje v Exceli na analýzu informácií. Analýza vykonaná v programe Microsoft Excel však bude len taká presná ako poskytnuté údaje.
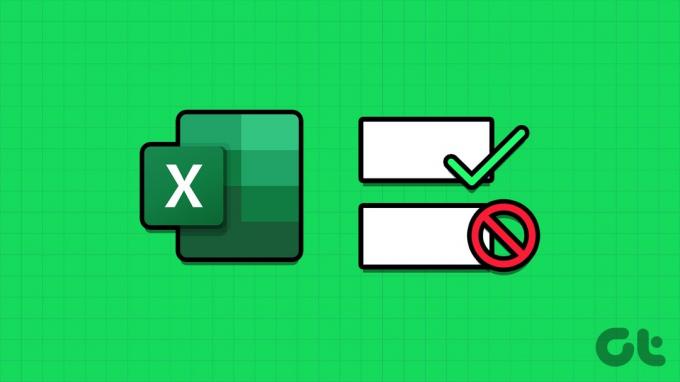
Jedným zo spôsobov, ako zabezpečiť presnosť a vhodnosť údajov, je použitie overenia údajov. Funkcia overenia údajov v programe Microsoft Excel obmedzuje informácie, ktoré možno poskytnúť v bunke. Môže tiež poskytnúť používateľovi pokyny, čo má zadať do bunky. Tu je návod, ako používať overenie údajov v programe Microsoft Excel.
Ako nastaviť pravidlo overenia údajov v programe Microsoft Excel
Pomocou overenia údajov môžete obmedziť typ požadovaných informácií v bunke. Bunku môžete napríklad obmedziť len na akceptovanie dátumu, čísla, desatinného čísla atď. Pomocou overenia údajov môžete vytvoriť aj rozbaľovaciu ponuku. Postup:
Krok 1: Kliknutím na tlačidlo Štart na paneli úloh otvorte ponuku Štart a zadajte excel na vyhľadanie aplikácie.

Krok 2: Vo výsledkoch kliknite na aplikáciu Microsoft Excel alebo zošit a otvorte ho.

Krok 3: V excelovom zošite vyberte bunku alebo bunky, do ktorých chcete zaviesť pravidlo overenia údajov.

Krok 4: Na páse s nástrojmi programu Excel kliknite na kartu Údaje.

Krok 5: V skupine Nástroje údajov kliknite na rozbaľovaciu ponuku Overenie údajov.

Krok 6: V rozbaľovacej ponuke kliknite na položku Overenie údajov.

Krok 7: Vo vyskakovacom okne Overenie údajov kliknite na kartu Nastavenia.

Krok 8: Kliknite na rozbaľovaciu ponuku pod ponukou Povoliť.
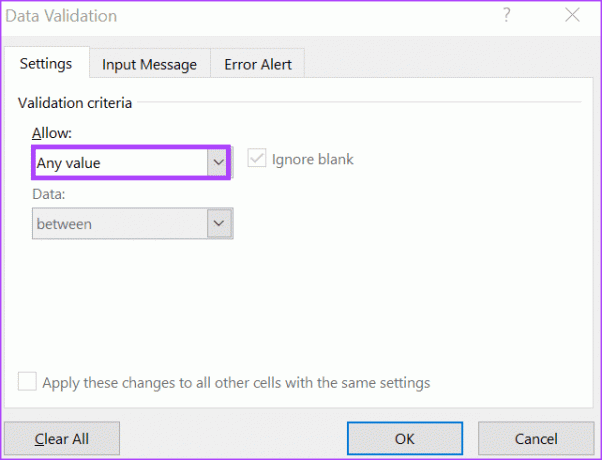
Krok 9: V rozbaľovacej ponuke vyberte niektorú z nasledujúcich možností:
- Ľubovoľná hodnota: Na bunky sa nevzťahujú žiadne kritériá overenia údajov.
- Celé číslo: Umožňuje zadať celé číslo medzi minimálnou a maximálnou nastavenou hodnotou.
- Desatinné: Umožňuje nastaviť desatinné číslo medzi minimálnou a maximálnou hodnotou.
- Zoznam: Umožňuje vytvorenie rozbaľovacieho zoznamu, z ktorého si môžu používatelia vybrať hodnoty.
- Dátum: Umožňuje údaje v rámci nastavených minimálnych a maximálnych hodnôt.
- Čas: Umožňuje čas v rámci nastavených minimálnych a maximálnych hodnôt.
- Dĺžka textu: Umožňuje text so špecifickým počtom znakov.
- Vlastné: Umožňuje používateľom nastaviť vlastný vzorec.
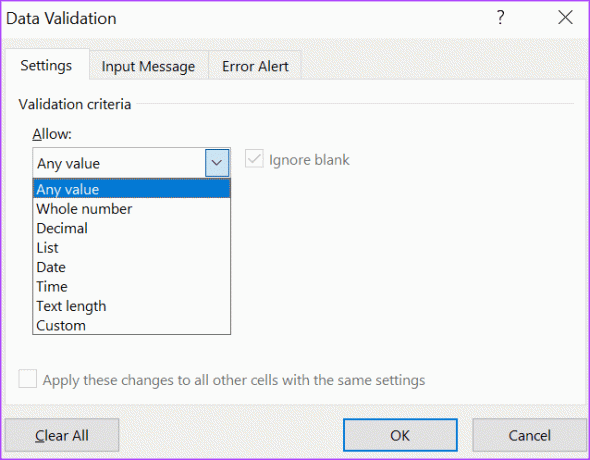
Ak ste vybrali Zoznam a Vlastné, po zadaní zdroja zoznamu alebo vzorca do poskytnutej mriežky preskočte na krok 10. Ak ste vybrali možnosti Celé číslo, Desatinné číslo, Dátum, Čas a Dĺžka textu, pokračujte krokom 12.
Krok 10: Kliknite na rozbaľovaciu ponuku pod ponukou Údaje a vyberte ktorúkoľvek z týchto podmienok:
- medzi: hodnoty povolené do bunky musia byť v zadanom rozsahu.
- nie medzi: hodnoty povolené do bunky musia byť mimo určeného rozsahu,
- rovná sa: hodnota zadaná do bunky musí byť presne taká, ako je zadaná.
- nerovná sa: hodnota zadaná do bunky sa musí líšiť od určeného limitu.
- väčšia ako: hodnota zadaná do bunky musí byť vyššia ako zadané minimum.
- menej ako: hodnota zadaná do bunky musí byť nižšia ako určené maximum.
- väčšia alebo rovná: hodnota zadaná do bunky musí byť vyššia alebo rovná zadanému minimu.
- menšie alebo rovné: hodnota zadaná do bunky musí byť nižšia alebo rovná určenému maximu.
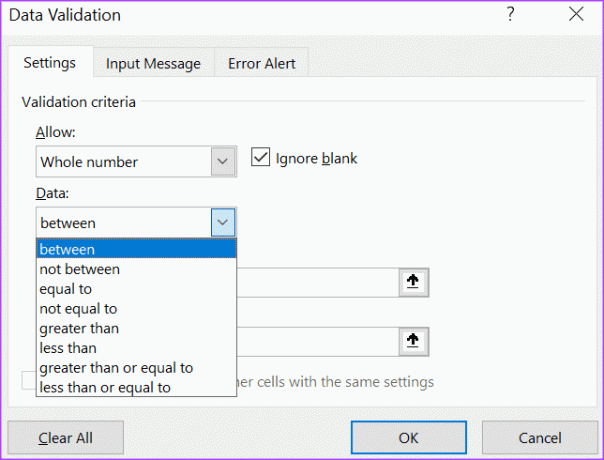
Krok 11: Do polí Minimum a/alebo Maximum zadajte svoje dátové limity.

Krok 12: Kliknutím na tlačidlo OK uložte zmeny.
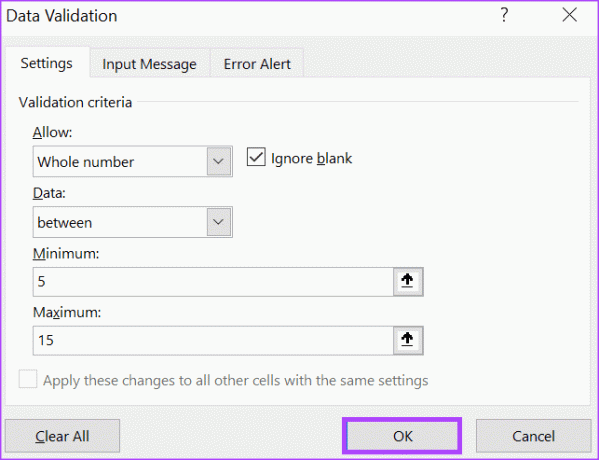
Ako pridať vstupné správy na overenie údajov v programe Microsoft Excel

Teraz, keď je overenie údajov nastavené vo vašom Exceli, poskytnuté údaje musia zodpovedať vašim špecifikovaným limitom. Môžete však nastaviť zobrazenie správy, keď ostatní kliknú na bunky overenia. Týmto spôsobom vedia, aký typ údajov je potrebný. Tu je postup, ako môžete nakonfigurovať vstupnú správu.
Krok 1: V excelovom hárku vyberte bunky, v ktorých sa má zobraziť vstupná správa.

Krok 2: Na páse s nástrojmi programu Excel kliknite na kartu Údaje.

Krok 3: V skupine Nástroje údajov kliknite na rozbaľovaciu ponuku Overenie údajov.

Krok 4: V rozbaľovacej ponuke kliknite na položku Overenie údajov.

Krok 5: Vo vyskakovacom okne Overenie údajov kliknite na kartu Vstupná správa.
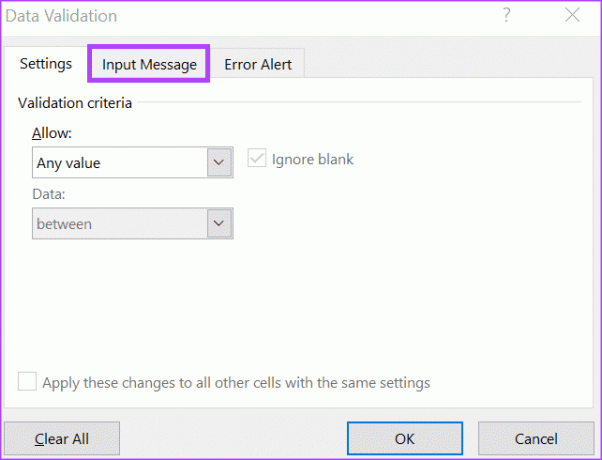
Krok 6: Začiarknite políčko vedľa položky „Zobraziť vstupnú správu, keď je vybratá bunka“.
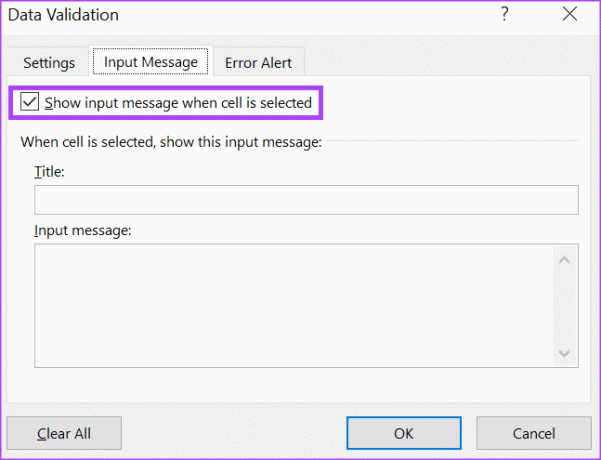
Krok 7: Do polí Text aj Vstupná správa zadajte preferovaný text.

Krok 8: Kliknutím na tlačidlo OK uložte zmeny.
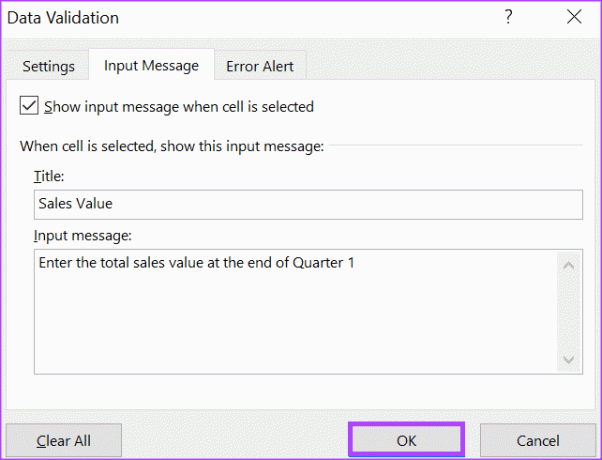
Ako pridať chybové hlásenia na overenie údajov v programe Microsoft Excel
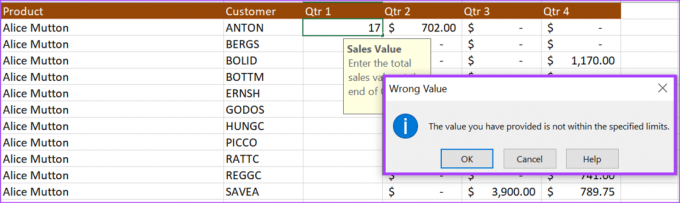
Keď používatelia zadajú nesprávne informácie do bunky overenia údajov, môžete nakonfigurovať chybové hlásenie, ktoré sa zobrazí. Postup:
Krok 1: V excelovom hárku vyberte bunky, v ktorých sa má zobraziť vstupná správa.

Krok 2: Na páse s nástrojmi programu Excel kliknite na kartu Údaje.

Krok 3: V skupine Nástroje údajov kliknite na rozbaľovaciu ponuku Overenie údajov.

Krok 4: V rozbaľovacej ponuke kliknite na položku Overenie údajov.

Krok 5: Vo vyskakovacom okne Overenie údajov kliknite na kartu Upozornenie na chybu.
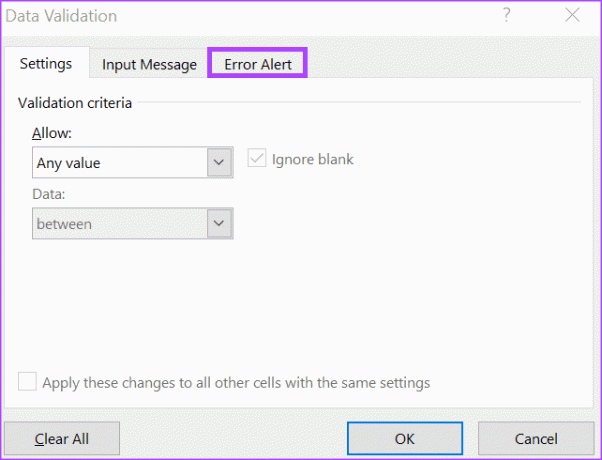
Krok 6: Začiarknite políčko vedľa položky „Zobraziť chybové hlásenie po zadaní neplatných údajov.
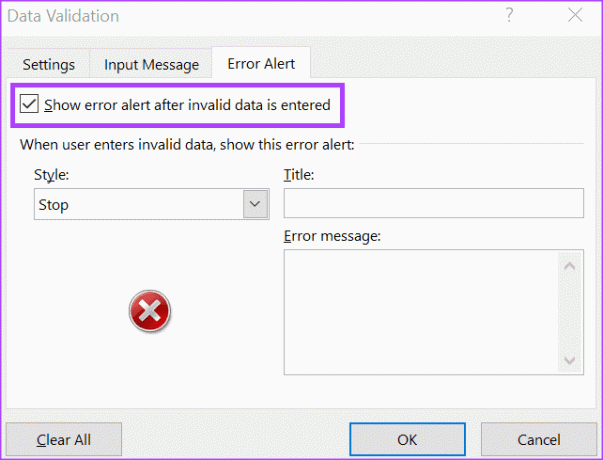
Krok 7: Kliknite na rozbaľovaciu ponuku pod poľom Štýl a z nasledujúcich možností vyberte symbol, ktorý chcete zobraziť pre chybové hlásenie:
- Stop
- POZOR
- Informácie
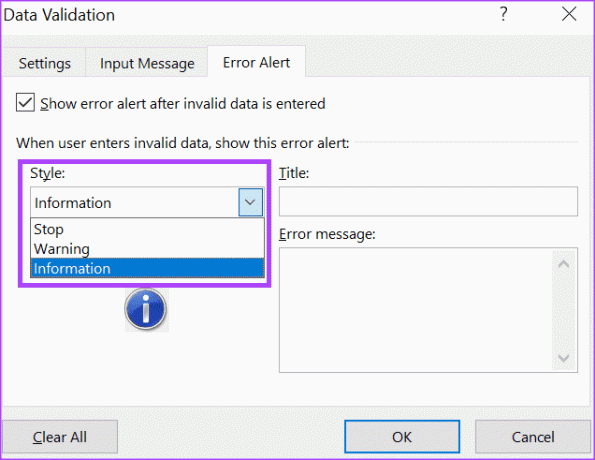
Krok 8: Do polí Názov a Chybová správa zadajte požadovaný text.

Krok 9: Kliknutím na tlačidlo OK uložte zmeny.
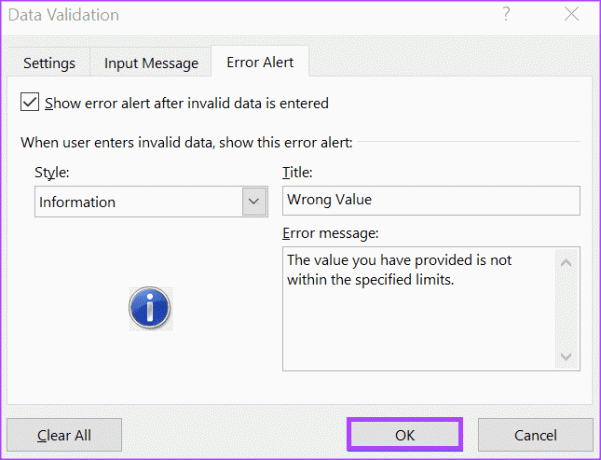
Ako odstrániť pravidlá overenia údajov v programe Microsoft Excel
Tu je postup, ako môžete odstrániť pravidlo overenia údajov z bunky v programe Microsoft Excel:
Krok 1: V tabuľke Excel vyberte bunky, z ktorých chcete odstrániť pravidlá overovania údajov.

Krok 2: Na páse s nástrojmi programu Excel kliknite na kartu Údaje.

Krok 3: V skupine Nástroje údajov kliknite na rozbaľovaciu ponuku Overenie údajov.

Krok 4: V rozbaľovacej ponuke kliknite na položku Overenie údajov.

Krok 5: Vo vyskakovacom okne Overenie údajov kliknite na kartu Nastavenia.

Krok 6: Kliknutím na tlačidlo Vymazať všetko v spodnej časti kontextového okna vymažete všetky položky.
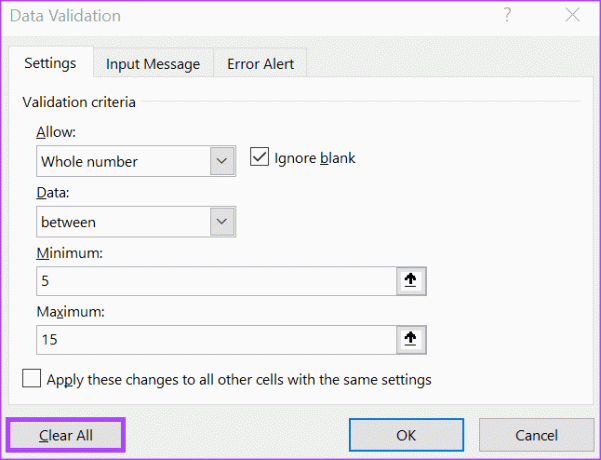
Krok 7: Kliknutím na tlačidlo OK uložte zmeny.
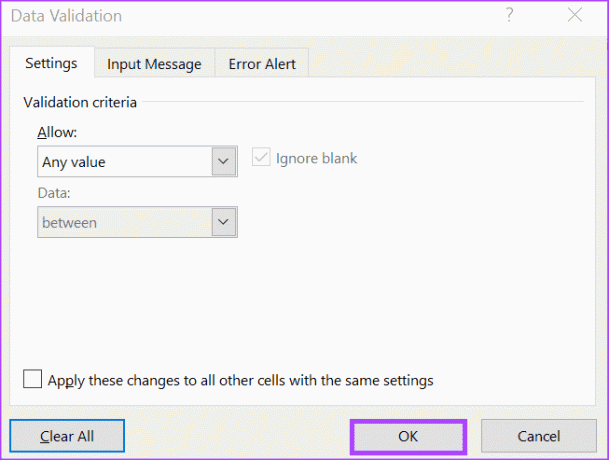
Používanie histórie verzií v programe Microsoft Excel
Na rozdiel od programu Microsoft Word nie je funkcia sledovania zmien v programe Microsoft Excel celkom podrobná. To sťažuje presné určenie zmien vykonaných v Exceli prezeraním histórie zmien. Môžete však použiť históriu verzií vášho Excelu súbor na porovnanie a identifikáciu rozdielov medzi súbormi.
Posledná aktualizácia 4. októbra 2023
Vyššie uvedený článok môže obsahovať pridružené odkazy, ktoré pomáhajú podporovať Guiding Tech. Nemá to však vplyv na našu redakčnú integritu. Obsah zostáva nezaujatý a autentický.