Vzdialené prehrávanie na Steam Deck: Streamujte PC alebo PS5 na Steam Deck
Rôzne / / October 06, 2023
Rovnako dobrý ako ten Steam Deck jeho sila je obmedzujúca. Ak však už vlastníte dobrý herný počítač alebo PS5, vedeli ste, že si svoje obľúbené PC a PS5 môžete vychutnať aj na palube? Remote Play je funkcia na PC a PS5, ktorá vám umožňuje streamovať hry do iných zariadení, ako je napríklad Steam Deck.

V tejto príručke vám ukážeme, ako používať Remote Play na Steam Deck na hranie hier pre PC alebo PS5. Či už sedíte v inej miestnosti, ležíte na posteli alebo v kaviarni, môžete si užívať hry Remote Play na svojom zariadení Steam Deck, pokiaľ máte internetové pripojenie. Takže, poďme na to.
Ako povoliť vzdialené prehrávanie na počítači
Remote Play for PC otvára svet možností. Zahŕňa to používanie zariadenia Steam Deck na hranie počítačových hier na cestách. Pokiaľ sú váš počítač a Steam Deck prihlásené k rovnakému účtu a pripojené k internetu, môžete využívať výhody Remote Play.
Najprv sa však musíte uistiť, že váš počítač je pripravený na prehrávanie na diaľku. Tu je postup, ako na to.
Krok 1: Spustite klienta Steam na počítači.
Krok 2: Teraz kliknite na ikonu Steam v ľavom hornom rohu okna a kliknite na Nastavenia.

Krok 3: V okne Steam Settings kliknite na Remote Play na ľavom bočnom paneli.

Krok 4: Zapnite prepínač „Povoliť vzdialené prehrávanie“. Vzdialené hranie je teraz povolené na vašom hernom počítači.

Krok 5: Najlepšie je však optimalizovať hrateľnosť pre váš Steam Deck. Ak to chcete urobiť, prejdite nadol na položku „Rozšírené možnosti streamovania“ a zapnite prepínač „Povoliť rozšírené možnosti hostiteľa“.

Krok 6: Povoľte prepínač „Zmeniť rozlíšenie pracovnej plochy tak, aby zodpovedalo streamingovému klientovi“.

Týmto spôsobom sa váš počítač vykreslí v rozlíšení 1280 x 800, rovnako ako váš Steam Deck. Výsledkom je, že váš počítač nebude plytvať zdrojmi vykresľovaním obrazu vyššej kvality, ktorý bude komprimovaný iba cez sieť. Výsledkom bude aj lepší výkon.
Ako streamovať hry z PC na Steam Deck
Teraz, keď je váš počítač pripravený na vzdialené hranie, stiahnite si doň hru, ktorú chcete hrať na svojom Steam Deck. Po dokončení je čas hrať hry na Steam Deck. Tu je návod, ako na to.
Krok 1: Stlačte tlačidlo Steam na zariadení Steam Deck. V ponuke rýchleho prístupu vyberte položku Nastavenia.
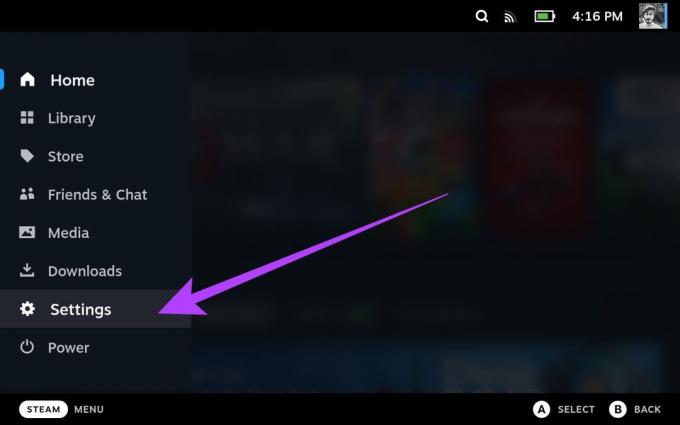
Krok 2: Na ľavom bočnom paneli vyberte položku Remote Play.

Krok 3: Teraz zapnite prepínač „Povoliť vzdialené prehrávanie“.
Teraz by sa váš Steam Deck mal automaticky prepojiť s inými zariadeniami vrátane vášho počítača, pokiaľ ste prihlásení pomocou rovnakého účtu Steam.

Krok 4: Po dokončení znova stlačte tlačidlo Steam na zariadení Steam Deck. Teraz vyberte Knižnica.
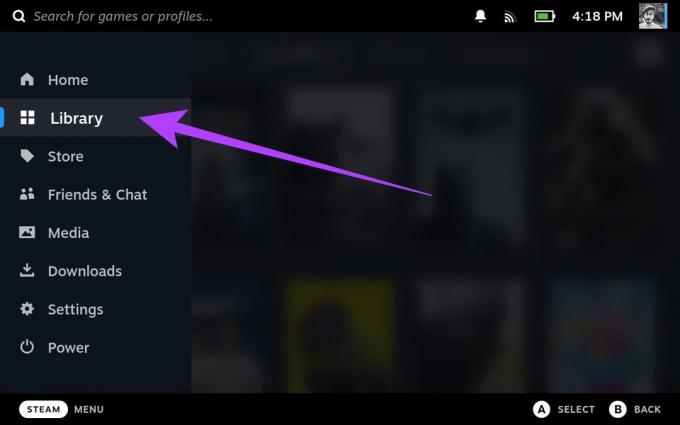
Krok 5: Vo svojej knižnici vyberte hru, ktorú chcete streamovať z počítača.
V tejto príručke budeme používať Cyberpunk 2077. Ako vidíte, hra nie je nainštalovaná na našom Steam Deck.

Krok 6: Teraz klepnite na rozbaľovaciu šípku vedľa tlačidla Inštalovať.

Krok 7: V novej ponuke by ste mali vidieť zoznam zariadení prihlásených pomocou prihlasovacích údajov služby Steam. Tu by sa mal zobraziť aj váš herný počítač. Klepnutím na to prepnete.

Krok 8: Tlačidlo Inštalovať by sa teraz malo zmeniť na „Stream“. Klepnutím naň spustíte streamovanie hry pomocou funkcie Remote Play.

Krok 9: Mali by ste dostať správu vysvetľujúcu Remote Play. Pokračujte klepnutím na OK.

A to je všetko. Vaša hra by mala bežať na Steam Deck.

Okrem Cyberpunk 2077 podporuje Remote Play široká knižnica hier na Steame. Môžete sa odhlásiť Oficiálna stránka obchodu Valve na to alebo zistiť ktoré hry sú kompatibilné so Steam Deck.
Ako povoliť vzdialené prehrávanie na PS5
Ak ste vlastníkom PS5, môžete streamovať svoje obľúbené konzolové hry na svoj Steam Deck. Neexistuje však žiadny oficiálny spôsob, ako to urobiť, takže budeme musieť použiť nástroje tretích strán. Najprv nastavte svoj PS5 na streamovanie hier do Steam Deck.
Tu je postup, ako na to.
Poznámka: Skôr než prejdete na kroky, uistite sa, že váš PS5 je pripojený k internetu. V ideálnom prípade odporúčame použiť ethernetový kábel na hranie hier pre najlepší výkon a nízku latenciu.
Krok 1: Na konzole PlayStation 5 spustite aplikáciu Nastavenia z domovskej obrazovky. Môžete to urobiť zvýraznením ikony ozubeného kolieska v pravom hornom rohu a stlačením X na ovládači PS5.

Krok 2: Teraz prejdite na Nastavenia systému.
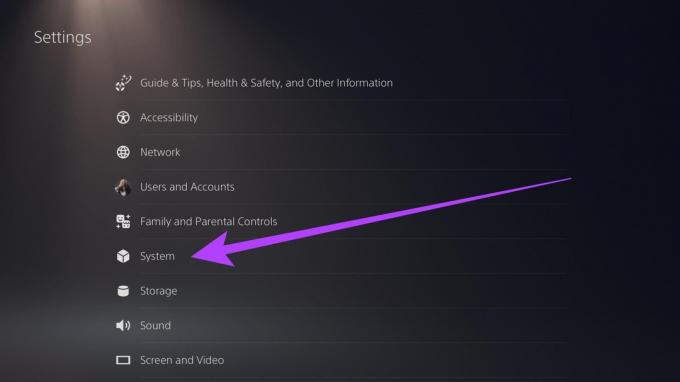
Krok 3: Prejdite do časti Remote Play. Teraz povoľte prepínač „Povoliť vzdialené prehrávanie“.

A to je všetko. Váš PS5 je teraz pripravený na vzdialené hranie. Aby ste však zaistili, že váš PS5 zostane pripojený počas streamovania hier na Steam Deck, mali by ste povoliť niekoľko ďalších nastavení.
Krok 4: Prejdite na kartu Úspora energie a vyberte „Funkcie dostupné v režime odpočinku“.
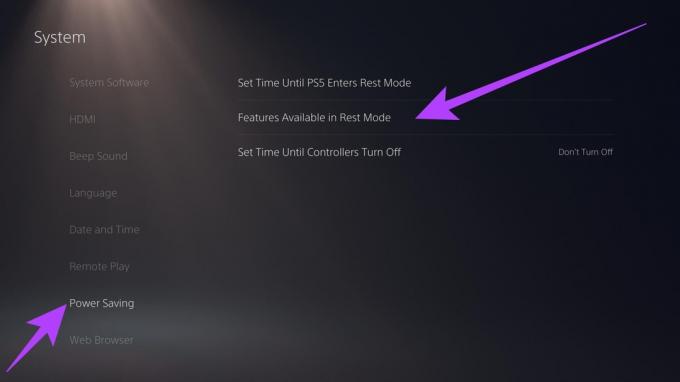
Krok 5: Teraz povoľte prepínače „Zostať pripojení k internetu“ a „Zapnutie PS5 zo siete“.
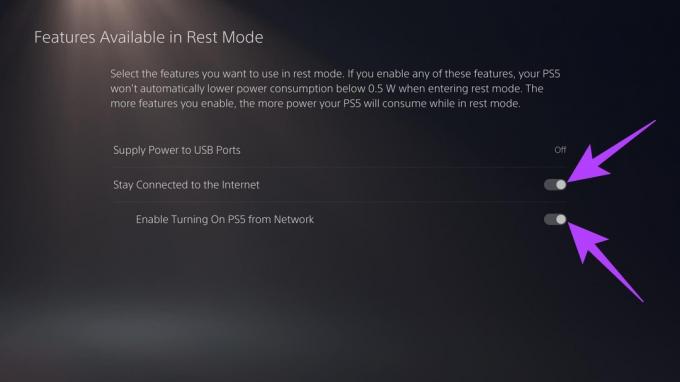
Pripojte PS5 k Steam Deck pomocou Chiaki
Teraz, keď je váš PS5 pripravený na vzdialené hranie, je čas začať proces na Steam Deck. Je však potrebné pamätať na niekoľko vecí. Po prvé, na rozdiel od PC, Remote Play PS5 funguje iba vtedy, ak sú konzola a Steam Deck v rovnakej sieti.
Po druhé, na pripojenie k PS5 použijeme open-source nástroj s názvom Chiaki. Aby sme to však mohli vykonať na Steam Deck, musíme zadať príkazy vo vnútri terminálu. Preto vrelo odporúčame pomocou klávesnice so Steam Deckom. Môžete tiež spárovať príslušenstvo Bluetooth so Steam Deck pre jednoduchšie používanie.
Po dokončení tu je postup, ako na to. Kroky sme rozdelili na dve časti. Jedna hovorí o inštalácii aplikácie Chiaki, po ktorej nasleduje pripojenie Steam Deck k PS5. Nasledujte.
Časť 1: Nainštalujte aplikáciu Chiaki
Krok 1: Ak chcete nainštalovať Chiaki na svoj Steam Deck, prepnite do režimu pracovnej plochy. Ak to chcete urobiť, stlačte tlačidlo napájania v hornej časti systému a vyberte možnosť Prepnúť na pracovnú plochu.
Krok 2: Teraz spustite aplikáciu Objaviť. Je to trhovisko na inštaláciu aplikácií do vášho decku.

Krok 3: Vo vyhľadávacom paneli vyhľadajte výraz „Chiaki“. Prípadne môžete túto webovú stránku otvoriť na Steam Deck a kliknúť na tlačidlo nižšie.

Krok 4: Kliknite na Inštalovať. Týmto sa stiahne a nainštaluje aplikácia Chiaki na váš Steam Deck.
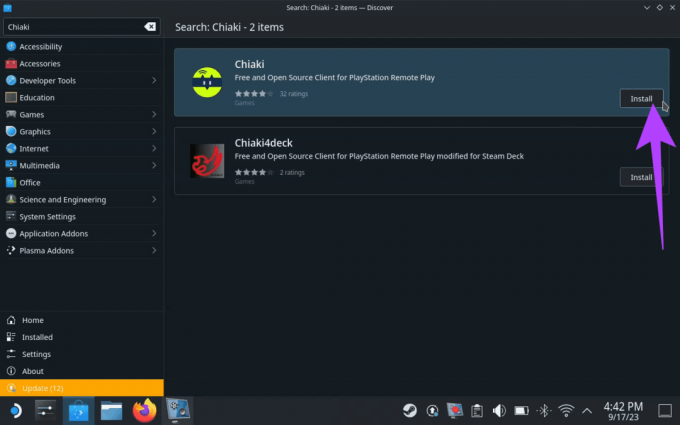
Časť 2: Pripojte Steam k PS5 pomocou aplikácie Chiaki
Krok 5: Teraz spustite aplikáciu Chiaki. Mali by ste vidieť ikonu PS5, ktorá naznačuje, že dokáže zistiť PS5 v rovnakej sieti ako Steam Deck.

Krok 6: Teraz, keď je Chiaki nainštalovaný, zaregistrujte ho na svojom PS5. Ak to chcete urobiť, prejdite na Spúšťač aplikácií > Systém > Konsole.

Krok 7: Vo vnútri Konsole zadajte alebo skopírujte a prilepte nižšie uvedené kódy jednotlivo. Spracovanie každého príkazu bude chvíľu trvať, potom môžete zadať ďalší príkaz.
curl https://bootstrap.pypa.io/get-pip.py > get-pip.py && python3 get-pip.py python3 -m pip install requests curl https://git.sr.ht/~thestr4ng3r/chiaki/blob/master/scripts/psn-account-id.py > psn-account-id.py python3 psn-account-id.py. 
Krok 8: Po dokončení sa v okne Konsole zobrazí odkaz. Kliknite naň pravým tlačidlom myši a vyberte možnosť „Otvoriť odkaz“.
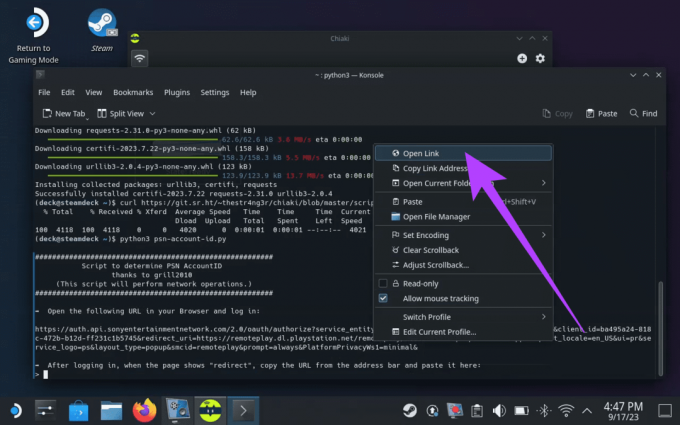
Krok 9: Odkaz by vás mal priviesť na prihlasovaciu stránku. Prihláste sa pomocou svojich poverení PSN a stlačte kláves Enter.
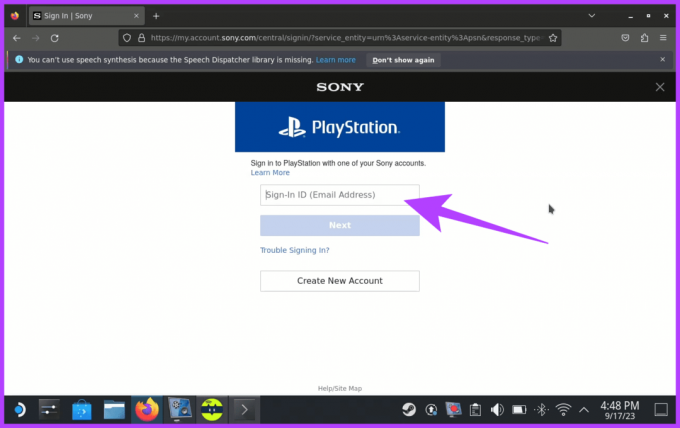
Krok 10: Po dokončení by ste mali dostať novú stránku s textom „presmerovanie“. Skopírujte adresu URL.
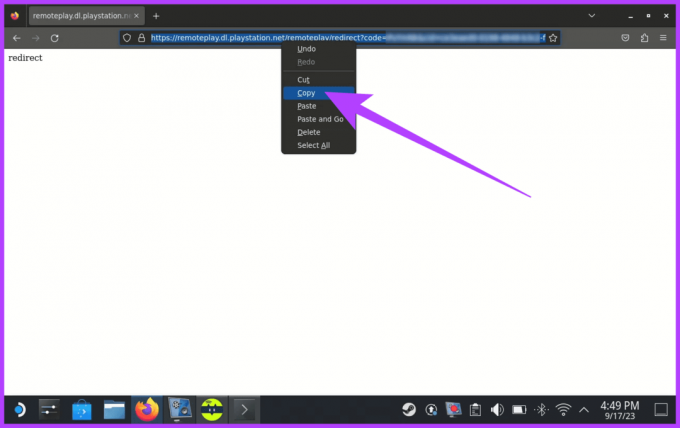
Krok 11: Prilepte skopírovanú adresu URL do okna Konsole a stlačte kláves Enter.

Krok 12: Skopírujte kód s identifikačným číslom vášho účtu.

Krok 13: Skopírujte svoje ID číslo účtu. Potom spustite aplikáciu Chiaki a kliknite na ikonu PlayStation.

Krok 14: Zadajte číslo ID účtu, ktoré ste skopírovali, do poľa „ID účtu PSN (base64)“ v okne Registrovať konzolu.

Krok 15: Na prihlásenie budete potrebovať aj PIN. Toto vám poskytne váš PS5. Ak ho chcete nájsť, prejdite do časti Nastavenia > Systém > Vzdialené prehrávanie > Prepojiť zariadenie. Na vašom PS5 by sa mal zobraziť číselný kód na nastavenie Remote Play.
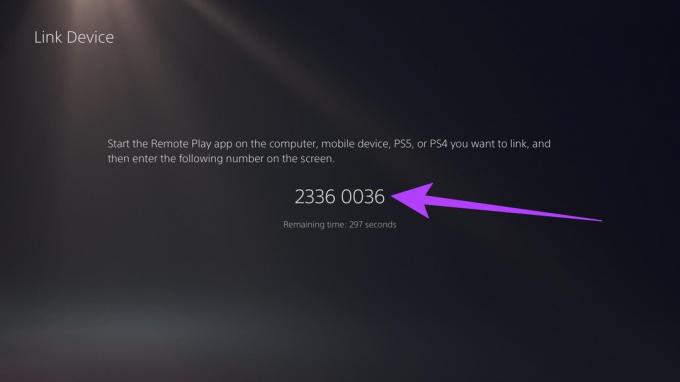
Krok 16: Zadajte kód do poľa PIN a stlačte Registrovať.

A to je všetko. Mali by ste dostať vyskakovacie okno, že vaša konzola PS5 sa úspešne zaregistrovala v Chiaki.
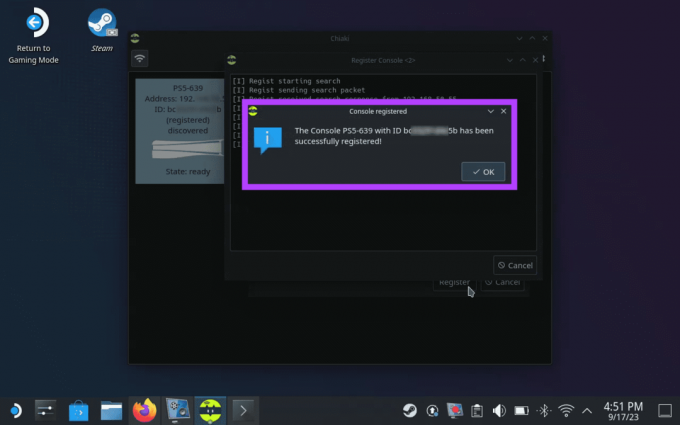
Použite Chiaki na hranie hier PS5 na Steam Deck
S nastavením Chiaki na Steam Decku môžete jednoducho hrať hry PS5 na Steam Decku pomocou Remote Play. Toto však bude fungovať v režime pracovnej plochy. Ak chcete použiť Chiaki vo vnútri Herný režim, musíte ju najskôr pridať ako hru mimo služby Steam. Tu je postup, ako na to.
Krok 1: V režime pracovnej plochy spustite aplikáciu Steam.
Krok 2: Kliknite na možnosť „Pridať hru“ v ľavom dolnom rohu a vyberte možnosť „Pridať hru mimo služby Steam“.
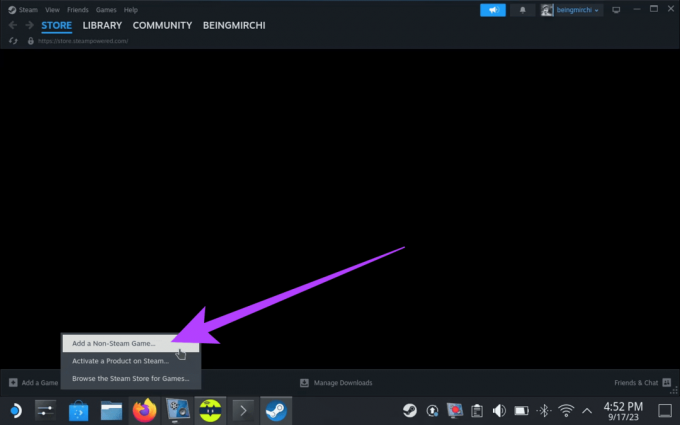
Krok 3: Teraz začiarknite políčko Chiaki. Potom kliknite na „Pridať vybrané programy“.
Toto pridá Chiaki ako hru a umožní vám si ju užiť v hernom režime.

Krok 4: Teraz prepnite do herného režimu na Steam Deck a stlačte tlačidlo Steam. Prejdite do knižnice.
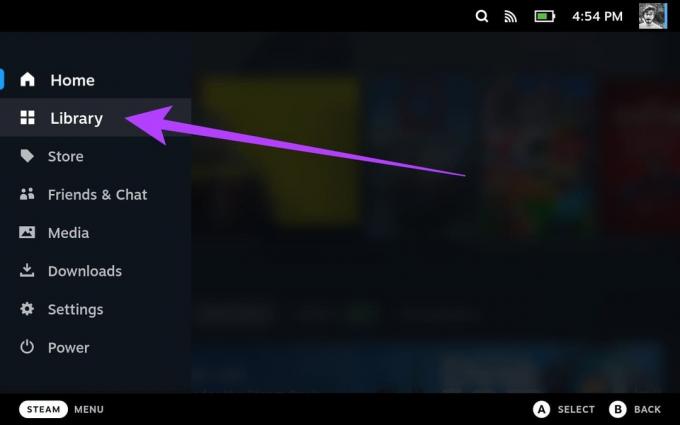
Krok 5: Stlačte R1 na Steam Decku a klepnutím na Chiaki otvorte stránku aplikácie.

Krok 6: Nakoniec ho spustite klepnutím na Prehrať.

A to je všetko. Teraz môžete svoju PS5 streamovať na svoj Steam Deck vďaka Remote Play.

Časté otázky o hre Steam Deck Remote Play
Steam Deck je menej výkonný ako PS5 a nedokáže zvládnuť hry PS5 na rovnakej úrovni kvality. Steam Deck však dokáže hrať hry PS5 cez Remote Play.
Steam Deck je navrhnutý ako všestranné vreckové herné zariadenie, ktoré dokáže napodobniť širokú škálu starších herných konzol a systémov. Môže potenciálne napodobniť konzoly ako NES, SNES, Sega Genesis, PlayStation Portable (PSP) a ďalšie.
Vo všeobecnosti nie je Remote Play na Steam Deck veľmi oneskorené. Väčšinu hier je možné hrať s minimálnym oneskorením, dokonca aj cez Wi-Fi. Celkový zážitok však bude závisí od viacerých faktorov vrátane sieťového pripojenia, hranej hry a nastavení použité.
Užite si špičkové hry
No a to bolo všetko. Funkcia Remote Play na Steam Deck je pre hráčov na PC a PS5 zásadnou zmenou. Pomocou niekoľkých krokov získate prístup k celej svojej knižnici hier a užite si vysokokvalitné hry na cestách. Či už skúmate vzdialené krajiny alebo relaxujete doma, váš Steam Deck zaistí, že budete mať hranie na dosah ruky.



