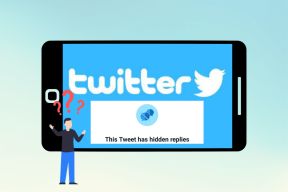Kompletný sprievodca nastavením rodičovskej kontroly v systéme Windows
Rôzne / / November 29, 2021
S príchodom Windows Vista pribudla nová funkcia tzv Rodičovská kontrola systému Windows bol predstavený. Táto funkcia umožňuje rodičom dohliadať na používanie počítača ich deťmi. Umožňuje im rozhodnúť o druhu prístupu, či už ide o programy, hry alebo webové stránky, ktoré chcú, aby ich deti mali.
Táto príručka bude obsahovať všetky aspekty rodičovskej kontroly systému Windows a spôsob jej nastavenia. Je to takmer rovnaké pre Windows Vista a Windows 7, s výnimkou jednej alebo dvoch zmien, o ktorých by sme hovorili.
Dostupnosť
Táto funkcia je dostupná vo väčšine verzií Windows Vista a Windows 7. V systéme Windows Vista je k dispozícii v edíciách Home basic, Home premium a Ultimate. V edícii Business ho nenájdete.
V systéme Windows 7 je k dispozícii vo verziách Windows 7 Starter, Home Premium, Professional a Ultimate.
Ako aktivovať rodičovskú kontrolu
Kliknite na tlačidlo „Štart“. Do vyhľadávacieho poľa zadajte rodičovskú kontrolu a stlačte kláves Enter.

Teraz kliknite na účet svojho dieťaťa, na ktorý chcete použiť funkciu rodičovskej kontroly. Môžete si vytvoriť nový používateľský účet, ak máte na počítači iba jeden používateľský účet. (Tu som klikol na názov účtu „Deti“, aby som ukázal všetky funkcie).

Pod účtom vášho dieťaťa vyberte možnosť „Zapnuté, vynútiť aktuálne nastavenie“, aby ste zapli rodičovskú kontrolu. Teraz môžete vidieť, že existujú rôzne možnosti. K dispozícii je možnosť pre časové limity, hry a povolenie alebo blokovanie konkrétnych programov.
Snímka obrazovky je pre Windows 7. V systéme Windows Vista nájdete ešte jednu možnosť s názvom Windows Vista Web Filter. Budeme o tom hovoriť neskôr v tomto návode.

Časové limity
Čas, počas ktorého môžu vaše deti používať počítač, môžete určiť pomocou možnosti „Časové limity“. Pozrite sa na snímku obrazovky. Tu každé políčko predstavuje hodinu dňa. Stačí podržať ľavé tlačidlo myši a potiahnuť hodiny, ktoré chcete zablokovať. Vaša akcia zmení farbu ťahanej oblasti na modrú.
Modrá farba označuje čas, počas ktorého sa vaše dieťa nebude môcť prihlásiť. Biela farba znamená, že sa môže prihlásiť len na toto časové obdobie.

Ak sa vaše dieťa pokúsi prihlásiť do počítača v obmedzenom časovom období, dostane upozornenie, ako je znázornené na snímke obrazovky nižšie.

Ovládanie hry
Kliknite na odkaz Hry na hlavnej stránke rodičovskej kontroly. Budete požiadaní, aby ste vybrali možnosť, či vaše dieťa hrá hry alebo nie. Ak áno, vyberte možnosť „Áno“. Teraz kliknite na „Nastaviť hodnotenie hry“ a rozhodnite sa, ktoré hry sú pre neho vhodné.

Na základe hodnotenia hier sa môžete rozhodnúť, ktoré hry môžu vaše deti hrať. Ak vyberiete Všetci 10+ (tretia možnosť zhora), každá predchádzajúca možnosť sa vyberie spolu s ňou. Svojmu dieťaťu môžete zablokovať hranie násilných hier a hier pre dospelých.
Existuje možnosť blokovať hry podľa typu obsahu, ktorý obsahuje. Prejdite nadol na aktuálnej stránke a získate veľa začiarkavacích políčok. Skontrolujte tie, ktoré si myslíte, že sú vhodné pre vaše dieťa.

Teraz sa znova vráťte na stránku nastavenia ovládania hry a kliknite na „Blokovať alebo povoliť konkrétne hry“. Tu môžete blokovať alebo povoliť hry, ktoré sú predvolene prítomné v systéme Windows.

Povoliť alebo zablokovať konkrétne programy
Na hlavnom paneli nastavení je odkaz „povoliť alebo zablokovať konkrétny program“. Kliknutím naň sa rozhodnete, ku ktorým programom bude mať vaše dieťa prístup.
Vyberte možnosť „Deti (názov účtu) môžu používať iba programy, ktoré povoľujem“. Systém Windows skontroluje všetky programy vo vašom počítači a zobrazí ich v tom istom okne. Teraz začiarknite políčko vedľa tých programov, ktoré chcete povoliť svojim deťom. Pomocou „Skontrolovať všetko“ môžete skontrolovať všetky naraz.
Ak niektorý program nie je uvedený, môžete ho vybrať pomocou tlačidla „Prehľadávať“. Po výbere programov kliknite na tlačidlo OK.

Webové filtrovanie (dostupné vo Windows Vista)
Táto možnosť je dostupná iba v systéme Windows Vista, hoci môžete stiahnite si Windows Live Family Safety aby ste ho získali v systéme Windows 7. Uložíme si to pre príspevok neskôr.
Zatiaľ sa držme predvolenej možnosti v systéme Vista. Ak ste používateľom systému Vista, na aktiváciu webového filtra kliknite na odkaz „Webový filter systému Windows Vista“ v okne rodičovskej kontroly.

Na ďalšej obrazovke začiarknite možnosť „Blokovať niektoré webové stránky alebo obsah“ a ručne pridať webové stránky podľa vlastného výberu, ktoré chcete povoliť alebo zablokovať. Začiarknite tiež políčko vedľa položky „Povoliť iba webové stránky, ktoré sú na zozname povolených“. Teraz musíte stránky pridať ručne. Kliknite na „Upraviť zoznam povolení a blokovania“.

Tu zadajte názov webových stránok, ktoré chcete povoliť alebo blokovať. Napríklad som napísal https://www.youtube.com a klikol na „Blokovať“, pretože chcem zablokovať túto webovú stránku. Podobne som písal https://www.guidingtech.com a kliknite na „Povoliť“.

Takto konfigurujete rodičovskú kontrolu v systéme Windows. Môžete ho nastaviť individuálne pre rôzne používateľské účty.
Ak poznáte nejaké tipy a triky súvisiace s touto funkciou systému Windows, povedzte nám ich v komentároch. Tiež by sme radi získali váš názor na tento článok.