Ako zapnúť alebo vypnúť režim v lietadle v systéme Windows 11
Rôzne / / October 07, 2023
Cestovanie naľahko je normou, ale s dobiehajúcou kultúrou práce z domu sa do tohto zoznamu základných položiek postupne zaraďujú aj notebooky. Ale s hodinami na zabitie v lietadle alebo vlaku, sledovanie filmu alebo dobiehanie nejakej práce sa zdá produktívnejšie. Ak to chcete urobiť, môžete zapnúť (alebo vypnúť) režim Lietadlo v systéme Windows 11 a pohodlne používať prenosný počítač.

Aj keď je povolený režim V lietadle, stále môžete používať počítač offline. Takže všetko, čo je už stiahnuté do vášho zariadenia, bude fungovať, pokiaľ nepotrebuje aktualizáciu alebo vyžaduje synchronizáciu s cloudom. Potom, keď je deaktivovaný, môžu sa obnoviť bežné funkcie. Ale predtým, ako budeme diskutovať o tom, ako zapnúť alebo vypnúť režim v lietadle v systéme Windows 11, stručne porozprávame o tom, čo je režim v lietadle na vašom počítači so systémom Windows.
Čo je režim v lietadle a prečo ho používať v systéme Windows 11
Ako už názov napovedá, v režime Lietadlo je váš notebook pripravený na let. Kliknutím na tlačidlo sa vypne všetka rádiová komunikácia, ako je Bluetooth, Wi-Fi, mobilná sieť, lokalizačné služby atď., čo bráni vášmu počítaču odosielať alebo prijímať akékoľvek prenosové signály. Potom, keď pristanete, znova kliknite na príslušnú možnosť, aby ste ich znova zapli.

Dá sa však režim v lietadle použiť aj na iné účely? Pozrime sa na to:
- Riešenie problémov so zariadením: Ak máte problémy s Bluetooth, pripojením k sieti Wi-Fi atď., niekedy sa dajú vyriešiť zapnutím a vypnutím režimu v lietadle. To prinúti váš Windows reštartovať všetky komunikačné služby, čím sa odstránia dočasné chyby.
- Vyhýbanie sa rozptýleniu: Keďže režim V lietadle v podstate umožňuje, aby bol váš počítač úplne offline, je to skvelý spôsob, ako rozptyľovať hlas, keď robíte niečo dôležité. A keď skončíte, vypnite ho, aby ste obnovili normálnu prevádzku.
- Úspora životnosti batérie: Pretože bola všetka rádiová komunikácia vypnutá, systém Windows už nemusí používať ďalšie prostriedky na ich správu. To môže ušetriť na batérii, najmä ak sa vám už vybíja, ale nemáte prístup k nabíjačke.
Povoľte alebo zakážte režim v lietadle v systéme Windows 11
Proces aktivácie alebo deaktivácie režimu v lietadle je jednoduchý. Môžete použiť klávesovú skratku alebo dokonca možnosti ponuky uzamknutej obrazovky. Ak nie sú k dispozícii, môžete použiť aplikáciu Nastavenia a dokonca aj ponuku Registry. Ak chcete získať ďalšie podrobnosti, tu je podrobný pohľad.
1. Používanie klávesovej skratky
Väčšina výrobcov priraďuje prvý rad klávesnice určitým funkčným klávesom. To umožňuje používateľom rýchlo zapnúť alebo vypnúť alebo zvýšiť alebo znížiť určité funkcie, ako je hlasitosť, jas, stlmenie atď. Ak teda chcete povoliť režim v lietadle bez použitia akýchkoľvek nastavení, prejdite na klávesnicu a stlačte súčasne klávesy Function alebo Fn + F12.
Na niektorých počítačoch sa klávesová skratka môže líšiť. V tomto prípade hľadajte kľúč s ikonou lietadla. Potom stlačením klávesu Fn + spolu s ikonou lietadla zapnite alebo vypnite režim Lietadlo.
2. Pomocou prihlasovacej obrazovky
Krok 1: Na uzamknutej obrazovke kliknite na ikonu Wi-Fi.
Krok 2: Tu kliknite na Režim v lietadle.
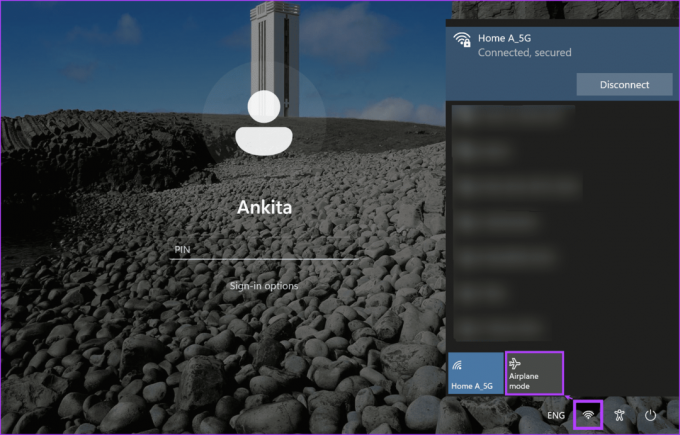
Toto povolí alebo, ak už je povolené, zakáže režim Lietadlo na vašom zariadení so systémom Windows 11.
3. Používanie ponuky Rýchle nastavenia
Krok 1: Prejdite do pravého dolného rohu a kliknutím na ikonu siete, zvuku alebo batérie otvorte panel Rýchle nastavenia.
Krok 2: Tu kliknite na dlaždicu Režim v lietadle.
Poznámka: Ak nevidíte dlaždicu režimu v lietadle, pridajte ho do ponuky Rýchle nastavenia pomocou možností prispôsobenia.
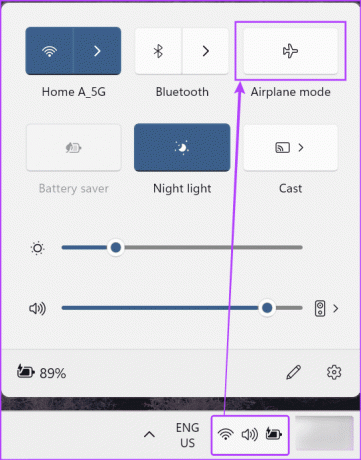
Tým sa na vašom zariadení so systémom Windows okamžite zapne alebo vypne režim Lietadlo. Pozrite sa na ikonu lietadla na paneli úloh, aby ste zistili, či je režim Lietadlo povolený alebo nie.
Okrem toho môžete kliknúť na dlaždice Wi-Fi a Bluetooth a manuálne ich zapnúť, aj keď je povolený režim v lietadle. Systém Windows si toto nastavenie zapamätá pri ďalšom zapnutí režimu v lietadle.
4. Používanie ponuky Nastavenia
Krok 1: Otvorte Nastavenia na svojom zariadení pomocou klávesu Windows + I.
Tip: Prípadne môžete použiť iné spôsoby otvorte aplikáciu Nastavenia.
Krok 2: V ponuke možností kliknite na „Sieť a internet“.
Krok 3: Potom kliknite na Režim v lietadle.

Krok 4: Najprv zapnite prepínač režimu V lietadle. Tým sa okamžite vypnú prepínače pre Wi-Fi a Bluetooth.
Poznámka: Režim v lietadle môžete vypnúť vypnutím tohto prepínača. Tým sa nižšie uvedené prepínače nastavia na predchádzajúce pozície.
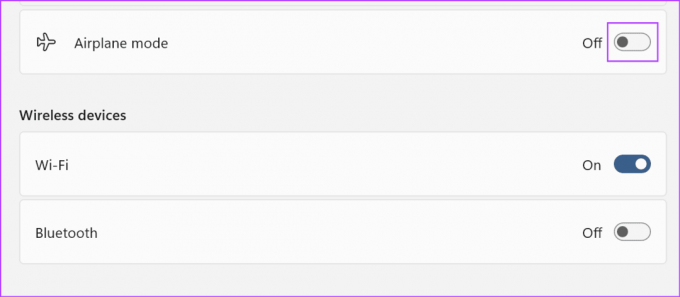
Krok 5: Potom, ak je to potrebné, zapnite prepínače pre Wi-Fi a Bluetooth.
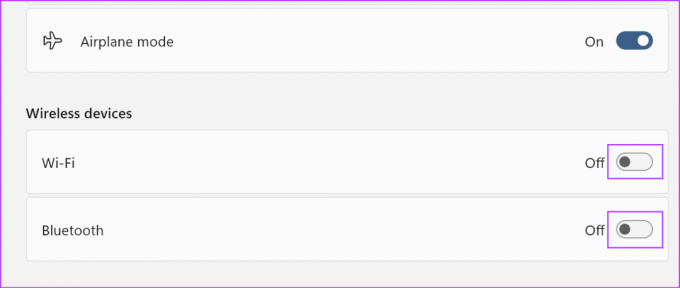
Tým sa zabezpečí, že Wi-Fi a Bluetooth budú povolené, aj keď je vaše zariadenie v režime Lietadlo. Systém Windows si však toto nastavenie zapamätá a povolí Wi-Fi a Bluetooth pri ďalšom zapnutí režimu V lietadle. Ak si to neželáte, pred opustením ponuky nastavení vypnite požadované prepínače.
5. Použitie Editora databázy Registry
Krok 1: Pomocou klávesu Windows + R otvorte okno Spustiť.
Krok 2: Tu zadajte regedit a stlačením klávesu enter spustite príkaz. Ak sa zobrazí výzva, kliknite na Áno.
Tip: Pozrite sa na všetky ostatné spôsoby otvorte Editor databázy Registry v systéme Windows 11.
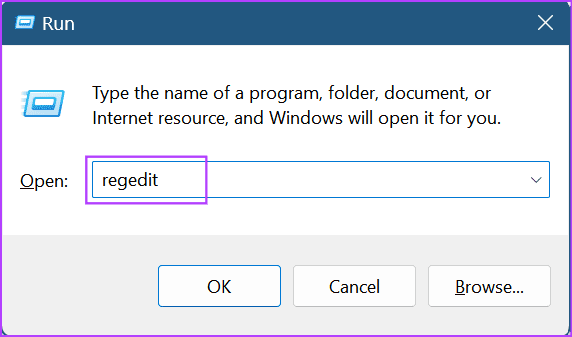
Krok 3: Po otvorení Editora databázy Registry zadajte do vyhľadávacieho panela nasledujúci príkaz a stlačte kláves Enter.
Computer\HKEY_LOCAL_MACHINE\SYSTEM\CurrentControlSet\Control\RadioManagement\SystemRadioState
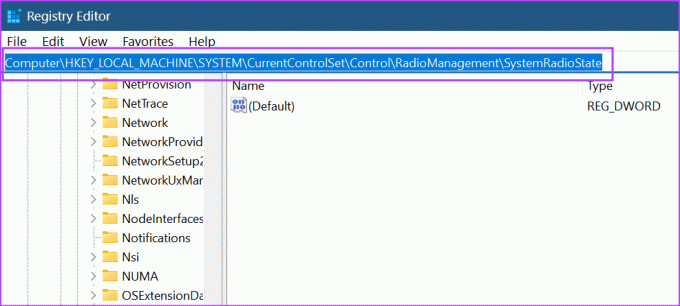
Krok 4: Prejdite na Predvolené a kliknite pravým tlačidlom myši.
Krok 5: Kliknite na Upraviť.

Krok 6: Teraz zadajte 1 do poľa Údaj hodnoty, aby ste povolili režim v lietadle.
Poznámka: Ak chcete deaktivovať režim v lietadle, zadajte 0.
Krok 7: Kliknite na OK.
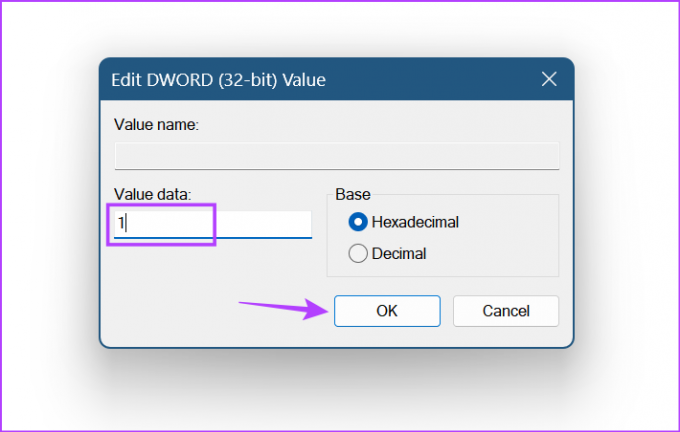
V závislosti od zadanej hodnoty to povolí alebo zakáže režim Lietadlo v systéme Windows 11.
Časté otázky o používaní režimu v lietadle v systéme Windows 11
Keď povolíte režim V lietadle cez okno Nastavenia, môžete samostatne povoliť Wi-Fi alebo Bluetooth. Po dokončení si systém Windows zapamätá toto nastavenie a použije ho pri každom zapnutí režimu Lietadlo. Alebo môžete manuálne zapnúť Wi-Fi alebo Bluetooth z ponuky Rýchle nastavenia, keď je vaše zariadenie so systémom Windows v režime Lietadlo.
V ponuke Rýchle nastavenia bude namiesto bežnej ikony Wi-Fi viditeľná ikona lietadla. To vám pomôže zistiť, či je váš počítač so systémom Windows momentálne v režime Lietadlo. Alebo môžete použiť ktorúkoľvek z vyššie uvedených metód a zistiť, či sú povolené potrebné prepínače alebo nastavenia pre možnosť Režim v lietadle, aby ste ich znova skontrolovali a potvrdili.
Fly bez starostí
Zatiaľ čo režim V lietadle vám má pomôcť ovládať počítač aj počas letu, je to skvelý spôsob, ako vypnúť všetku komunikáciu, ak chcete niečo sledovať alebo písať bez rozptyľovania. Dúfame teda, že vám tento článok pomohol pochopiť, ako zapnúť alebo vypnúť režim v lietadle v systéme Windows 11. Okrem toho si môžete pozrieť aj náš vysvetľovač, ak Režim v lietadle sa nevypína na vašom zariadení so systémom Windows.



