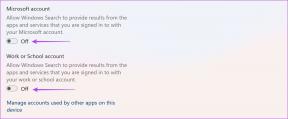9 spôsobov, ako opraviť nefunkčnosť posúvača v Exceli
Rôzne / / October 07, 2023
Microsoft Excel je výkonný nástroj na organizáciu a analýzu údajov a plynulá navigácia je rozhodujúca pre efektívnu prácu. Sú chvíle, keď posúvač Excelu prestane fungovať, čo naruší váš pracovný tok. V tomto článku preskúmame 9 efektívnych spôsobov, ako opraviť rolovaciu lištu, ktorá nefunguje v Exceli. Ale skôr ako sa ponoríme do riešení, pochopme, prečo sa tento problém vyskytuje.

Rôzne faktory môžu spôsobiť, že prestane fungovať, ako sú chyby softvéru, problémy s doplnkami a rozšíreniami, poškodené súbory atď. Poskytneme vám podrobné riešenia bežných problémov s posúvačom Excelu, ktoré vám pomôžu vrátiť sa k bezproblémovej správe údajov.
Klávesy so šípkami sa bežne používajú na posúvanie alebo prezeranie tabuliek v Exceli. Zapnutím funkcie Scroll Lock deaktivujete klávesy so šípkami na počítači. Existujú dva spôsoby, ako vypnúť rolovanie: možnosť Excel a klávesové skratky. Ukážeme vám obe.
Krok 1: Kliknite pravým tlačidlom myši na spodný stavový riadok pracovného hárka.
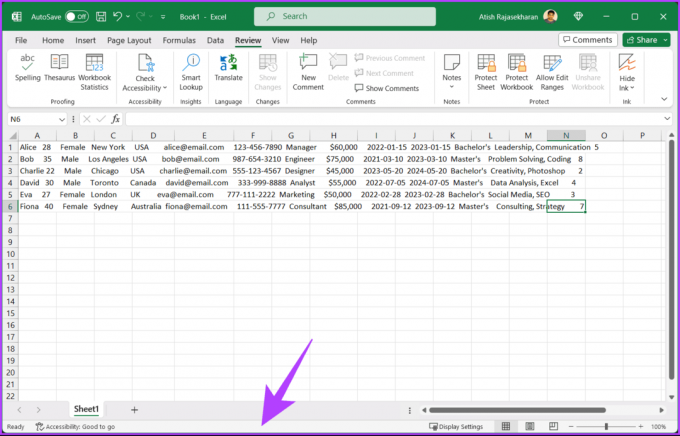
Krok 2: V kontextovej ponuke kliknite na položku Scroll Lock, iba ak je začiarknutá, aby ste ju deaktivovali.
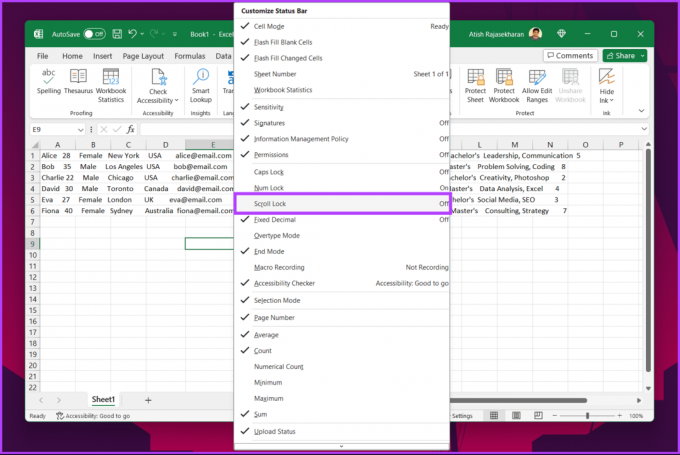
to je všetko. Funkcia Scroll Lock bude vypnutá a pracovný hárok môžete posúvať v Exceli.
Na klávesnici vyhľadajte kláves Scroll Lock (ScrLk). Toto je jeden z najbežnejších dôvodov, prečo nemôžete posúvať pracovný hárok programu Excel. Stlačením klávesu Scroll Lock deaktivujete zámok a aktivujete klávesy so šípkami.
2. Rozmraziť tabule
Ak je prvý riadok alebo stĺpec tabuľky zamrznutý a nemôžete sa v ňom pohybovať, postupujte podľa krokov nižšie.
Krok 1: Prejdite na kartu Zobraziť v pracovnom hárku programu Excel.
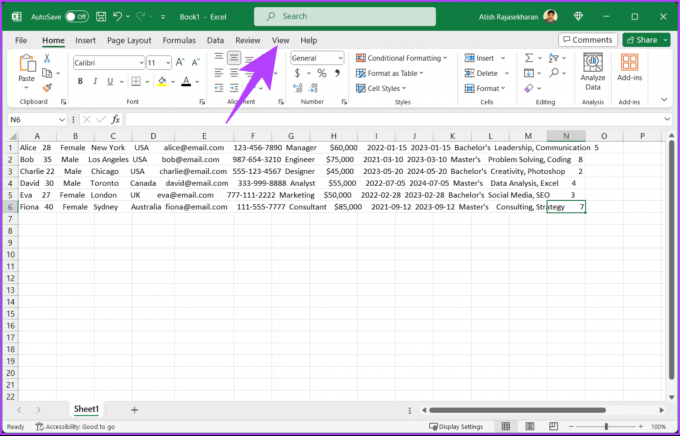
Krok 2: Kliknite na Ukotviť tably az rozbaľovacej ponuky vyberte Zrušiť ukotvenie tabúľ.
Poznámka: Ak chcete zrušiť ukotvenie tably na Macu, použite Zobraziť > Okno > Uvoľniť tably.
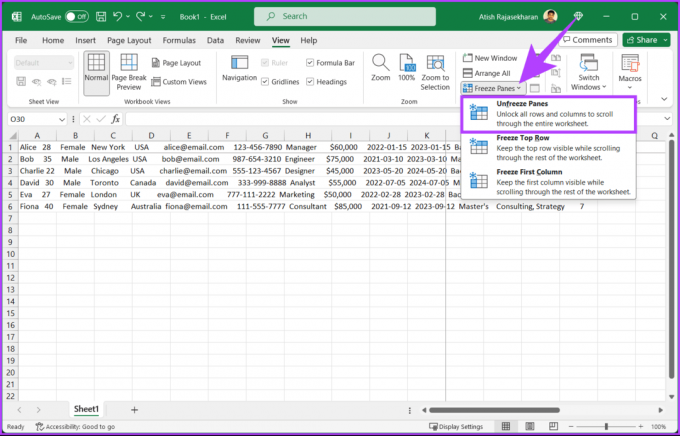
Teraz by ste mali byť schopní bez problémov posúvať tabuľku nadol pomocou myši alebo touchpadu. Ak to stále nefunguje, môže vám pomôcť nasledujúca metóda.
Prečítajte si tiež: Ako opraviť problém „Excel narazil na chybu“ v systéme Windows
V pracovných hárkoch a tabuľkách programu Excel sa zvyčajne nachádza vodorovný a zvislý posúvač na jednoduchú navigáciu. Ak posuvná lišta chýba alebo nefunguje, problém sa môže vyriešiť opätovným zapnutím. Postupujte podľa nižšie uvedených krokov.
Krok 1: Prejdite do ponuky Súbor.

Krok 2: Na bočnom paneli vyberte položku Viac a vyberte položku Možnosti.

Krok 3: V dialógovom okne Možnosti programu Excel prejdite na bočnom paneli na položku Rozšírené a v časti Možnosti zobrazenia zošit“ na pravej table, začiarknite políčko „Zobraziť vodorovný posúvač“ a „Zobraziť zvislé posúvanie“. bar.“
Krok 4: Nakoniec kliknite na tlačidlo OK.
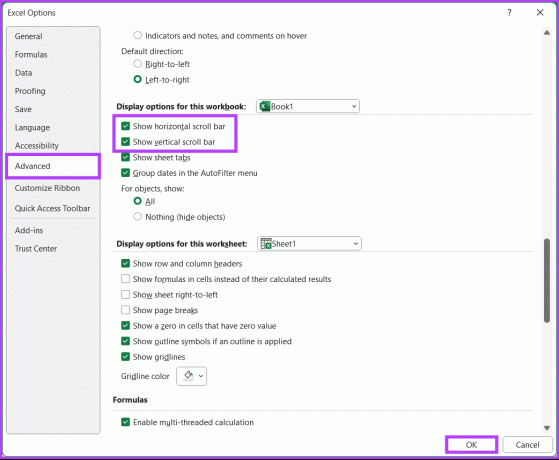
Povolili ste možnosti posúvača v Exceli. To by malo vyriešiť problém, ktorý ste mali. Ak nie, skúste nasledujúcu metódu.
4. Automaticky prispôsobiť výšku riadka v Exceli
Pomocou funkcie Prispôsobiť výšku riadka môžete vyriešiť problém s posúvaním naformátovaním všetkých buniek v hárku. Postupujte podľa pokynov nižšie.
Krok 1: Otvorte súbor programu Excel a vyberte ľubovoľnú bunku.
Krok 2: Stlačením tlačidla Ctrl + A vyberte všetky bunky.

Krok 3: Prepnite na kartu Domov, vyberte položku Formát a vyberte možnosť Automaticky prispôsobiť výšku riadka.

Týmto by sa mal vyriešiť problém s nefunkčným posúvaním v Exceli. Ak táto metóda nefungovala, pozrite sa na ďalšiu.
5. Opravte súbor programu Excel
Tabuľkový hárok programu Excel sa niekedy môže poškodiť, keď ho nezatvoríte správne. Aj keď si údaje uchováte, stále nemôžete používať posúvače a ďalšie funkcie v tabuľke. Postupujte podľa nižšie uvedených pokynov.
Krok 1: Prejdite do ponuky Súbor.

Krok 2: Vyberte položku Otvoriť a v časti Ďalšie umiestnenia vyberte možnosť Prehľadávať.
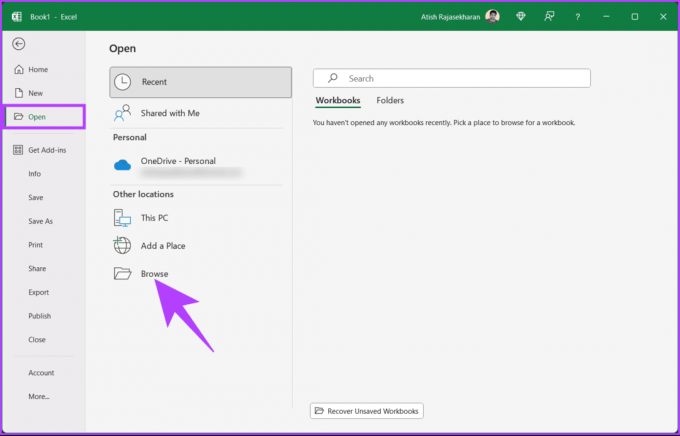
Krok 3: Teraz vyberte súbor z ponuky Prieskumník súborov. Po výbere kliknite na ikonu šípky (šípka) vedľa tlačidla Otvoriť.
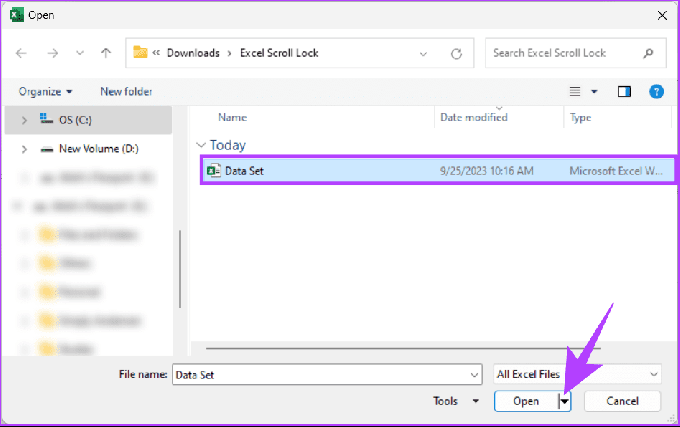
Krok 4: V ponuke vyberte možnosť „Otvoriť a opraviť“.
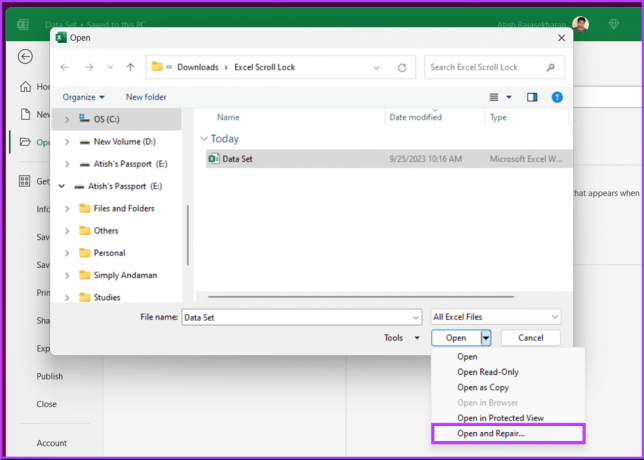
Krok 5: V kontextovom okne vyberte možnosť Opraviť.
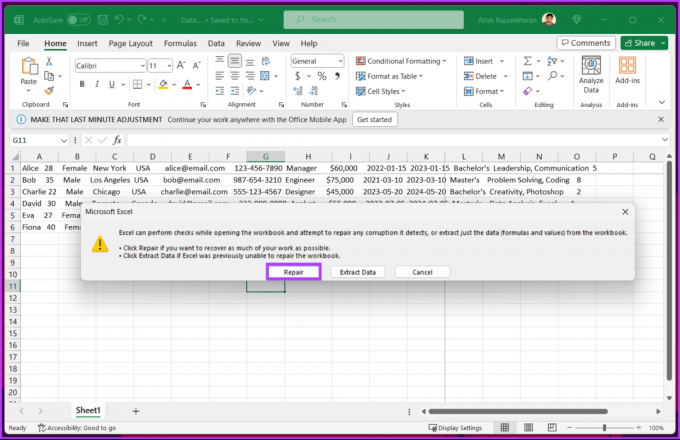
to je všetko. Počkajte, kým Excel vykoná kontroly a overenie potenciálneho poškodenia súboru. Po dokončení operácie sa v dialógovom okne zobrazí výsledok.
Krok 6: Kliknutím na tlačidlo Zavrieť skontrolujte, či teraz môžete listovať v hárkoch.
Prečítajte si tiež: Ako zmeniť jazyk zobrazenia a tvorby v programe Microsoft Excel
6. Otvorte Excel v núdzovom režime
Nasledujúca metóda je rozšírením predchádzajúcej. Ak aplikácie balíka Microsoft Office nefungujú z dôvodu poškodených alebo chybných doplnkov, otvorenie Excelu v núdzovom režime môže problém vyriešiť. Postupujte podľa nižšie uvedených krokov.
Poznámka: Funkcia núdzového režimu nie je k dispozícii v programe Microsoft Excel pre macOS.
Krok 1: Stlačte kláves Windows na klávesnici a napíšte Správca úloha kliknite na Otvoriť.
Poznámka: Prípadne stlačením Ctrl + Shift + Esc otvorte Správcu úloh.
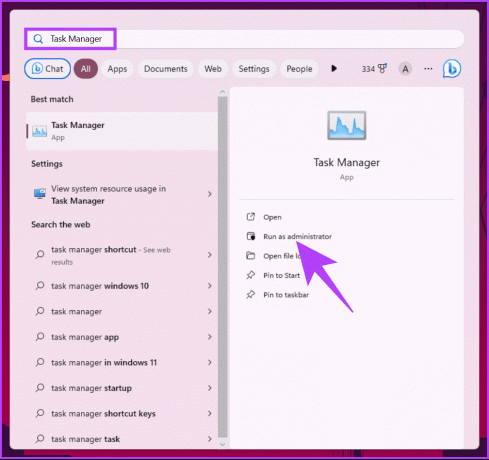
Krok 2: Vyberte Microsoft Excel a kliknite na Ukončiť úlohu. To zaisťuje, že v programe Microsoft Excel nebudú spustené žiadne inštancie ani procesy.
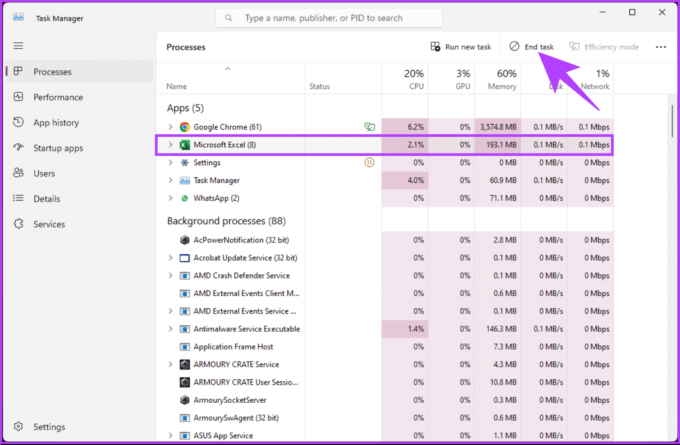
Krok 3: Stlačte kláves Windows na klávesnici a zadajte text Bežaťa kliknite na položku Spustiť ako správca.
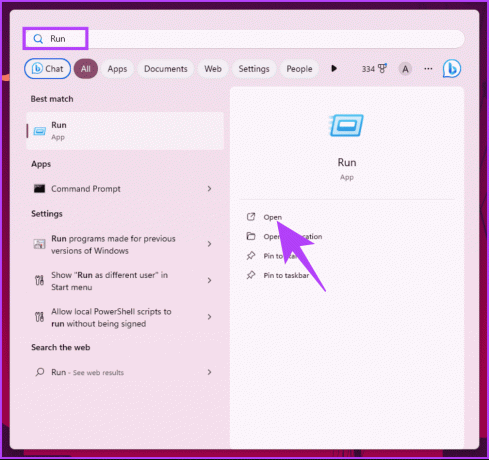
Krok 4: Napíšte nižšie uvedený príkaz a kliknite na OK.
excel /safe
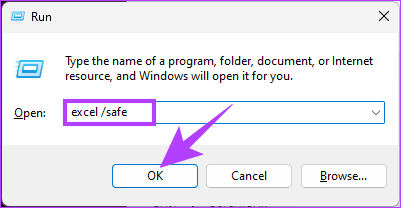
Keď otvoríte pracovný hárok v núdzovom režime, všetky alebo všetky nainštalované doplnky sú zakázané. Doplnky musíte znova povoliť jednotlivo a skontrolovať, čo spôsobuje problém s posúvaním. Ak vás zaujíma, ako povoliť alebo zakázať doplnky v Exceli, pokračujte v čítaní.
Ako povoliť a zakázať doplnky programu Excel
Krok 1: Otvorte Excel a prejdite do ponuky Súbor.

Krok 2: Kliknite na Viac a na ľavom bočnom paneli vyberte Možnosti.
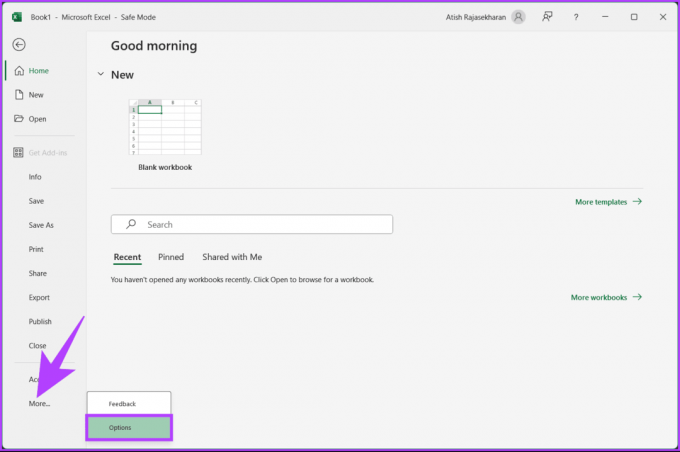
Krok 3: Prejdite na položku Doplnky z bočného panela. Na pravej table vyberte v rozbaľovacej ponuke Spravovať položku Doplnky programu Excel a kliknite na tlačidlo Prejsť.

Krok 4: V predvolenom nastavení sa vyberú všetky doplnky. Musíte zrušiť výber doplnku, ktorý chcete zakázať, a kliknúť na tlačidlo OK.
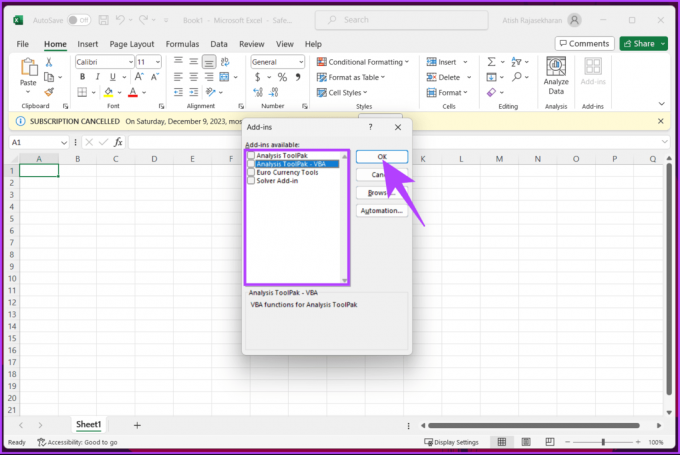
Mali by ste skontrolovať, či nejaké doplnky nespôsobujú problémy, a ak áno, deaktivujte ich alebo aktivujte. Ak nie sú problémom doplnky, prejdite na ďalšiu metódu.
7. Zakázať funkciu „Zoom on Roll with IntelliMouse“
Ak používate myš spoločnosti Microsoft, IntelliMouse, budete čeliť tomuto problému, keď pohybom rolovacieho kolieska zväčšíte pracovný hárok namiesto vertikálneho posúvania pracovného hárka programu Excel. Ak chcete vyriešiť tento problém, postupujte podľa krokov uvedených nižšie.
Krok 1: Otvorte Excel a prejdite do ponuky Súbor.

Krok 2: Kliknite na Viac a na ľavom bočnom paneli vyberte Možnosti.

Krok 3: V dialógovom okne Možnosti programu Excel prejdite na bočnom paneli na položku Rozšírené a zrušte začiarknutie možnosti „Priblížiť pomocou myši IntelliMouse“. Nakoniec vyberte OK.
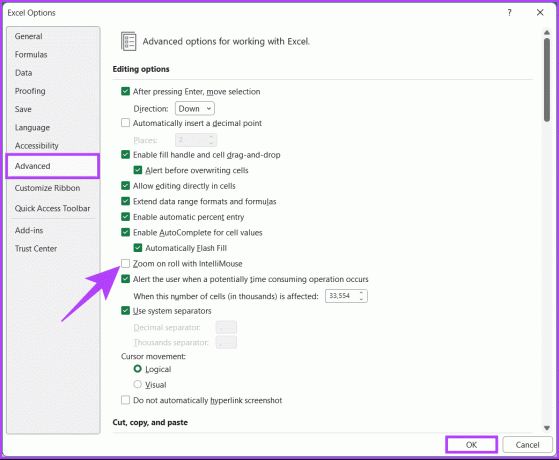
Teraz vám funkcia posúvania umožní pohybovať sa a nie približovať alebo odďaľovať.
Prečítajte si tiež: Ako vložiť dokument PDF do tabuľky programu Excel v systéme Windows
Spoločnosť Microsoft ponúka nástroj na opravu, ktorý vám pomôže diagnostikovať a opraviť akékoľvek problémy na úrovni aplikácie, ktoré spôsobujú, že posúvanie v Exceli nefunguje. Postupujte podľa nižšie uvedených krokov.
Krok 1: Stlačte kláves Windows na klávesnici a napíšte Ovládací panela kliknite na Otvoriť.
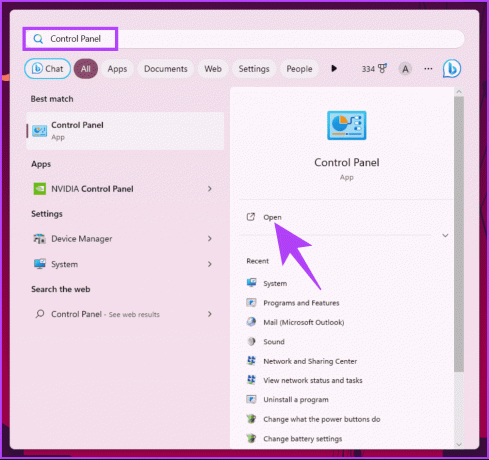
Krok 2: Kliknite na „Programy a funkcie“.
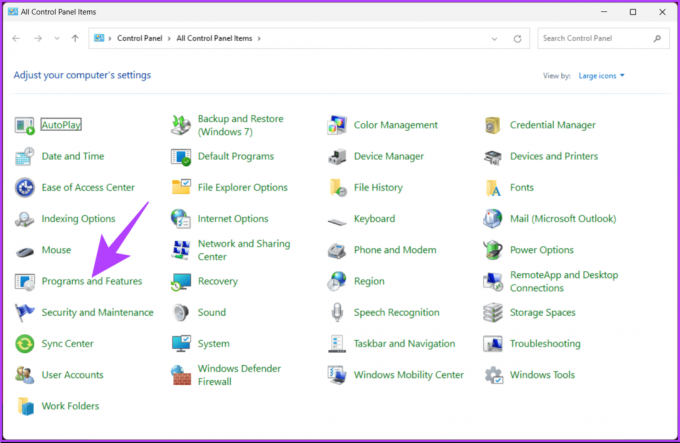
Krok 3: Vyberte Microsoft 365 alebo Microsoft Office a kliknite na Zmeniť.
Vo výzve „Kontrola používateľských účtov“ kliknite na Áno.
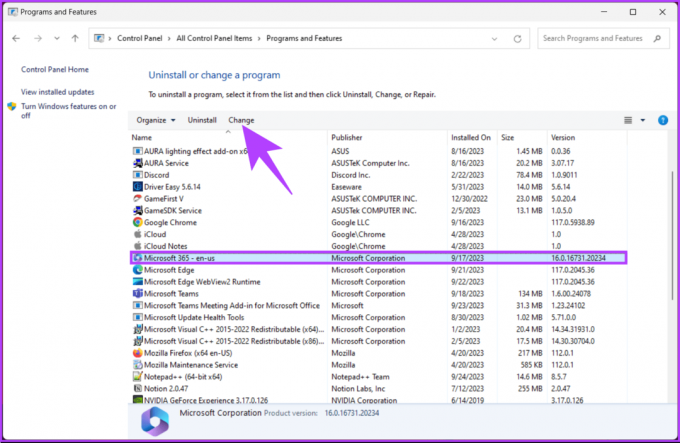
Krok 4: V kontextovom okne vyberte položku Rýchla oprava a kliknite na tlačidlo Opraviť.
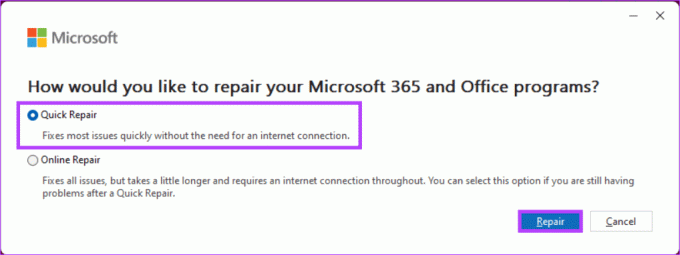
Krok 5: Opätovným výberom tlačidla Opraviť spustíte operáciu opravy.
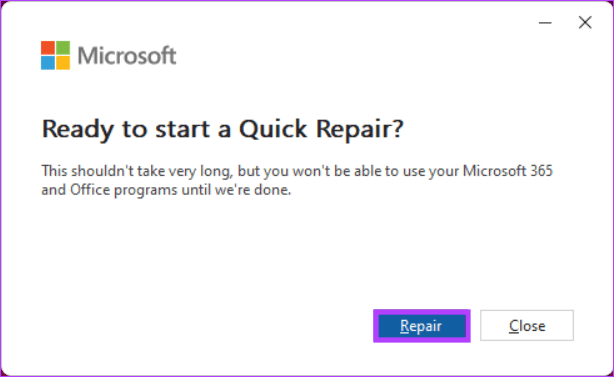
Spoločnosť Microsoft vykonáva svoje kontroly a opravy a problém vyrieši. Počas tohto procesu sa uistite, že máte pripojenie na internet. Týmto sa vyrieši akýkoľvek problém týkajúci sa aplikácií balíka Microsoft Office vrátane Excelu.
Ak táto metóda nefunguje a stále nemôžete posúvať v Exceli, bude fungovať posledná metóda.
9. Aktualizujte program Microsoft Excel
Aj keď je to nezvyčajné, niekedy sa nemôžete posúvať v Exceli kvôli nejakej chybe. Microsoft rýchlo rieši takéto problémy. Všetko, čo musíte urobiť, je aktualizovať Excel na najnovšiu verziu.
Poznámka: Ak používate Mac, aktualizujte Excel z App Store alebo použite nástroj Microsoft AutoUpdate.
Krok 1: Otvorte Excel a prejdite do ponuky Súbor.

Krok 2: Na bočnom paneli prejdite na Účet.
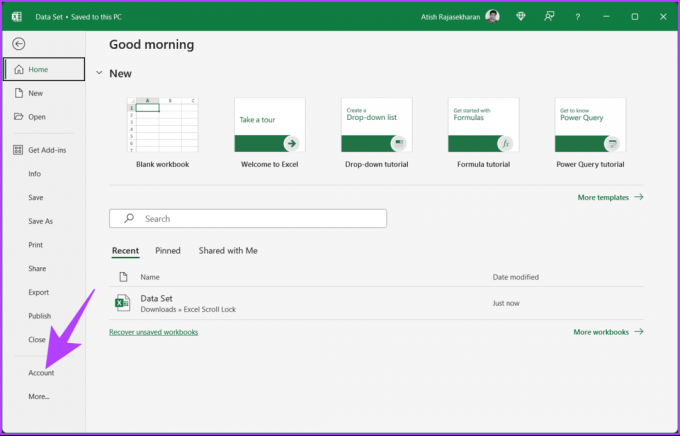
Krok 3: Kliknite na položku Možnosti aktualizácie az rozbaľovacej ponuky vyberte možnosť Aktualizovať teraz.

Krok 4: Excel stiahne najnovšiu verziu aplikácie na pozadí. Výberom položky Pokračovať nainštalujte stiahnuté aktualizácie.
Krok 5: Keď Excel potvrdí, že aktualizácia bola úspešná, zatvorte okno aktualizácie a znova ho otvorte.
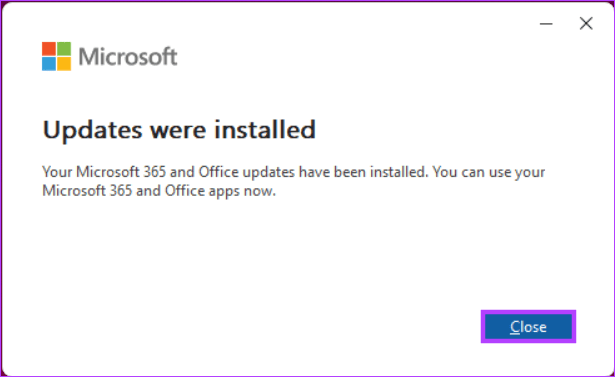
Nech sa páči. Úspešne ste aktualizovali Excel. Týmto by sa mala vyriešiť chyba chýbajúcej alebo miznúcej rolovacej lišty. Ak však žiadna z metód nefungovala, skúste kontaktovať Podpora Microsoft Office vyriešiť váš problém.
Sivý posúvač zvyčajne znamená, že už nie je možné posúvať sa týmto smerom. Ak sa vaše údaje zmestia do viditeľnej oblasti, posúvač sa môže zobraziť sivý, pretože už nie je čo zobraziť.
Vlastné šablóny Excelu vo všeobecnosti neovplyvňujú posuvníky, pokiaľ neobsahujú špecifické nastavenia alebo makrá, ktoré upravujú predvolené správanie Excelu. Ak máte podozrenie, že problém spôsobuje, skontrolujte nastavenia šablóny.
Teraz, keď viete, ako opraviť rolovaciu lištu, ktorá nefunguje v Exceli, môžete ľahko prekonať bežné problémy s posuvnou lištou v Exceli a udržiavať plynulý a efektívny pracovný postup. Keď nabudúce narazíte na problém s posuvníkom v Exceli, postupujte podľa krokov nižšie, aby ste problém rýchlo vyriešili. Môžete si tiež prečítať ako nájsť, zlomiť a odstrániť odkazy na externé odkazy v programe Microsoft Excel.