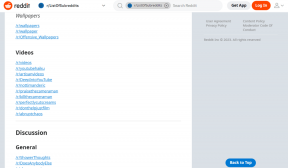7 najlepších spôsobov, ako opraviť to, že Microsoft Outlook nezobrazuje obsah e-mailov v systéme Windows
Rôzne / / October 07, 2023
Máte problémy so zobrazením obsahu e-mailu v programe Microsoft Outlook pre Windows? Môže to byť frustrujúce a môže to spôsobiť, že vám uniknú dôležité informácie. Riešenie tohto konkrétneho problému môže byť také jednoduché ako zmena farby písma pre e-mailové správy tak zložité, ako je identifikácia chybného doplnku.
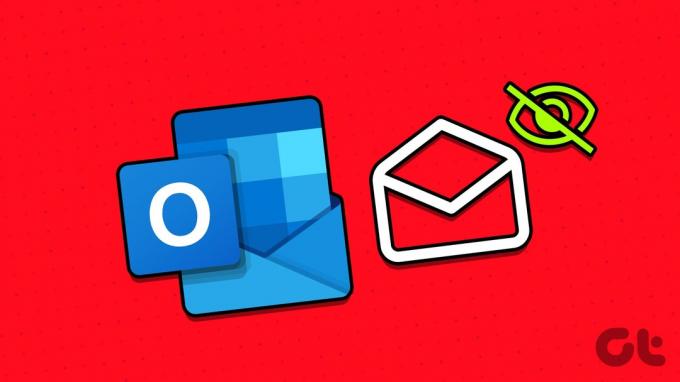
Môžete skúsiť postupovať podľa tipov na riešenie problémov, aby Outlook načítal obsah e-mailov do počítača so systémom Windows 10 alebo 11. Takže, poďme sa na to pozrieť.
1. Zakázať režim offline
Prvým krokom je uistiť sa, že Outlook nie je v režime offline. Ak áno, Outlook nezobrazí obsah e-mailu správne.
Ak chcete vypnúť režim offline v programe Outlook, prepnite sa na kartu Odoslať/prijať a kliknite na tlačidlo Pracovať offline. Potom počkajte, kým Outlook synchronizuje vaše e-maily, a skúste ich znova načítať.

2. Zmeňte farbu písma v programe Outlook
Ďalšia vec, ktorú musíte urobiť, je skontrolovať nastavenú farbu písma pre e-mailové správy. Ak ste neúmyselne zmenili farbu písma na bielu, nebudete môcť čítať obsah e-mailu.
Ak chcete zmeniť farbu písma pre e-maily v programe Outlook, postupujte takto:
Krok 1: Otvorte aplikáciu Outlook a kliknite na ponuku Súbor v ľavom hornom rohu.

Krok 2: Na ľavej table vyberte položku Možnosti.

Krok 3: Prepnite na kartu Pošta a kliknite na tlačidlo Predlohy a písma.

Krok 4: V časti Nové e-mailové správy kliknite na tlačidlo Písmo.
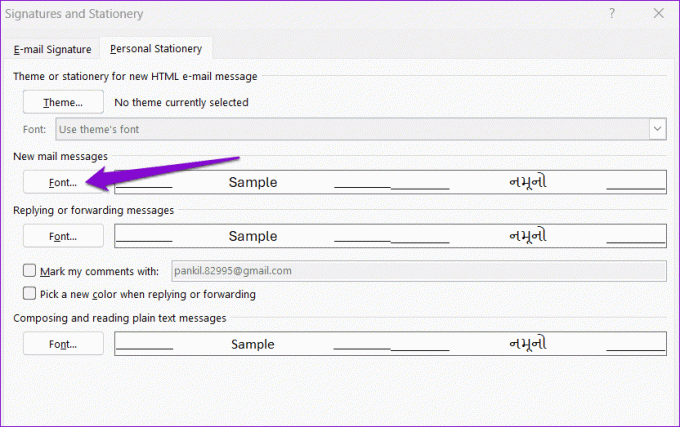
Krok 5: Pomocou rozbaľovacej ponuky v časti Farba písma vyberte možnosť Automaticky. Potom kliknite na tlačidlo OK.
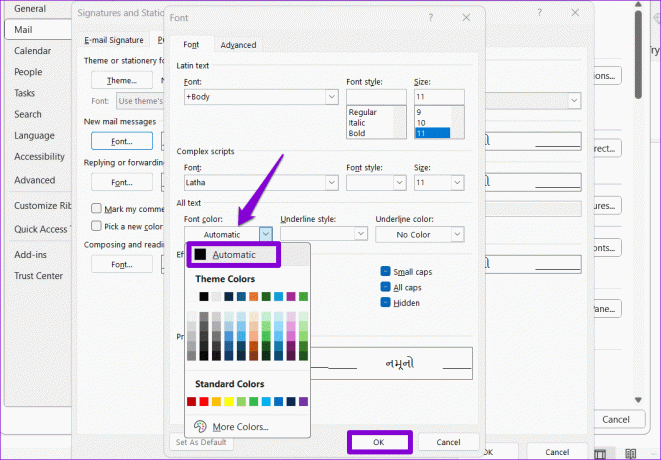
3. Povoliť automatické sťahovanie obrázkov pre e-mailové správy
Ak Outlooku sa nedarí len načítať obrázky vo svojich e-mailoch, možno ste mu zabránili v automatickom sťahovaní obrázkov. Tu je návod, ako to zmeniť.
Krok 1: Otvorte aplikáciu Outlook a kliknite na ponuku Súbor v ľavom hornom rohu.

Krok 2: Na ľavej table vyberte položku Možnosti.

Krok 3: Prejdite na kartu Centrum dôveryhodnosti a kliknite na tlačidlo Nastavenia centra dôveryhodnosti.

Krok 4: V ľavom stĺpci vyberte možnosť Automatické sťahovanie. Potom zrušte začiarknutie políčok s nápisom „Nesťahovať obrázky automaticky v štandardnom e-maile HTML správy alebo položky RSS“ a „Nesťahujte obrázky v šifrovaných alebo podpísaných e-mailových správach HTML.“ Potom kliknite na tlačidlo OK.
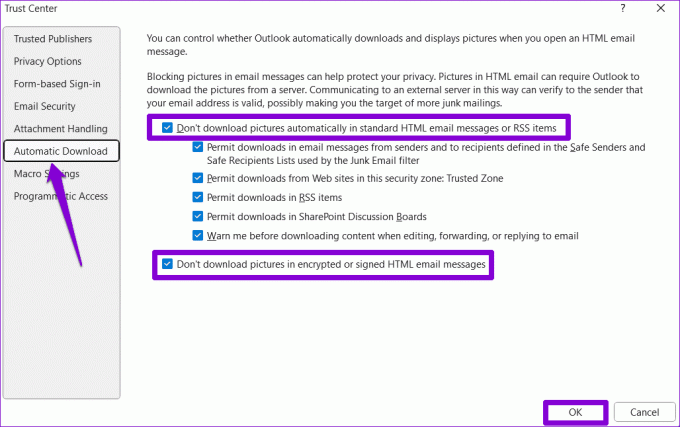
Potom reštartujte aplikáciu Outlook a mala by načítať obrázky do vašich e-mailov.
4. Spustite program Outlook v núdzovom režime
Spustenie programu Microsoft Outlook v núdzovom režime vám umožňuje spustiť program bez akýchkoľvek doplnkov tretích strán. Ak Outlook nezobrazuje obsah e-mailu kvôli niektorému z vašich doplnkov, pomôže vám to určiť jeho otvorenie v núdzovom režime.
Ak chcete spustiť program Outlook v núdzovom režime, podržte stlačený kláves Control a dvakrát kliknite na odkaz programu Outlook. Keď sa zobrazí výzva na potvrdenie, vyberte možnosť Áno.

Ak Outlook v núdzovom režime načítava obsah e-mailu podľa očakávania, je pravdepodobné, že problém spôsobuje niektorý z doplnkov tretích strán. Ak ho chcete identifikovať, budete musieť zakázať všetky doplnky programu Outlook a znova ich po jednom povoliť.
Krok 1: V programe Outlook kliknite na ponuku Súbor v hornej časti.

Krok 2: Pomocou ľavého panela prejdite na položku Možnosti.

Krok 3: V okne Možnosti programu Outlook sa prepnite na kartu Doplnky. Použite rozbaľovaciu ponuku vedľa položky Spravovať a vyberte položku Doplnky COM. Potom kliknite na tlačidlo Prejsť.

Krok 4: Ak chcete zakázať doplnky, zrušte začiarknutie všetkých políčok a kliknite na tlačidlo OK.

Reštartujte Outlook v normálnom režime a povoľte doplnky jeden po druhom, kým sa problém nezopakuje. Potom odstráňte problematický doplnok.
5. Vymažte priečinok RoamCache
Je možné, že sa súbory vyrovnávacej pamäte programu Microsoft Outlook na vašom počítači poškodili, a preto sa obsah e-mailu nezobrazuje správne. Ak je to tak, problém by malo pomôcť vyriešiť vymazanie súborov vyrovnávacej pamäte programu Outlook.
Krok 1: Stlačením klávesovej skratky Windows + R otvorte dialógové okno Spustiť. Vložte nasledujúcu cestu do textového poľa a stlačte Enter.
%localappdata%\Microsoft\Outlook\RoamCache

Krok 2: Vyberte všetky súbory v priečinku a kliknutím na ikonu koša v hornej časti ich odstráňte.

Otvorte aplikáciu Outlook a skontrolujte, či problém stále pretrváva.
6. Opravte dátové súbory programu Outlook
Takéto problémy s aplikáciou Outlook sa môžu vyskytnúť aj vtedy, ak sú poškodené existujúce dátové súbory. Dobrou správou je, že Outlook ponúka nástroj, ktorý dokáže automaticky opraviť všetky problémy s dátovými súbormi. Tu je návod, ako ho spustiť.
Krok 1: Stlačením klávesu Windows + E otvorte Prieskumníka a prejdite do nasledujúceho priečinka.
C:\Program Files\Microsoft Office\root\Office16
Krok 2: Dvakrát kliknite na súbor SCANPST.EXE.

Krok 3: Kliknutím na tlačidlo Štart spustíte skenovanie.

Krok 4: Počkajte, kým nástroj naskenuje vaše súbory. Ak nájde nejaké problémy, kliknite na tlačidlo Opraviť.

7. Uistite sa, že je Outlook aktualizovaný
Máš deaktivovali automatické aktualizácie aplikácií balíka Office na vašom PC? Ak áno, možno používate zastaranú verziu programu Outlook, čo môže občas viesť k problémom. Tu je postup, ako skontrolovať, či je k dispozícii novšia verzia programu Outlook.
Krok 1: Otvorte Microsoft Outlook a kliknite na ponuku Súbor v ľavom hornom rohu.

Krok 2: Prepnite sa na kartu Office Account. Rozbaľte Možnosti aktualizácie a kliknutím na Aktualizovať teraz nainštalujte čakajúce aktualizácie.

Odomknite správu
Outlook, ako každý iný softvér, je náchylný na občasné problémy. Často sa však dajú ľahko opraviť. Dúfame, že jeden z vyššie uvedených tipov vyriešil základný problém a Outlook načítava obsah e-mailov do vášho počítača so systémom Windows 10 alebo 11.
Posledná aktualizácia 4. októbra 2023
Vyššie uvedený článok môže obsahovať pridružené odkazy, ktoré pomáhajú podporovať Guiding Tech. Nemá to však vplyv na našu redakčnú integritu. Obsah zostáva nezaujatý a autentický.

Napísané
Pankil je povolaním stavebný inžinier, ktorý začal svoju cestu ako spisovateľ na EOTO.tech. Nedávno sa pripojil k Guiding Tech ako spisovateľ na voľnej nohe, aby sa venoval návodom, vysvetlivkám, nákupným sprievodcom, tipom a trikom pre Android, iOS, Windows a web.