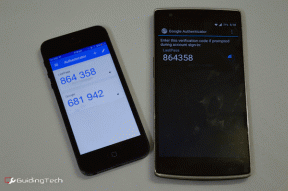9 najlepších spôsobov, ako samostatne opraviť zatváracie karty Safari
Rôzne / / October 08, 2023
Hoci v ekosystéme Mac nie je núdza o schopné webové prehliadače, väčšina stále uprednostňuje na surfovanie po webe vstavané Safari. Dokonca aj s neustálymi aktualizáciami a vylepšeniami zostávajú bežné problémy so Safari viac-menej rovnaké. niekedy, Safari nenájde server na Macu, zlyháva prehrávanie videía dokonca zatvorí kartu bez vášho súhlasu. To môže byť dosť dráždivé a tu je dôvod, prečo Safari neustále zatvára karty na Macu.

Samotné zatváranie záložiek Safari vás môže počas pracovnej doby dráždiť. Dokonca to narúša aj váš výskum. Zážitok zo Safari môže ovplyvniť viacero faktorov. Môže to byť spôsobené nedostatkom pamäte, chybnou synchronizáciou iCloud, zastaranými rozšíreniami, poškodenou vyrovnávacou pamäťou atď. Poďme si prejsť kroky na zastavenie automatického zatvárania kariet Safari.
1. Zakázať automatické zatváranie kariet
Safari ponúka možnosť automatického zatvárania kariet po určitej dobe aktivity. Ak ste túto možnosť povolili, Safari po určitom čase zatvorí karty. Svoje rozhodnutie musíte vrátiť späť z nastavení Safari. Postupujte podľa nižšie uvedených krokov.
Krok 1: Spustite Safari na Macu. Kliknite na Safari v hornej časti.
Krok 2: Otvorte Nastavenia.

Krok 3: Prejdite do ponuky Karty. Rozbaľte ponuku „Automaticky zatvárať karty“ a vyberte možnosť Manuálne.

Reštartujte Safari a karty by sa nemali automaticky zatvárať.
2. Vysoká spotreba pamäte RAM v prehliadači Safari
Keď máte v Safari otvorené desiatky kariet, môže to viesť k vysokej spotrebe pamäte RAM na vašom Macu. Ak máte Mac s 8 GB RAM a na pozadí je otvorených viacero aplikácií, systém môže zrušiť niekoľko kariet, aby uvoľnil pamäť. To isté môžete potvrdiť v ponuke Monitor aktivity a zatvoriť nepotrebné aplikácie.
Krok 1: Otvorte ponuku aplikácií a spustite Monitor aktivity.
Krok 2: Prejdite na kartu Pamäť. Skontrolujte rozdelenie pamäte v spodnej časti.
Krok 3: Vyberte aplikáciu alebo server a kliknite na značku x v hornej časti.

3. Zakážte synchronizáciu iCloud v Safari
Ak je synchronizácia iCloud prerušená, Safari môže zatvoriť karty nezávisle. Safari sa spolieha na iCloud na synchronizáciu vašich kariet na všetkých zariadeniach. Tu je návod, ako môžete vypnúť synchronizáciu iCloud pre Safari na Macu.
Krok 1: Kliknite na ikonu Apple na paneli ponuky Mac. Otvorte Nastavenia systému.
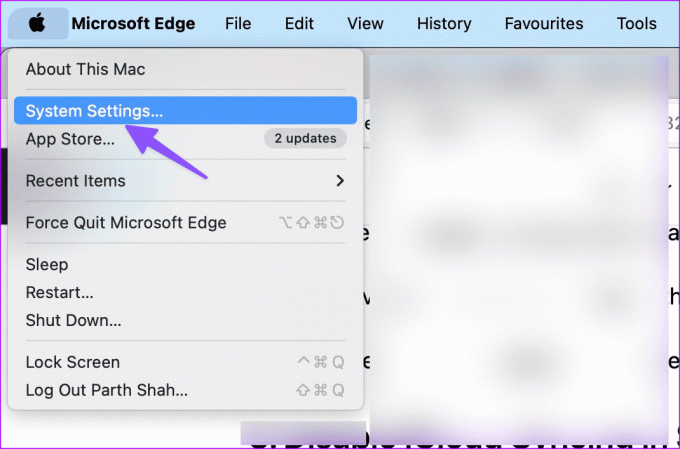
Krok 2: Vyberte svoj účet a otvorte iCloud.

Krok 3: V časti Aplikácie využívajúce iCloud vyberte možnosť Zobraziť všetko.
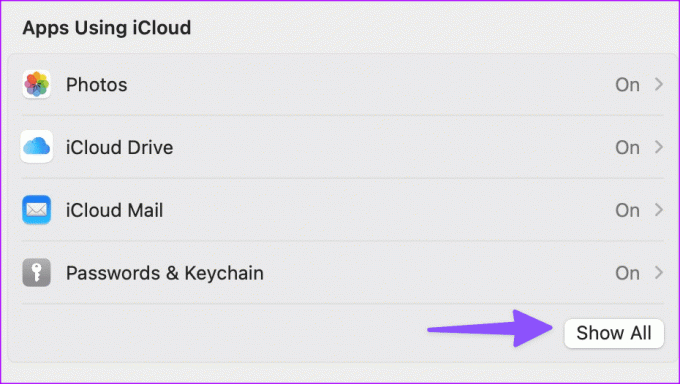
Krok 4: Vypnite prepínač vedľa Safari.

4. Zakázať súkromný prenos na Macu
Private Relay je súčasťou iCloud+, ktorá presmeruje návštevnosť Safari cez servery Apple, aby chránila vaše podrobnosti prehliadania pred inzerentmi. Keď server tretej strany nefunguje tak, ako sa očakáva, môže to poškodiť vaše prostredie Safari a automaticky zatvárať karty.
Krok 1: Prejdite do systémových nastavení Apple na Macu (skontrolujte kroky vyššie).
Krok 2: Vyberte svoj profil a otvorte iCloud.

Krok 3: Otvorte Private Relay a vypnite túto možnosť z nasledujúcej ponuky.

5. Zlé reklamy a sledovače
Niektoré z povrchných webových stránok môžu mať zlé reklamy a sledovače. Môžu zasahovať do vášho nastavenia prehliadania a viesť Safari k samostatnému zatváraniu kariet. Takýmto webom sa musíte vyhýbať.
Safari má tiež vyhradenú správu o ochrane osobných údajov, ktorá vám umožní skontrolovať takýto sledovač za posledný týždeň. Môžete si údaje prehliadnuť a vyhnúť sa spomínaným webovým stránkam.
6. Zakázať rozšírenia Safari
Jedno z nainštalovaných rozšírení môže obmedzovať váš zážitok zo Safari. Musíte zakázať neznáme rozšírenia a skúsiť to znova.
Krok 1: Prejdite do nastavení Safari na Macu (skontrolujte kroky vyššie).
Krok 2: Prejdite na kartu Rozšírenia.
Krok 3: Vyberte rozšírenie z bočného panela a kliknite na tlačidlo Odinštalovať.

7. Vymazať údaje webových stránok
Safari stále sám zatvára karty? Musíte vymazať vyrovnávaciu pamäť Safari a skúsiť to znova. Tu je postup.
Krok 1: Prejdite do nastavení Safari na Macu (pozrite si kroky vyššie).
Krok 2: Prejdite na kartu Ochrana osobných údajov a kliknite na položku Spravovať údaje webových stránok.

Krok 3: Odstráňte všetku vyrovnávaciu pamäť webových stránok a skúste to znova.

8. Aktualizujte macOS
Apple aktualizuje Safari so zostavami macOS na vašom Macu. Tu je návod, ako môžete aktualizovať macOS na najnovšiu verziu a skúsiť to znova.
Krok 1: Prejdite na nastavenia systému Mac (skontrolujte kroky vyššie).
Krok 2: Vyberte Všeobecné a kliknite na „Aktualizácia softvéru“.

Stiahnite si a nainštalujte najnovšiu aktualizáciu macOS do svojho Macu.
9. Vyhnite sa Safari na Macu
Stále máte problémy so Safari na Macu? Je čas zahodiť Safari a prejsť s Google Chrome, Microsoft Edge, Brave alebo Firefox.
Vráťte sa k svojmu ideálnemu zážitku z prehliadania
Samotné zatváranie kariet Safari nie je nikdy ideálne. Vyššie uvedené triky by sa mali postarať o problém. Ktorý trik sa vám osvedčil? Podeľte sa o to v komentároch nižšie.
Posledná aktualizácia 4. septembra 2023
Vyššie uvedený článok môže obsahovať pridružené odkazy, ktoré pomáhajú podporovať Guiding Tech. Nemá to však vplyv na našu redakčnú integritu. Obsah zostáva nezaujatý a autentický.

Napísané
Parth predtým pracoval v EOTO.tech, kde pokrýval technické novinky. V súčasnosti je na voľnej nohe v spoločnosti Guiding Tech a píše o porovnávaní aplikácií, návodoch, softvérových tipoch a trikoch a ponorí sa hlboko do platforiem iOS, Android, macOS a Windows.