4 najlepšie spôsoby porovnania súborov v dvoch priečinkoch v systéme Windows 11
Rôzne / / October 10, 2023
Ak synchronizujete adresáre alebo zálohujete údaje, je dobré ešte raz skontrolovať, či je kópia, ktorú ste vytvorili, skutočne identická s originálom. Problémy sa môžu vyskytnúť, keď sa údaje neskopírujú dokonale alebo sa niektoré údaje neskopírujú vôbec. Ak máte v počítači dva rovnaké priečinky, použite triky nižšie na porovnanie súborov v dvoch priečinkoch.
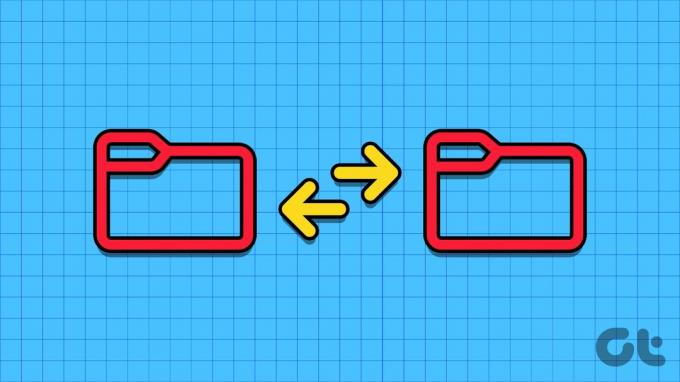
Na rýchle porovnanie dvoch veľkostí priečinkov a súborov môžete použiť predvolenú ponuku Vlastnosti. Je to však základné a nezachádza do detailov. Na porovnanie chýbajúcich súborov v dvoch priečinkoch môžete použiť aj program príkazového riadka a nástroje tretích strán, ako sú WinMerge a FreeFileSync.
1. Použite ponuku Vlastnosti
Je to najjednoduchší spôsob, ako porovnať dva priečinky v systéme Windows. Môžete spustiť Prieskumníka súborov a kliknutím pravým tlačidlom myši na priečinok otvoriť Vlastnosti.
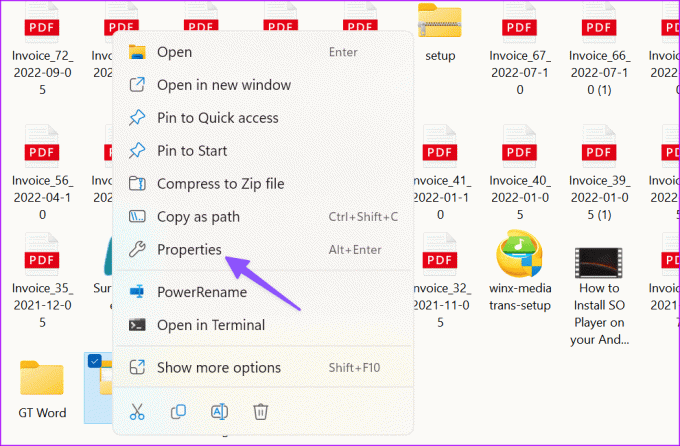
Poznačte si veľkosť, počet súborov a podpriečinky v ňom. Teraz otvorte vlastnosti iného priečinka a skontrolujte to isté.
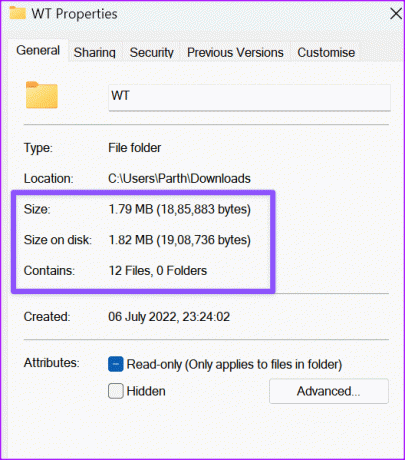
Ak Prieskumník sa v systéme Windows neotvára, pozrite si našu špecializovanú príručku na vyriešenie problému.
2. Cez príkazový riadok pomocou príkazového riadka
Vyššie uvedený trik ukazuje iba základné rozdiely medzi týmito dvoma priečinkami. Ak chcete získať ďalšie podrobnosti, môžete použiť príkazový riadok alebo prostredie Windows PowerShell na porovnanie dvoch priečinkov. Zobrazuje iba rozdiely medzi dvoma priečinkami a nie podpriečinky.
Krok 1: Spustite Prieskumníka a kliknite pravým tlačidlom myši na priečinok. Vyberte Kopírovať ako cestu. Poznamenajte si to.
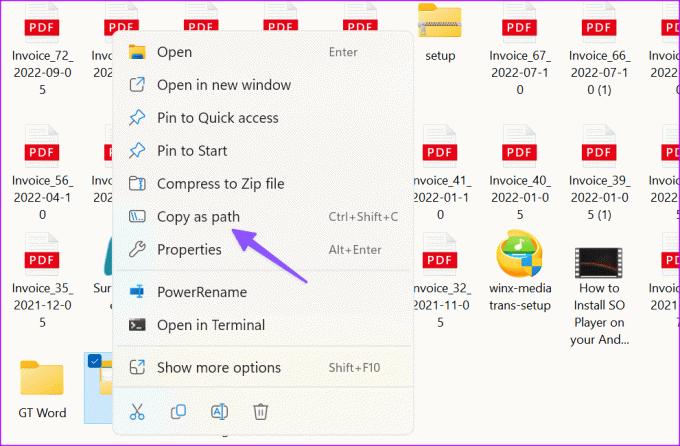
Krok 2: Urobte to isté pre ďalší priečinok.
Stlačte Windows a vyhľadajte príkazový riadok
Krok 3: Otvorte príkazový riadok s právami správcu.
Krok 4: Zadajte príkaz nižšie s oboma cestami k súborom.
robocopy "D:\Test" "D:\Test 2" /L /NJH /NJS /NP /NS
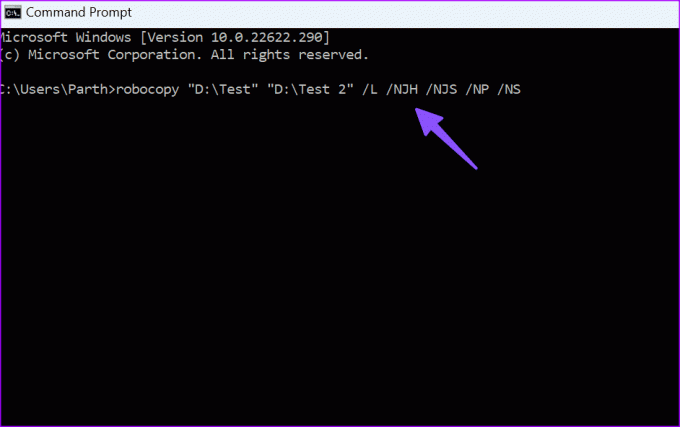
Príkazový riadok zobrazuje rozdiely medzi týmito dvoma priečinkami.
- EXTRA súbor: Zobrazuje aktuálny súbor v druhom priečinku, nie v prvom priečinku.
- Nový súbor: Zobrazuje aktuálny súbor v prvom priečinku, nie v druhom priečinku.
- Staršie: Súbory sú dostupné v oboch priečinkoch, ale dátum vytvorenia je v prvom priečinku starší.
- Novšie: Súbory sú dostupné v oboch priečinkoch. V druhom priečinku je dátum vytvorenia starší.
3. Použite WinMerge na porovnanie obsahu dvoch priečinkov
WinMerge je bezplatný nástroj na porovnávanie pre používateľov systému Windows. So softvérom môžete jednoducho porovnať až tri priečinky. Overme si to v akcii.
Krok 1: Stiahnite si WinMerge v systéme Windows.
Stiahnite si WinMerge
Krok 2: Dvakrát kliknite na stiahnutý súbor a postupujte podľa obvyklého procesu inštalácie. Požiada vás o inštaláciu rozšírení a jazykových balíkov.
Krok 3: Otvorte WinMerge a stlačením kombinácie klávesových skratiek Control+O otvorte nové porovnanie. Ak chcete vybrať priečinok, kliknite na „Prehľadávať...“ úplne vpravo pod lištou „1. súbor alebo priečinok“. Pomocou funkcie prehľadávania vyberte priečinok, ktorý chcete porovnať.
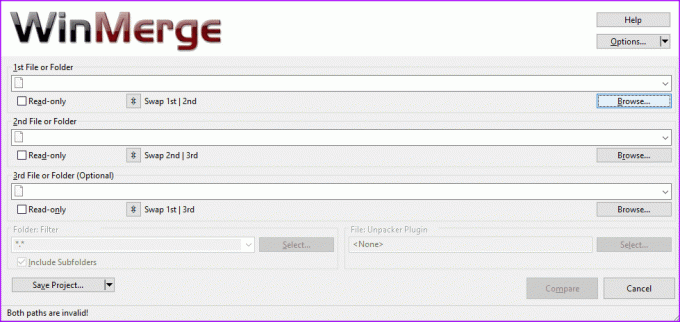
Krok 4: V okne prehľadávania musíte zadať priečinok, ktorý chcete porovnať, a potom kliknite na tlačidlo Otvoriť. Ak vyberiete iba priečinok, ktorý chcete porovnať, ale nezadáte ho, v okne prehľadávania sa priečinok zobrazí za vás. Keď vyberiete prvý priečinok, zopakujte postup pre druhý priečinok pod ním.
Krok 5: Po výbere oboch priečinkov, ktoré chcete porovnať, skontrolujte, či sú začiarknuté obe políčka „Iba na čítanie“. Ak chcete porovnať všetky súbory, musíte sa tiež uistiť, že „Filter priečinkov“ je nastavený na predvolenú hodnotu „*.*“. Po dokončení nastavenia porovnania kliknite na Porovnať.
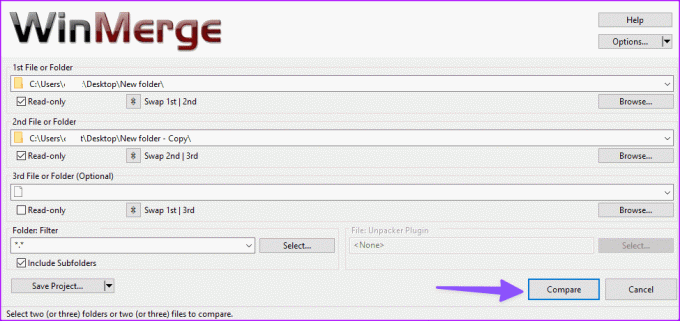
Krok 6: Pri veľkých priečinkoch obsahujúcich veľa súborov a podadresárov môže proces porovnávania chvíľu trvať.
Krok 7: Po dokončení sa zobrazí zoznam všetkých súborov v priečinkoch. V predvolenom nastavení sú v tabuľke výsledkov uvedené: názov súboru, cesta podadresára, výsledok súboru porovnanie, dátumy úprav súboru v oboch priečinkoch a príponu súboru pre každý súbor v porovnávané priečinky.

Funkcie WinMerge
Možné výsledky porovnania ukazujú, či sú súbory alebo priečinky rovnaké alebo odlišné. Ak porovnanie hovorí, že súbor je „iba pravý“, znamená to, že súbor alebo priečinok bol iba v druhom porovnávanom priečinku a nie v prvom. Naopak, „Len vľavo“ znamená, že súbor alebo priečinok bol iba v prvom porovnávanom priečinku.
Rôzne výsledky sú farebne odlíšené, aby sa dali ľahšie nájsť. Biele pozadie znamená, že súbory sú identické, žlté pozadie znamená, že súbory sú odlišné a sivé pozadie znamená, že súbory sú iba v jednom z dvoch porovnávaných priečinkov.
Ak dvakrát kliknete na priečinok, rozbalí sa a zobrazí sa jeho obsah. Ak na súbor dvakrát kliknete, otvorí sa porovnanie vedľa seba a zvýraznia sa prípadné rozdiely medzi týmito dvoma súbormi.

Každé porovnanie, ktoré spustíte, sa otvorí na novej karte. Ak chcete začať nové porovnanie, kliknite na kartu „Vybrať súbory alebo priečinky“ úplne vľavo, zmeňte ciele a znova kliknite na „Porovnať“. Ak chcete aktualizovať iba existujúce porovnanie, môžete kliknúť na ikonu obnovenia úplne vpravo alebo stlačiť kláves F5.

4. FreeFileSync na porovnanie dvoch adresárov
FreeFileSync je ďalší schopný softvér na porovnávanie súborov v dvoch priečinkoch. Porovnáva priečinky, synchronizuje chýbajúce súbory medzi nimi a vykonáva prácu bez toho, aby sa musel zapotiť.

Môžete skontrolovať rýchlosť synchronizácie, vybrať si z niekoľkých možností na dokončenie synchronizácie, pridať požadované filtre na preskočenie dôležitých súborov a urobiť oveľa viac s možnosťami prispôsobenia.
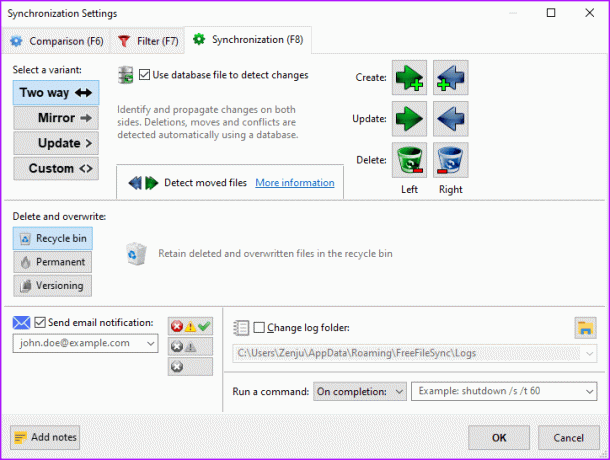
Hoci vývojári pravidelne aktualizovali softvér o nové funkcie a opravy chýb, používateľské rozhranie vyzerá preplnené a mierne zastarané. Ak nepreferujete WinMerge, FreeFileSync stojí za vyskúšanie.
Stiahnite si FreeFileSync na Windows
Spravujte identické priečinky ako profesionál
Manuálne porovnávanie obsahu v dvoch priečinkoch môže byť časovo náročné a nepohodlné (najmä na malej obrazovke). Ak chcete porovnať iba dva súbory, použite nástroje AI, ako sú ChatGPT a Google Brad, aby ste to zvládli.
Posledná aktualizácia 10. októbra 2023
Vyššie uvedený článok môže obsahovať pridružené odkazy, ktoré pomáhajú podporovať Guiding Tech. Nemá to však vplyv na našu redakčnú integritu. Obsah zostáva nezaujatý a autentický.

Napísané
Parth predtým pracoval v EOTO.tech, kde pokrýval technické novinky. V súčasnosti je na voľnej nohe v spoločnosti Guiding Tech a píše o porovnávaní aplikácií, návodoch, softvérových tipoch a trikoch a ponorí sa hlboko do platforiem iOS, Android, macOS a Windows.



