7 hlavných opráv chyby „Špecifikovaná procedúra sa nenašla“ v systéme Windows
Rôzne / / October 11, 2023
Narážate často na chybu „Zadaný postup sa nepodarilo nájsť“ na vašom počítači so systémom Windows 10 alebo Windows 11? Táto chyba sa zobrazí, keď sa pokúsite otvoriť fotografie a videá alebo spustiť konkrétne programy v počítači. Zatiaľ čo príčinou tejto chyby môže byť čokoľvek poškodené systémové súbory na infekciu škodlivým softvérom, môžete problém ľahko vyriešiť a vyriešiť.
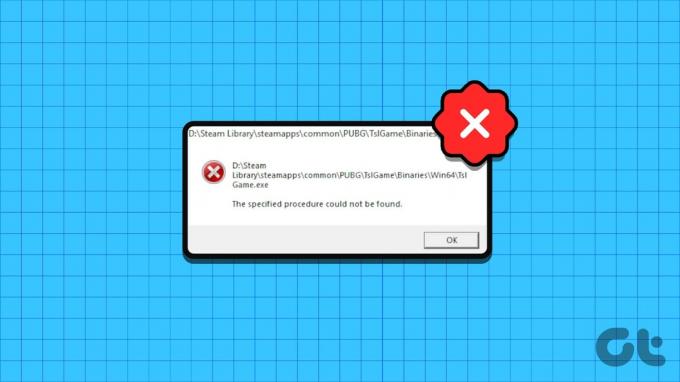
Vo väčšine prípadov chybu v systéme Windows vyrieši reštartovanie počítača. Ak to však nefunguje alebo ak sa chyba stále vracia, problém vyriešite podľa nižšie uvedených tipov na riešenie problémov.
1. Použite možnosť „Otvoriť pomocou“.
Ak sa vám pri otváraní súborov zobrazí iba chyba „Zadaný postup sa nenašiel“, môžete skúsiť použiť možnosť Otvoriť pomocou. Ak napríklad aplikácia Fotky neotvára obrázok alebo video, kliknite pravým tlačidlom myši na súbor, prejdite na položku Otvoriť pomocou a z podponuky vyberte príslušnú aplikáciu.

Samozrejme, je to len dočasné riešenie, ako sa vyhnúť chybe. Ak chcete základný problém vyriešiť navždy, pokračujte opravami nižšie.
2. Skontrolujte povolenia pre priečinok WindowsApps
Ďalším dôvodom, prečo sa vám môže zobraziť chyba „Zadaný postup sa nepodarilo nájsť“, je, ak váš aktuálny používateľský účet nemá potrebné povolenia na prejdite do priečinka WindowsApps. Tu je návod, ako to opraviť.
Krok 1: Stlačením klávesovej skratky Windows + R otvorte dialógové okno Spustiť. Typ C:\Program Files\ do poľa a stlačte kláves Enter.
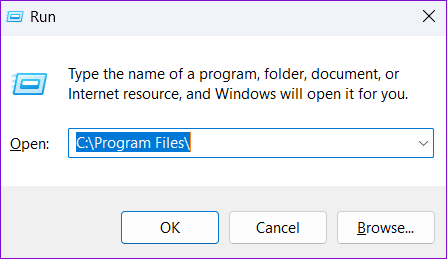
Krok 2: V okne Prieskumník kliknite pravým tlačidlom myši na priečinok WindowsApps a vyberte Vlastnosti.

Krok 3: Prejdite na kartu Zabezpečenie a kliknite na tlačidlo Rozšírené.
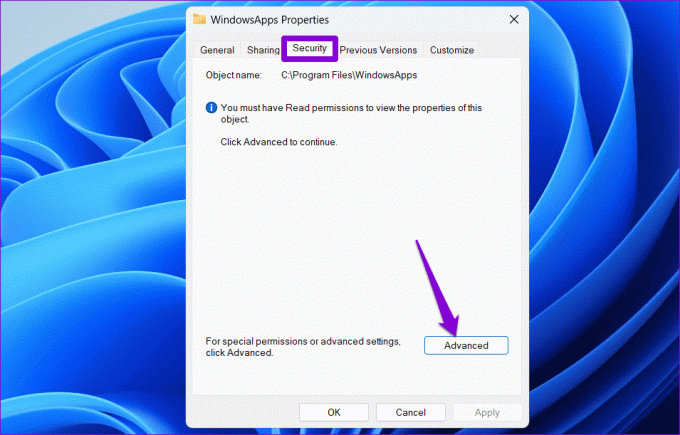
Krok 4: Kliknite na tlačidlo Zmeniť vedľa poľa Vlastník.
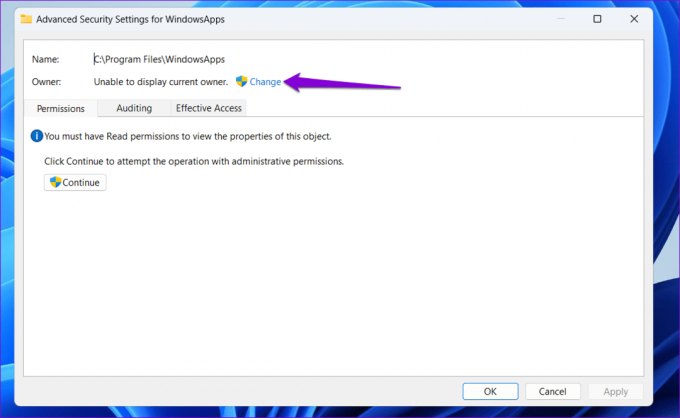
Krok 5: Keď sa zobrazí výzva Kontrola používateľských kont (UAC), vyberte možnosť Áno.

Krok 6: Do textového poľa zadajte svoje používateľské meno a kliknite na tlačidlo Skontrolovať mená. Potom kliknite na tlačidlo OK.

Krok 7: Začiarknite políčko „Nahradiť vlastníka v subkontajneroch a objektoch“ a stlačte Použiť a potom OK.
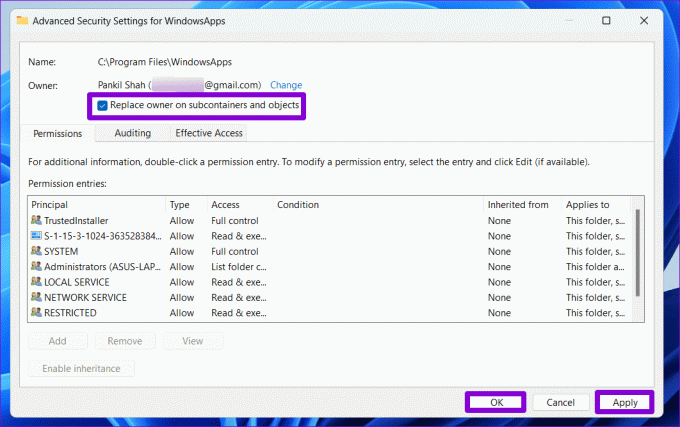
Po dokončení vyššie uvedených krokov skontrolujte, či sa pri otváraní súborov alebo aplikácií nevyskytnú nejaké chyby.
3. Spustite skenovanie SFC a DISM
Takéto chyby sa môžu vyskytnúť aj vtedy, ak sú niektoré systémové súbory vo vašom počítači poškodené alebo chýbajú. Ak je to tak, môžete spustiť kontroly SFC (Kontrola systémových súborov) a DISM (Správa a servis obrazu nasadenia), aby systém Windows mohol nájsť a nahradiť všetky poškodené súbory.
Krok 1: Kliknite pravým tlačidlom myši na ikonu Štart a zo zoznamu vyberte Terminál (správca).

Krok 2: Keď sa zobrazí výzva Kontrola používateľských kont (UAC), vyberte možnosť Áno.

Krok 3: V konzole zadajte nasledujúci príkaz a stlačte kláves Enter.
SFC /scannow

Krok 4: Spustite nasledujúce príkazy jeden po druhom a po každom stlačení klávesu Enter spustite skenovanie DISM.
DISM /Online /Cleanup-Image /CheckHealth
DISM /Online /Cleanup-Image /ScanHealth
DISM /Online /Cleanup-Image /RestoreHealth

Môže to chvíľu trvať, takže buďte trpezliví. Po dokončení skenovania reštartujte počítač a skontrolujte, či sa chyba stále zobrazuje.
4. Opravte alebo resetujte problematickú aplikáciu
Zobrazuje sa chyba „Zadaný postup sa nepodarilo nájsť“ iba pri pokuse o otvorenie konkrétnej aplikácie? Ak áno, opravte problematickú aplikáciu pomocou nasledujúcich krokov.
Krok 1: Kliknite pravým tlačidlom myši na ikonu Štart a v zozname vyberte položku Nainštalované aplikácie.

Krok 2: Prejdite zoznamom a nájdite problematickú aplikáciu. Kliknite na ikonu ponuky s tromi vodorovnými bodkami vedľa nej a vyberte položku Rozšírené možnosti.

Krok 3: Kliknite na tlačidlo Opraviť v časti Obnoviť.
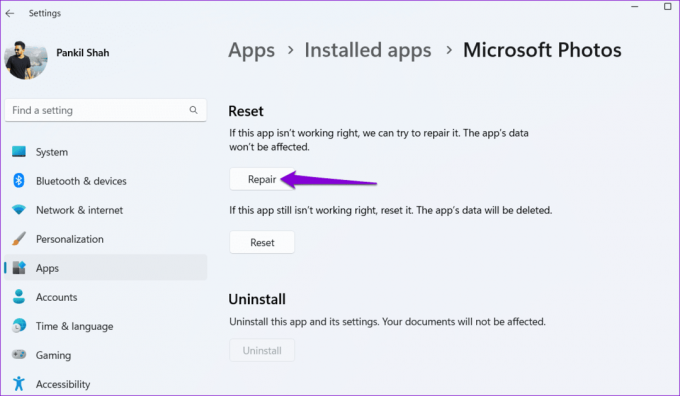
Ak chyba pretrváva aj po oprave aplikácie, môžete ju skúsiť resetovať z rovnakej ponuky. Pomôže to vyriešiť problémy spôsobené chybnými údajmi aplikácie alebo nesprávne nakonfigurovanými nastaveniami.
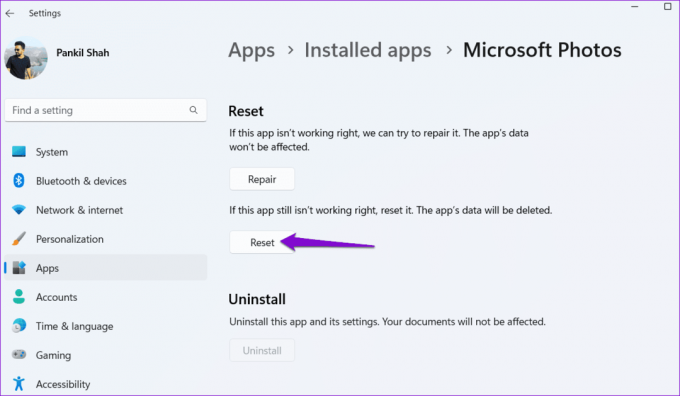
5. Skontrolujte prítomnosť škodlivého softvéru
Prítomnosť škodlivého softvéru môže tiež narušiť procesy systému Windows a spôsobiť takéto chyby. Ak chcete túto možnosť zrušiť, môžete skontrolujte počítač na prítomnosť škodlivého softvéru pomocou programu Windows Defender alebo spoľahlivý antivírusový program tretej strany. Ak skenovanie odhalí niečo podozrivé, vykonajte odporúčané kroky na jeho odstránenie.

6. Nainštalujte aktualizácie systému Windows
Aktualizácie sú nevyhnutné pre každý operačný systém a Windows nie je výnimkou. Okrem nových funkcií a bezpečnostných opráv obsahujú tieto aktualizácie aj dôležité opravy chýb pre váš počítač. Môžete skúsiť nainštalovať všetky čakajúce aktualizácie systému Windows a zistiť, či sa tým problém vyriešil.
Stlačením klávesovej skratky Windows + I spustite aplikáciu Nastavenia. Z ľavého bočného panela prejdite na kartu Windows Update a na pravej table kliknite na tlačidlo Vyhľadať aktualizácie. Stiahnite si a nainštalujte čakajúce aktualizácie a potom skontrolujte, či problém pretrváva.

7. Vykonajte obnovenie systému
Je možné, že nedávne zmeny vykonané vo vašom systéme spôsobili túto chybu. Ak neviete povedať, čo spôsobuje problém, vykonaním obnovy systému pomôže.
Krok 1: Kliknite na ikonu Windows Search na paneli úloh a zadajte vytvoriť bod obnoveniaa stlačte kláves Enter.

Krok 2: Prejdite na kartu Ochrana systému a kliknite na tlačidlo Obnovenie systému.

Krok 3: Vyberte možnosť Odporúčané obnovenie a kliknite na tlačidlo Ďalej.

Krok 4: Kliknite na tlačidlo Dokončiť a umožnite systému Windows obnoviť sa do určeného bodu obnovenia.

Obnovte svoj prístup
Je nepríjemné, keď chyby ako „Uvedený postup sa nepodarilo nájsť“ na vašom počítači so systémom Windows 10 alebo 11 vám bránia v otváraní súborov a používaní obľúbených aplikácií a programov. Našťastie to nie je niečo, čo by ste nemohli vyriešiť nejakým riešením problémov. Prejdite si vyššie uvedené tipy a dajte nám vedieť, ktorý z nich sa vám osvedčil v komentároch nižšie.
Posledná aktualizácia 2. augusta 2023
Vyššie uvedený článok môže obsahovať pridružené odkazy, ktoré pomáhajú podporovať Guiding Tech. Nemá to však vplyv na našu redakčnú integritu. Obsah zostáva nezaujatý a autentický.

Napísané
Pankil je povolaním stavebný inžinier, ktorý začal svoju cestu ako spisovateľ na EOTO.tech. Nedávno sa pripojil k Guiding Tech ako spisovateľ na voľnej nohe, aby sa venoval návodom, vysvetlivkám, nákupným sprievodcom, tipom a trikom pre Android, iOS, Windows a web.



