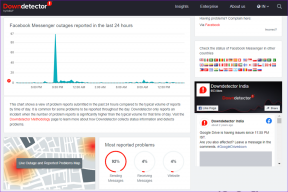6 najlepších opráv pre systém Windows nemôže získať prístup k určenej ceste k zariadeniu alebo k chybe súboru
Rôzne / / October 11, 2023
Chyba „Systém Windows nemôže získať prístup k určenému zariadeniu, ceste alebo súboru“ sa zvyčajne objaví pri otvorení súboru alebo programu. Tieto chyby vám môžu brániť v otváraní dôležitých súborov, spustené aplikáciealebo prístup k dôležitým zdrojom, čo spôsobuje zbytočné oneskorenia. Našťastie existuje niekoľko vecí, ktoré môžete urobiť na opravu tohto nepríjemného chybového hlásenia.
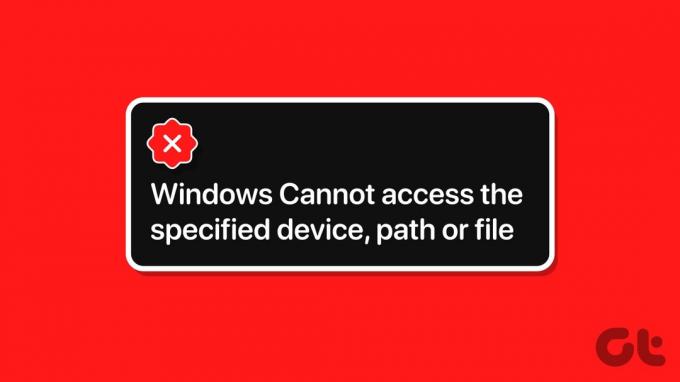
Takéto chyby môžu vzniknúť z rôznych dôvodov – od nedostatku potrebných povolení až po prísny antivírusový program. Uviedli sme všetky možné riešenia na opravu chyby „Systém Windows nemôže pristupovať k konkrétnej ceste alebo súboru zariadenia“ na vašom počítači so systémom Windows 10 alebo 11.
1. Odblokujte súbor
Systém Windows môže niekedy zablokovať súbor, ak ste ho získali z iného počítača. Ak je to tak, budete musieť súbor odblokovať, aby ste ho mohli otvoriť. Tu je postup, ako na to.
Krok 1: Kliknite pravým tlačidlom myši na problematický súbor a vyberte Vlastnosti.
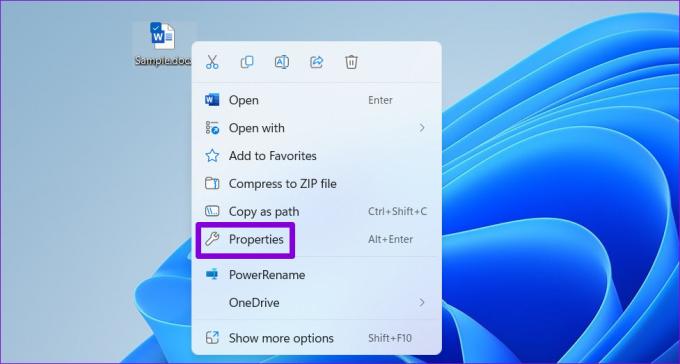
Krok 2: Na karte Všeobecné začiarknite možnosť Odblokovať. Potom stlačte Použiť a potom OK.

2. Skontrolujte umiestnenie súboru
Ďalším dôvodom, prečo sa vám môže zobraziť chyba „Systém Windows nemôže získať prístup k zadanému zariadeniu, ceste alebo súboru“, je, ak súbor alebo skratka, ku ktorej sa pokúšate získať prístup, nie sú v zadanom umiestnení dostupné. Zvyčajne sa to stane, keď sa pokúsite otvoriť skratku získanú z vymeniteľného disku alebo sieťového umiestnenia, ktoré už nie je prístupné.
Musíte skontrolujte cestu k súboru alebo programu ktorý sa neotvorí a nezabezpečí dostupnosť miesta.
Krok 1: Kliknite pravým tlačidlom myši na odkaz na súbor alebo program, ktorý zobrazuje chybu, a vyberte položku Vlastnosti.
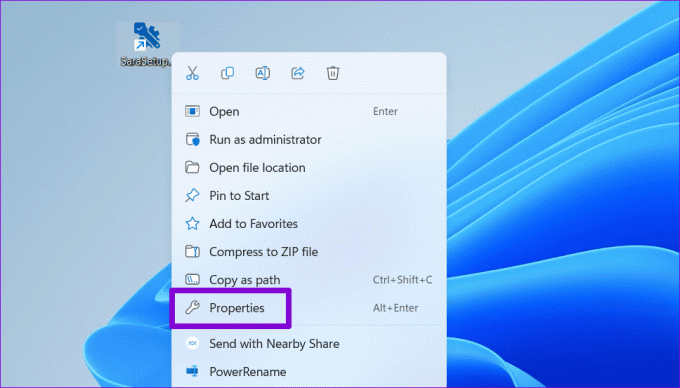
Krok 2: V poli Cieľ skontrolujte umiestnenie súboru. Ak zadaná cesta odkazuje na vymeniteľnú alebo sieťovú jednotku, ktorá momentálne nie je pripojená, budete ju musieť pripojiť, aby ste chybu vyriešili.
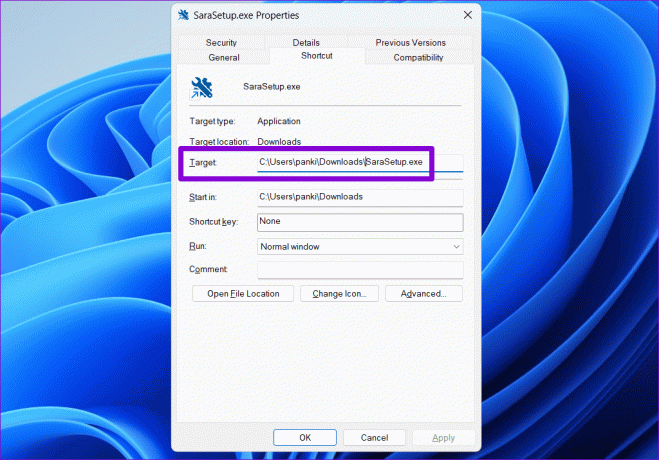
3. Upravte povolenia súboru
Nedostatok príslušného povolenia na prístup k súboru môže viesť k chybe „Systém Windows nemôže získať prístup k určenému zariadeniu, ceste alebo súboru“. Ak to chcete opraviť, získať plnú kontrolu nad súborom alebo priečinkom.
Krok 1: Kliknite pravým tlačidlom myši na súbor alebo priečinok, ku ktorému chcete získať prístup, a vyberte položku Vlastnosti.

Krok 2: Na karte Zabezpečenie vyberte svoj účet v časti „Skupinové alebo používateľské mená“. Potom kliknite na tlačidlo Upraviť.

Krok 3: Začiarknite políčko Povoliť vedľa položky Úplná kontrola. Potom kliknite na tlačidlo Použiť a potom na tlačidlo OK.

Po dokončení vyššie uvedených krokov môžete súbor alebo priečinok otvoriť bez chýb.
4. Znova vytvorte skratku aplikácie alebo programu
Zobrazuje sa vám táto chyba pri otváraní skratky aplikácie alebo programu? Môže to byť spôsobené tým, že ste zdrojovú aplikáciu alebo program presunuli na iné miesto a systém nemôže nájsť zadanú cestu. Ak to chcete opraviť, budete musieť odstrániť a vytvorte skratku aplikácie alebo programu znova.
Krok 1: Kliknite pravým tlačidlom myši kdekoľvek na prázdne miesto na pracovnej ploche, prejdite na položku Nový a vyberte položku Skratka.
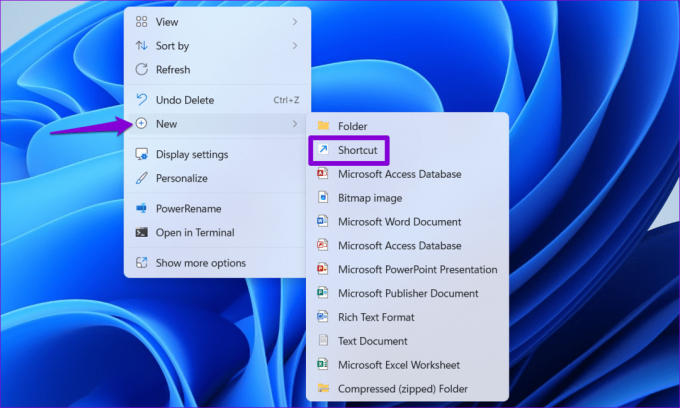
Krok 2: V sprievodcovi vytvorením odkazu kliknite na tlačidlo Prehľadávať a vyhľadajte aplikáciu alebo program, ktorý chcete pridať ako odkaz na plochu. Potom kliknite na tlačidlo Ďalej.
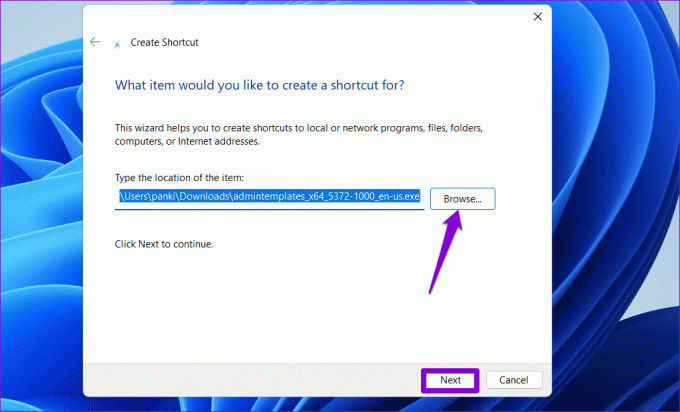
Krok 3: Zadajte vhodný názov pre skratku a kliknite na tlačidlo Dokončiť.

5. Pridajte ovplyvnený softvér alebo súbor do zoznamu vylúčení v programe Microsoft Defender
Ak stále nemáte prístup k svojmu súboru, priečinku alebo programu, môže ho blokovať program Microsoft Defender. Môžete sa pokúsiť vylúčiť problematický súbor, priečinok alebo program z kontroly v programe Microsoft Defender, aby ste sa vyhli chybovému hláseniu. Mali by ste to však urobiť iba vtedy, ak ste si istí, že súbor alebo softvér je legitímny a bezpečný.
Krok 1: Kliknite na ikonu vyhľadávania na paneli úloh a zadajte Zabezpečenie systému Windowsa stlačte kláves Enter.

Krok 2: Na karte „Nastavenia ochrany pred vírusmi a hrozbami“ kliknite na položku Spravovať nastavenia.
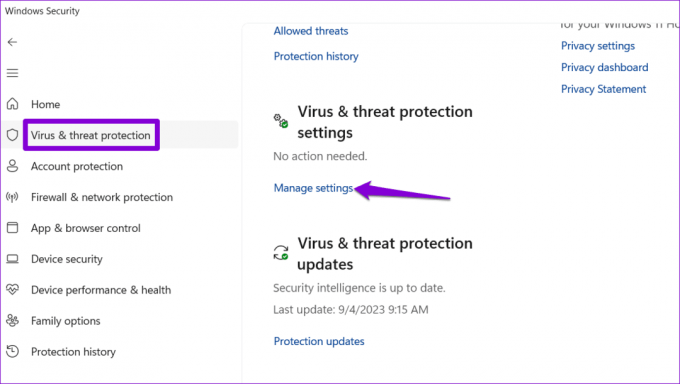
Krok 3: Posuňte zobrazenie nadol na položku Vylúčenia a kliknite na položku Pridať alebo odstrániť vylúčenia.
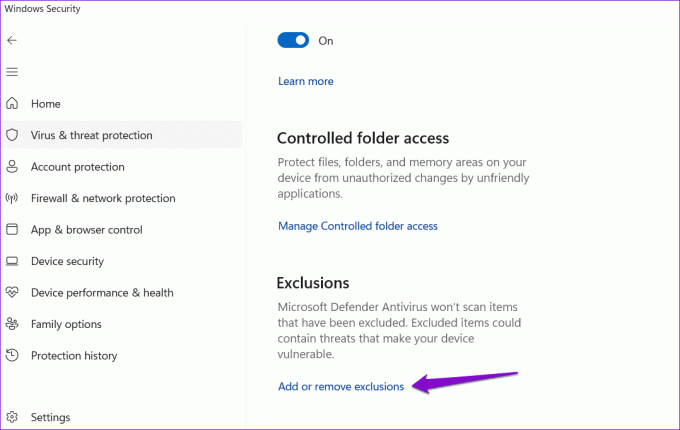
Krok 4: Kliknite na tlačidlo Pridať vylúčenie a vyberte preferovanú možnosť.
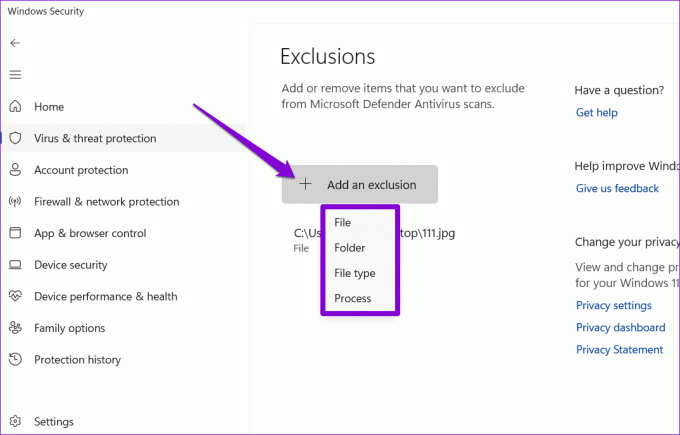
Krok 5: Nájdite a vyberte súbor alebo program, ktorý chcete vylúčiť, a kliknite na tlačidlo Otvoriť.
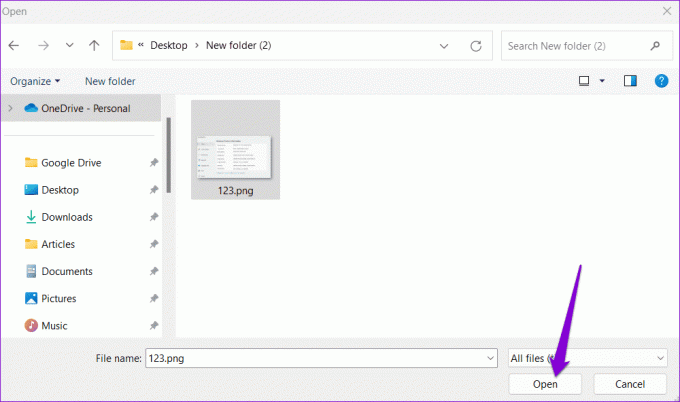
Po dokončení vyššie uvedených krokov by sa vám nemala zobraziť chyba „Systém Windows nemá prístup k zadanému zariadeniu, ceste alebo súboru“.
6. Dočasne vypnite antivírusový program tretej strany
Antivírusový program tretej strany vo vašom počítači môže blokovať váš prístup k určitým súborom alebo programom v systéme Windows. Ak ste vyskúšali všetko ostatné a stále máte problémy, môžete antivírusový program dočasne vypnúť a skúsiť to znova. Ak sa tým chyba vyrieši, budete musieť získať prístup k antivírusovému programu a pridať aplikáciu alebo súbor na bielu listinu, aby ste sa v budúcnosti vyhli problémom.
Prístup obnovený
Nie je nič také nepríjemné ako nemožnosť prístupu k dôležitému súboru alebo programu. Dúfajme, že to tak už nie je a jeden z vyššie uvedených tipov pomohol vyriešiť chybu „Windows nemá prístup k určenému zariadeniu, ceste alebo súboru“ na vašom počítači so systémom Windows 10 alebo 11.
Posledná aktualizácia 5. septembra 2023
Vyššie uvedený článok môže obsahovať pridružené odkazy, ktoré pomáhajú podporovať Guiding Tech. Nemá to však vplyv na našu redakčnú integritu. Obsah zostáva nezaujatý a autentický.

Napísané
Pankil je povolaním stavebný inžinier, ktorý začal svoju cestu ako spisovateľ na EOTO.tech. Nedávno sa pripojil k Guiding Tech ako spisovateľ na voľnej nohe, aby sa venoval návodom, vysvetlivkám, nákupným sprievodcom, tipom a trikom pre Android, iOS, Windows a web.