6 najlepších opráv pre neotváranie aplikácie Microsoft Word na zariadeniach iPhone, iPad a Mac
Rôzne / / October 14, 2023
Microsoft už roky sprístupňuje aplikácie balíka Office v systéme MacOS. Jediným rozdielom je vizuálne rozhranie, ktoré sa mierne líši od aplikácií balíka Office pre Windows. Svoje dokumenty môžete samozrejme synchronizovať a upravovať na svojom iPhone, iPade alebo Macu so zariadeniami so systémom Windows.

Niektorí používatelia sa však sťažujú, že aplikáciu nemôžu na svojom iPhone, iPade alebo Macu vôbec používať. Ak sa tiež stretávate s rovnakým problémom, tu sú najlepšie spôsoby, ako opraviť neotváranie aplikácie Microsoft Word na zariadeniach iPhone, iPad a Mac.
1. Skontrolujte svoje predplatné na Microsoft 365
Najdôležitejším predpokladom používania akejkoľvek aplikácie balíka Microsoft Office na vašom zariadení Apple je a Predplatné na Microsoft 365. Ak sa teda aplikácia Microsoft Word na vašom iPhone, iPade alebo Macu neotvorí, musíte skontrolovať stav svojho predplatného Microsoft 365. Tu je postup.
Krok 1: Otvorte lokalitu Microsoft 365 vo webovom prehliadači na Macu.
Navštívte Microsoft 365
Krok 2: Prihláste sa do svojho účtu Microsoft kliknutím na možnosť v pravom hornom rohu.

Krok 3: Kliknite na ikonu profilu v pravom hornom rohu a vyberte Môj profil.
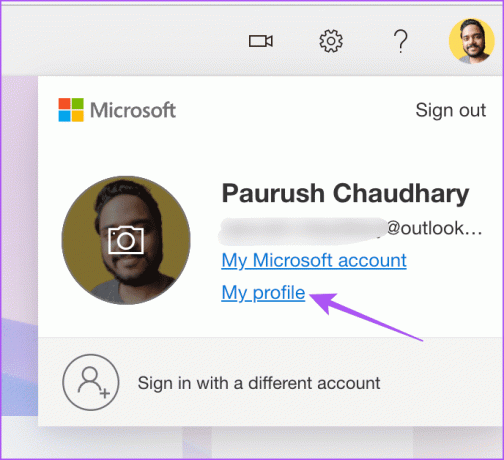
Krok 4: Kliknite na položku Služba a predplatné v hornom paneli s ponukami.
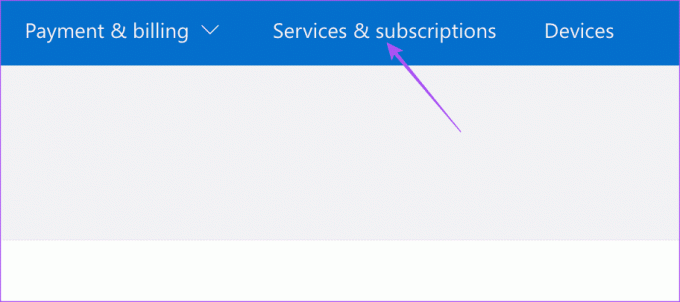
Krok 5: Kliknite na Spravovať vedľa podrobností o predplatnom Microsoft 365.
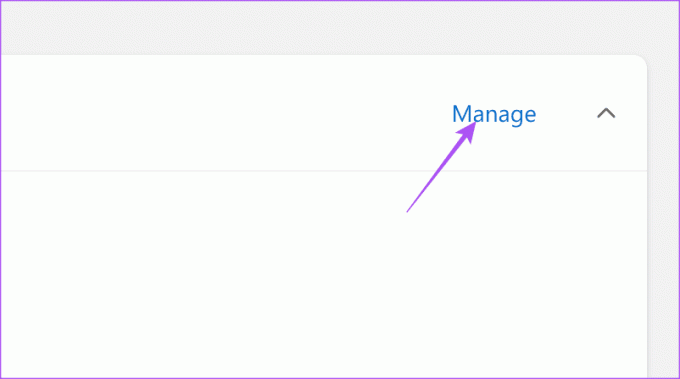
Krok 6: Uistite sa, že na vašom účte nie sú žiadne problémy s fakturáciou. Ak vaša predchádzajúca platba neprebehla, môžete zmeniť svoje fakturačné údaje.
2. Prihláste sa znova do svojho účtu Microsoft
Po potvrdení stavu predplatného na Microsoft 365 sa môžete znova pokúsiť prihlásiť do svojho konta v aplikácii Microsoft Word.
Na zariadeniach iPhone a iPad
Krok 1: Otvorte na svojom iPhone alebo iPade aplikáciu Microsoft Word.

Krok 2: Klepnite na ikonu profilu v pravom hornom rohu a vyberte svoje konto Microsoft.


Krok 3: Klepnite na Odhlásiť sa vpravo dole. Potom znova vyberte Odhlásiť sa na potvrdenie.


Krok 4: Znova klepnite na Prihlásiť sa a skontrolujte, či sa problém vyriešil.
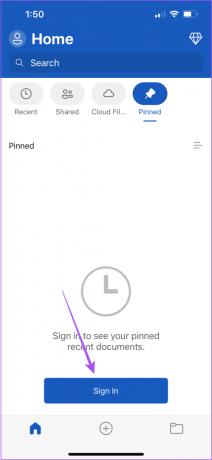
Na Macu
Krok 1: Stlačením klávesovej skratky Command + medzerník otvorte vyhľadávanie Spotlight a zadajte Microsoft Word, a stlačte Return.

Krok 2: Kliknite na ikonu svojho profilu v ľavej hornej časti.

Krok 3: Vyberte možnosť Odhlásiť sa.

Krok 4: Znova kliknite na ikonu profilu v ľavom hornom rohu a prihláste sa do svojho účtu Microsoft.

Po dokončení skontrolujte, či je problém vyriešený.
3. Vynútené ukončenie a opätovné spustenie aplikácie Microsoft Word
Ak Microsoft Word stále neodpovedá alebo zlyháva, môžete sa pokúsiť vynútiť ukončenie a opätovné spustenie aplikácie na vašom iPhone, iPade alebo Macu. To dá aplikácii nový štart.
Na zariadeniach iPhone a iPad
Krok 1: Na domovskej obrazovke potiahnutím nahor a podržaním zobrazíte okná aplikácií na pozadí.
Krok 2: Potiahnutím prstom doprava vyhľadajte okno Microsoft Word a potiahnutím nahor aplikáciu odstráňte.

Krok 3: Znova otvorte program Microsoft Word a skontrolujte, či sa problém vyriešil.

Na Macu
Krok 1: Kliknite na logo Apple v ľavom hornom rohu a vyberte možnosť Force Quit.

Krok 2: Zo zoznamu aplikácií vyberte Microsoft Word a kliknite na Vynútiť ukončenie.

Krok 3: Znova spustite Microsoft Word.

4. Vytvorenie nového používateľského účtu (Mac)
Ak Microsoft Word stále nefunguje, môžete skúsiť vytvoriť nový používateľský účet na počítači Mac. Táto možnosť nie je dostupná pre iPhone alebo iPad. Tu je postup.
Krok 1: Stlačením klávesovej skratky Command + medzerník otvorte vyhľadávanie Spotlight a zadajte Systémové nastavenia, a stlačte Return.

Krok 2: Posuňte sa nadol v ľavej ponuke a vyberte položku Používatelia a skupiny.
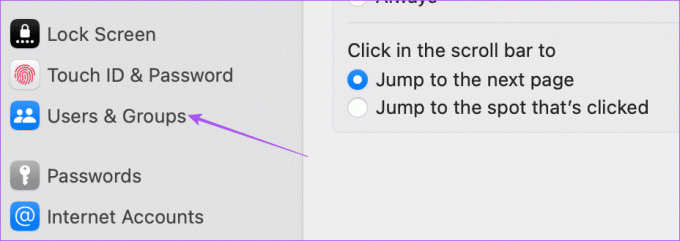
Krok 3: Kliknite na Pridať používateľa.
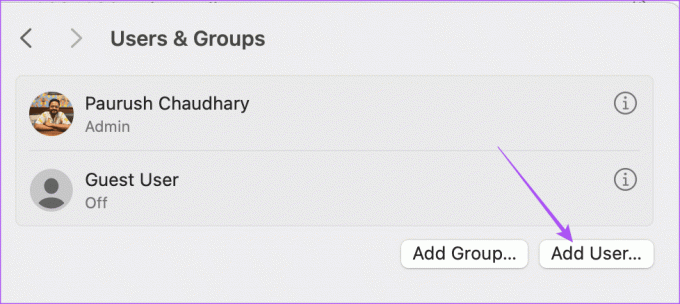
Krok 4: Zadajte prístupový kód pre Mac a kliknite na Odomknúť.

Krok 5: Zadajte údaje nového používateľa vrátane nového prihlasovacieho hesla a kliknite na Vytvoriť používateľa vpravo dole.

Krok 6: Po vytvorení používateľa kliknite na ikonu Informácie vedľa nového používateľského profilu.
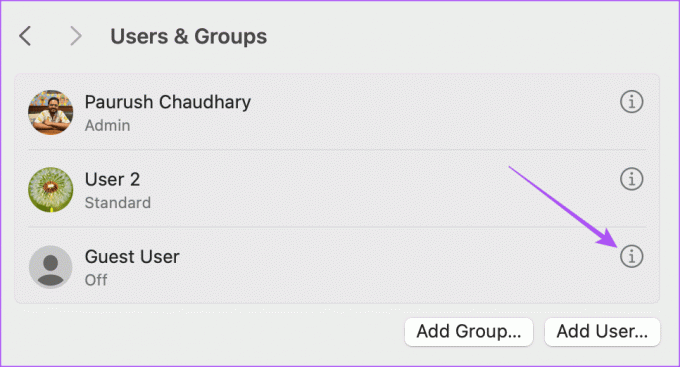
Krok 7: Kliknite na prepínač vedľa položky Povoliť tomuto používateľovi spravovať tento počítač. Potom kliknite na tlačidlo OK.
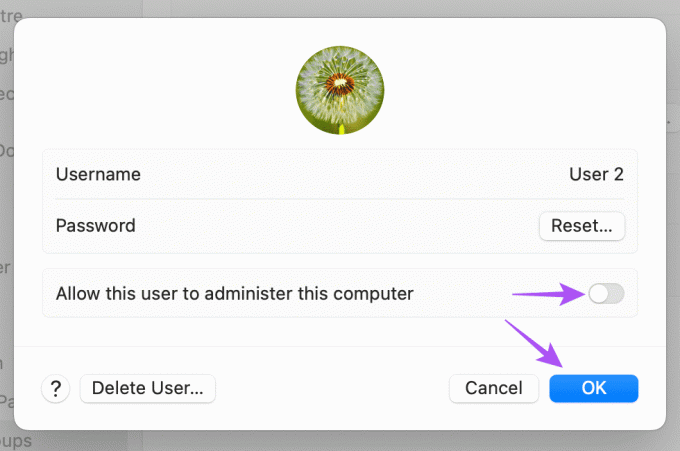
Dostanete upozornenie na reštartovanie Macu.
Krok 8: Kliknite na logo Apple v ľavom hornom rohu a vyberte možnosť Reštartovať.

Krok 9: Po reštartovaní Macu znova kliknite na logo Apple, aby ste sa odhlásili zo svojho aktuálneho používateľského účtu.

Krok 10: Prihláste sa pomocou svojho nového používateľského účtu a otvorte Microsoft Word a skontrolujte, či sa problém vyriešil.
5. Odstrániť súbory preferencií programu Microsoft Word (Mac)
Microsoft Word vytvára preferenčné súbory na základe vášho používania na Macu, ako sú klávesové skratky. Ak problém ešte nie je vyriešený a na vašom Macu vidíte upozornenie „aplikáciu Microsoft Word nie je možné otvoriť“, môžete dočasne premiestniť súbor preferencií Wordu.
Krok 1: Spustite Finder na Macu a kliknite na Prejsť na hornom paneli s ponukami.

Krok 2: Zo zoznamu možností vyberte Prejsť do priečinka.

Krok 3: Typ ~/Knižnica do vyhľadávacieho poľa na obrazovke Macu. Potom vyberte prvý výsledok vyhľadávania.

Krok 4: Zo zoznamu možností vyberte priečinok Kontajnery.

Krok 5: Po otvorení priečinka napíšte com.microsoft. Word.plist vo vyhľadávacom poli v pravom hornom rohu.

Krok 6: Vyberte súbor a presuňte ho do koša.
Krok 7: Znova spustite program Microsoft Word na počítači Mac a skontrolujte, či sa problém vyriešil.

6. Aktualizujte program Microsoft Word
Ak vám žiadne z riešení nefungovalo, skontrolujte aktualizáciu aplikácie Microsoft Word na vašom iPhone, iPade a Macu. V aktuálnej verzii programu Microsoft Word môže byť chyba, ktorá spôsobuje tento problém.
Aktualizujte Microsoft Word na iPhone/iPad
Aktualizujte Microsoft Word na Mac
Spravujte súbory programu Word
Tieto riešenia vyriešia problém, že Microsoft Word neotvorí váš iPhone, iPad alebo Mac. Môžete si tiež prečítať náš príspevok, aby ste sa naučili, ako na to vytvorte chránený súbor PDF v programe Microsoft Word.
Posledná aktualizácia 28. augusta 2023
Vyššie uvedený článok môže obsahovať pridružené odkazy, ktoré pomáhajú podporovať Guiding Tech. Nemá to však vplyv na našu redakčnú integritu. Obsah zostáva nezaujatý a autentický.



