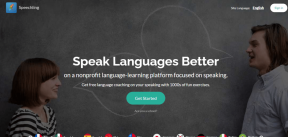Bojujete s problémom s nízkym FPS v Apex Legends? 10 spôsobov, ako to opraviť – TechCult
Rôzne / / October 16, 2023
Akčné hry sú určené na to, aby vám srdce rozbúchalo počas celej hernej relácie. Keď však hra beží pri nízkej snímkovej frekvencii za sekundu, nie je to nič iné ako spomalená prezentácia, ktorá výrazne tlmí vzrušenie. Hovoríme o Apex Legends, pretože veľa hráčov sa sťažovalo na lagy a zadrhávanie, zvyčajne spôsobené poklesom snímkovej frekvencie. Takže v tomto článku vyriešime problém s nízkym FPS v Apex Legends na PC, aby ste zaistili, že pumpu dostanete na miesto.

Príčiny problému Apex Legends s nízkym FPS na PC a ako ho opraviť
Už si niekedy skontrolujte FPS, ktoré ste získali v hre? Počet snímok za sekundu alebo FPS je počet snímok alebo obrázkov zobrazených na obrazovke za sekundu. Vyššie FPS má za následok plynulejšie a plynulejšie hranie, zatiaľ čo nižšie FPS môže viesť k trhanému a menej príjemnému pohľadu. Skôr ako problém vyriešime, pozrime sa na možné príčiny, ktoré za ním stoja, a potom prejdite na riešenia.
- Nekompatibilné hardvérové komponenty
- Chybné alebo zastarané grafické ovládače
- Nesprávne konfigurácie hry
- Procesy na pozadí
- Zastarané herné súbory
- Prehrievanie alebo úzky profil
Tip: Skontrolujte ssystémové požiadavky pre Apex Legends a uistite sa, že váš hardvér je dostatočne kompatibilný pre hru. Skontrolujte tiež prípadné poškodenia hardvéru a opravte ich.
Rýchla odpoveď
Ak chcete vyriešiť tento problém v hre, zatvorte všetky procesy na pozadí pomocou Správcu úloh. Ak to nepomôže, odstráňte kryt FPS na Steam alebo Origin (aplikácia EA):
1. OTVORENÉ Para alebo Aplikácia EA a prejdite na KNIŽNICA.
2. Kliknite pravým tlačidlom myši na Apex Legends a vyberte Vlastnosti (Steam) alebo Vlastnosti hry (aplikácia EA) z kontextovej ponuky.
3. Presuňte sa na VŠEOBECNÉ záložka (Steam) príp ROZŠÍRENÉ MOŽNOSTI SPUSTENIA (aplikácia EA).
4. Pridajte príkaz: +fps_max neobmedzene v MOŽNOSTI SPUSTENIA textové pole (Steam) príp Argumenty príkazového riadku (aplikácia EA)
Metóda 1: Základné riešenia problémov
Najprv začneme s niekoľkými základnými ľahko použiteľnými riešeniami, ktoré by potenciálne mohli túto chybu opraviť takmer okamžite.
Metóda 1.1: Zatvorte aplikácie na pozadí
Aplikácie na pozadí, aj keď sa nepoužívajú, spotrebúvajú systémové zdroje, ako je CPU, RAM a GPU, čo v konečnom dôsledku ponecháva menej zdrojov dostupných pre Apex Legends, čo vedie k nižším FPS. Postup ich odstránenia:
1. Stlačte tlačidlo Ctrl + Shift + Esc otvoriť Správca úloh priamo.
2. V Procesy kliknite pravým tlačidlom myši na aplikáciu alebo program, ktorý chcete zatvoriť, a z kontextového menu vyberte možnosť Ukončiť úlohu.

3. Opakujte kroky pre všetky ostatné aplikácie a programy.
Metóda 1.2: Aktualizujte systém Windows
Uistite sa, že operačný systém Windows spustený na počítači je tiež aktualizovaný, aby bola zachovaná kompatibilita a optimalizácia s ovládačmi GPU a hrou. Môžete sa obrátiť na nášho sprievodcu na Ako stiahnuť a nainštalovať aktualizácie systému Windows 11.

Metóda 2: Zmeňte predvoľby grafiky
Keď nastavíte predvoľby grafiky na vysokovýkonný režim, prikáže vašej GPU karte, aby bežala pri vyšších rýchlostiach hodín, čo môže viesť k vyšším FPS a lepšiemu výkonu v hrách. Na nastavenie postupujte podľa nasledujúcich krokov:
1. Spustiť nastavenie na PC.
2. Presuňte sa na Systém kartu a kliknite na ňu Displej na pravej strane.
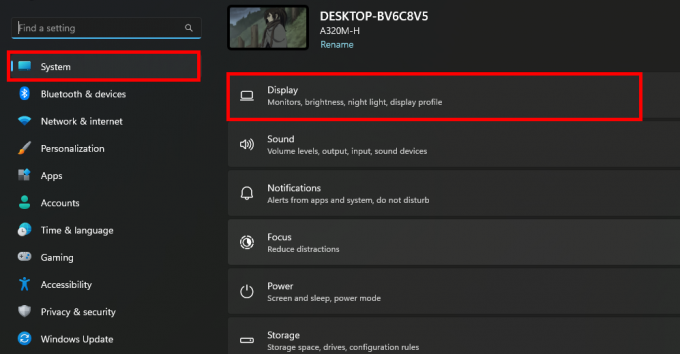
3. Kliknite na Grafika.
4. V zozname aplikácií a hier vyberte Apex Legends a kliknite na možnosti.
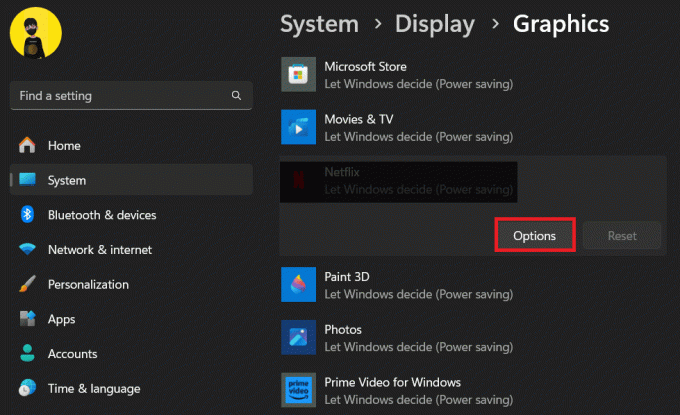
5. Vo vyskakovacom okne Predvoľby grafiky vyberte Vysoký výkon a kliknite na Uložiť.
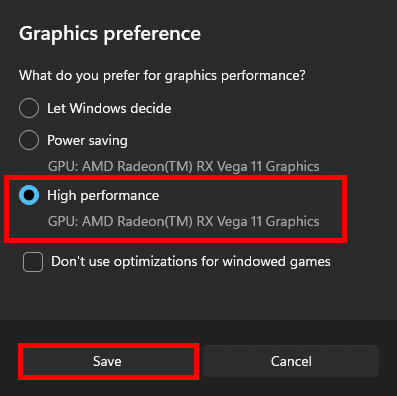
6. Reštart PC, aby sa zabezpečilo, že sa zmeny prejavia.
Metóda 3: Nastavte počítač na vysoký výkon
Systém Windows má možnosť nastavenia plánu napájania, ktorá používateľom umožňuje prispôsobiť spotrebu energie a rovnováhu výkonu podľa ich špecifických potrieb. Teraz, ak je počítač nastavený na režim úspory energie, môže to viesť k problémom s nízkym FPS v Apex Legends. Ak ju chcete zmeniť, postupujte takto:
1. OTVORENÉ nastavenie, presuňte sa na Systém kartu a kliknite na ňu Napájanie a batéria napravo.
2. Rozbaľte rozbaľovaciu ponuku vedľa Režim napájania a vyberte Najlepší výkon.

3. Začnite hrať Apex Legends a skontrolujte, či máte správne FPS.
Prečítajte si tiež: Sprievodca procesormi AMD: Top 10 najlepších procesorov Ryzen
Metóda 4: Upravte možnosti spustenia
Možnosti spustenia v klientovi Steam/Origin/EA sú parametre príkazového riadka, ktoré môžete použiť na hry pred ich spustením. Môžete upraviť rôzne aspekty hry, ako sú nastavenia grafiky, výkon a ďalšie, aby ste doladili spôsob, akým beží v systéme.
Odporúčame vám odstrániť kryt FPS umiestnený, aby ste dosiahli maximálny výkon v závislosti od hardvérovej konfigurácie, na ktorej sa hra hrá. Ak chcete upraviť možnosti spustenia, postupujte takto:
Možnosť 1: V službe Steam
Ak hráte Apex Legends na Steame, postupujte takto:
1. OTVORENÉ Para a prejdite na KNIŽNICA.
2. Kliknite pravým tlačidlom myši na Apex Legends a kliknite na Vlastnosti z kontextového menu.
3. Presuňte sa na VŠEOBECNÉ a zrušte začiarknutie políčka vedľa Povoľte Steam Overlay počas hry.
4. Teraz, v MOŽNOSTI SPUSTENIA do textového poľa pridajte príkaz: +fps_max neobmedzene

Možnosť 2: V aplikácii EA (predtým Origin)
Ak hráte Apex Legends v aplikácii EA, postupujte podľa nižšie uvedených krokov:
1. Spustite Aplikácia EA a prejdite na Moja herná knižnica.
2. Kliknite pravým tlačidlom myši na Apex Legends a vyberte Vlastnosti hry.
3. Presuňte sa na ROZŠÍRENÉ MOŽNOSTI SPUSTENIA kartu a v Argumenty príkazového riadku do textového poľa zadajte príkaz: +fps_max neobmedzene.

4. Kliknite na Uložiť.
Pridali sme tri možnosti spustenia:
- -vysoký: Uprednostňuje Apex Legends ako proces s vysokou prioritou pre potenciálne zlepšenie výkonu.
- -dev: Povolí režim vývojára.
- +fps_max neobmedzene: Nastaví maximálnu FPS. Hodnotu môžete upraviť tak, aby zodpovedala požadovanému maximálnemu počtu snímok za sekundu. Stačí zmeniť príkaz na +fps_max požadované FPS, napr. +fps_max 140
Metóda 5: Vylaďte nastavenia grafiky v hre
Niekedy je potrebné znížiť grafické nastavenia hry, ako je rozlíšenie, tiene, efekty atď. na zníženie záťaže GPU, najmä ak nemáte špičkové herné PC alebo dedikovanú GPU kartu. Keďže integrovaný musí vykresľovať menej detailov, dokáže to porovnateľne rýchlejšie, čo vedie k vyšším FPS.
Podrobný článok sme už zverejnili na Konečný sprievodca najlepšími nastaveniami počítača Apex Legends pre maximálne FPS a výkon, kde môžete získať všetky podrobnosti o vhodných nastaveniach v hre. Odvolávajte sa na to.

Metóda 6: Zakážte optimalizáciu na celú obrazovku a vysoké DPI
Cieľom optimalizácie na celú obrazovku je zlepšiť výkon aplikácií spustených v režime celej obrazovky. DPI riadi veľkosť obsahu a položiek zobrazených na obrazovke. Jeho zakázanie však môže vyriešiť problém s nízkym FPS v Apex Legends, najmä v počítačoch nižšej kategórie.
1. Na jednotke Windows prejdite do priečinka inštalácie hry a potom do súboru .exe Apex Legends.
2. Kliknite naň pravým tlačidlom myši a vyberte Vlastnosti z kontextového menu.
3. V Kompatibilita začiarknite políčko vedľa Zakázať optimalizáciu na celú obrazovku.
4. Kliknite na Zmeňte nastavenia vysokého DPI.
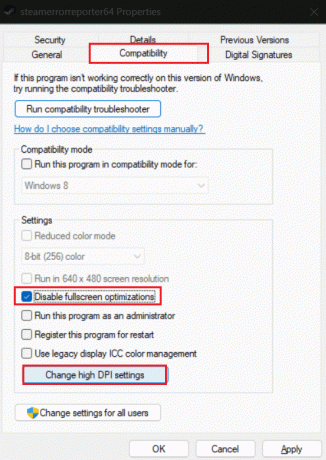
5. Začiarknite políčko vedľa Prepísať správanie pri škálovaní vysokého DPI.
6. Rozbaľte rozbaľovaciu ponuku pod Škálovanie vykonáva: a vyberte Aplikácia od toho.
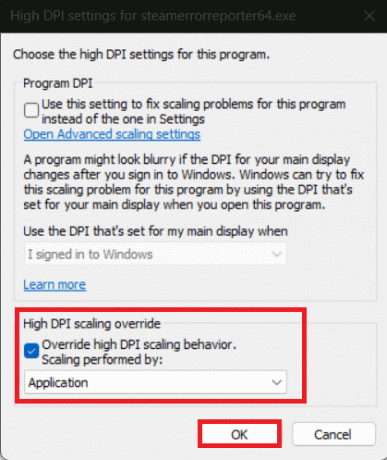
7. Kliknite na OK zachrániť.
Prečítajte si tiež: 15 najlepších lacných ventilátorov RGB pre váš počítač
Metóda 7: Aktualizujte ovládače grafiky
Vývojári hier pravidelne vydávajú aktualizácie a optimalizácie, ktoré sú kompatibilné s najnovšími grafickými ovládačmi. Ak sú teraz ovládače GPU na PC zastarané, nemusia podporovať tieto optimalizácie, čo vedie k nižším FPS.
1. Stlačte tlačidlo Windows + X klávesy na spustenie Správca zariadení.
2. Dvakrát kliknite na Zobrazovacie adaptéry na rozšírenie kategórie.
3. Kliknite pravým tlačidlom myši na grafickú kartu, teda v našom prípade na AMD Radeon (TM) RX Vega 11 Graphics.
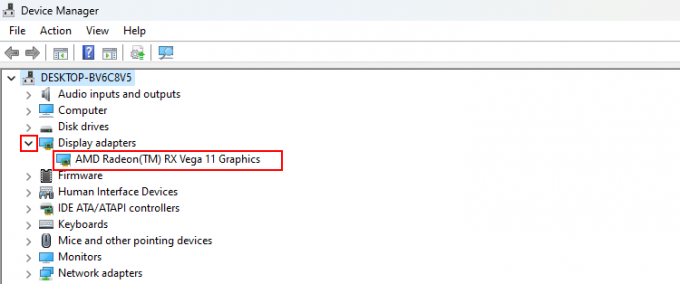
4. Vyberte Aktualizujte ovládač z kontextového menu.
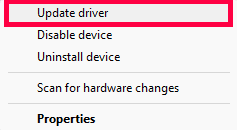
5. Vyberte Automaticky vyhľadať aktualizovaný softvér ovládača. Systém Windows teraz vyhľadá najnovšie aktualizácie ovládačov online.
6. Po aktualizácii Reštart PC.
Apex Legends by už nemali mať problémy s NÍZKOU FPS.
Prečítajte si tiež: 21 najlepších softvérov na pretaktovanie RAM, GPU a CPU
Metóda 8: Zakážte izoláciu jadra na zvýšenie FPS v systéme Windows 11
Core Isolation v systéme Windows 11 využíva zabezpečenie založené na virtualizácii (VBS) na izoláciu kľúčových častí operačného systému a na jeho ochranu pred škodlivým softvérom a bezpečnostnými hrozbami. To však občas ovplyvňuje FPS v hrách ako Apex Legends. Ak ju chcete deaktivovať, postupujte podľa nasledujúcich krokov:
1. OTVORENÉ nastavenie a presunúť sa do Súkromie a bezpečnosť tab.
2. Na pravej table vyberte Zabezpečenie systému Windows.
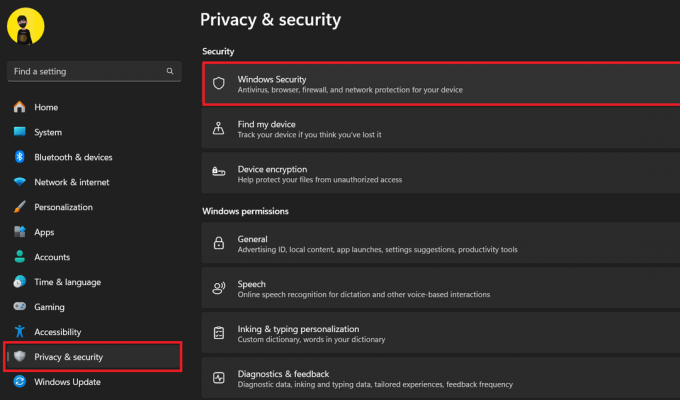
3. Kliknite na Zabezpečenie zariadenia, po ktorom nasleduje ďalej Podrobnosti izolácie jadra pod Izolácia jadra.
4. Vypnúť Integrita pamäte.

5. Vyberte Áno vo výzve UAC na potvrdenie.
Metóda 9: Znížte prehrievanie v počítači
Jednou z hlavných príčin poklesu snímok v hrách je prehrievanie. Zvyčajne po dlhom hraní a vysoko náročných úlohách PC začne škrtiť, aby sa zabránilo prehriatiu. Znížená rýchlosť GPU spôsobuje nízke FPS. Môžete to však opraviť. Pozrite si nášho sprievodcu na Ako opraviť prehrievajúci sa notebook.
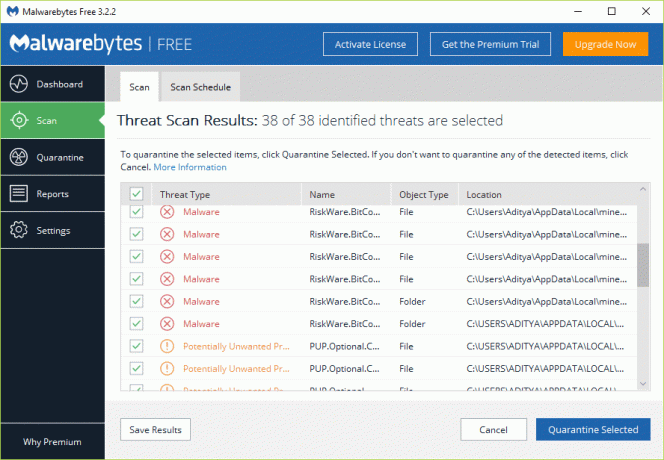
Môžete pridať lepšie riešenia chladenia ako napr aftermarket chladiče CPU alebo prídavné ventilátory skrine, môžu pomôcť efektívnejšie odvádzať teplo a zabrániť prehriatiu.
Metóda 10: Aktualizácia hardvéru
Ako sme už čítali, interné a externé poškodenie hardvéru môže viesť k nízkej snímkovej frekvencii v Apex Legends. Okrem toho je možné, že vaša súčasná zostava počítača vám nepomôže s plynulým hraním hier s vysokou intenzitou. Odporúčame vám aktualizovať počítač.
Odporúčané: LHR vs Non LHR GPU: Ktoré karty sú najlepšie na hranie hier?
Dúfame, že vám náš sprievodca pomohol vyriešiť problém problém s nízkym FPS v Apex Legends na PC. Ak máte nejaké otázky alebo návrhy, neváhajte ich zdieľať v sekcii komentárov. Zostaňte v spojení s TechCult a získajte riešenia pre viac takýchto chýb súvisiacich s hrou.
Henry je skúsený technický spisovateľ s vášňou pre sprístupňovanie zložitých technologických tém každodenným čitateľom. S viac ako desaťročnými skúsenosťami v technickom priemysle sa Henry stal dôveryhodným zdrojom informácií pre svojich čitateľov.